-
![]() Windows向けデータ復旧
Windows向けデータ復旧
- Data Recovery Wizard Free購入ダウンロード
- Data Recovery Wizard Pro 購入ダウンロード
- Data Recovery Wizard WinPE購入ダウンロード
- Partition Recovery購入ダウンロード
- Email Recovery Wizard購入ダウンロード
- おまかせデータ復旧サービス
概要:
ハードディスクや外付けハードディスクに間違った容量が表示されるのは、様々な原因が考えられます。もし、この問題に遭遇したら、この記事の実用的な方法を試してみてください。ここでは、EaseUS Partition Managerを使用して、ハードディスクのフォーマット/初期化、MBRからGPTへの変換、ハードディスクの拡張など、ハードディスクの容量が正しくないことを解決する方法を説明します。
![]() EaseUS Partition Master ダウンロード
EaseUS Partition Master ダウンロード
間違ったサイズを報告するSDカード、不正なサイズを取得するUSBドライブなど、同様のディスクの問題に直面することは非常に一般的です。間違った容量を示すハードドライブの場合は、これらの効果的なソリューションとそれらに対処することができます。ちょうど読んで、以下のコンテンツは、すべてのあなたの疑問をクリアします。
以下は、1TBのハードディスクに0.18TBしか空き容量がないと言われたユーザーの実話です。
"私のWD外付けハードディスクは、奇妙な問題が発生します。1TBと宣伝されていますが、私はバックアップ用ハードディスクとしてしか使っていません。しかし今日、驚くべきことに空き容量が0.18TBしかないことに気づきました。使用済みのスペースは200GB以上にはならないので、そんなことはあり得ません。何が起こったのでしょうか?なぜハードディスクに間違った空き容量が表示されるのでしょうか?フルサイズに戻すことはできますか?そしてどのように?"
買ったばかりの500GBのHDDに何もデータを入れていないのに465GBと表示されることがあります。また、外付けハードディスクやUSBメモリーなどでは、空き容量が大幅に減ってしまうという誤った容量表示が出ることがあります。ハードディスクが壊れているのでしょうか?そうではありません。ハードディスク・ドライブの容量が本来より少なく表示される理由はいくつかあります。
偽のハードドライブを購入したことを除いて、Windowsが利用可能な領域の間違った量を表示することができ、いくつかの理由があります。隠しファイル、オーバーヘッドのフォーマット、ウイルス攻撃、リカバリパーティションの占有、ハードドライブの問題などです。ここでは、外付けハードディスク・ドライブの容量や空き容量が正しく表示されない原因として、一般的なものを挙げています。
多くのハードディスクには、工場出荷時の復元を目的としたOEMパーティションやリカバリパーティションがあり、通常、マイコンピュータには表示されません。そこで、新しいハードディスク・ドライブのディスク容量が広告よりも少ないことを発見したら、「マイコンピュータ」(Windows 7および8)または「このPC」(Windows 8.1および10)>「管理」>「ディスク管理」で、回復パーティションが占めている実際の容量を確認します。
その他の簡単な原因については、すぐに解決できます。例えば、隠しファイルを表示したり、アンチウィルスを実行したりして、ハードディスクが全容量を示しているかどうかをチェックします。問題が解決されない場合、以下の対応策を適用し続ける。
ステップ1.「スタート」をクリックし、「Device Manager」と入力し、「Enter」キーを押します。
ステップ2.「ディスクドライブ」をクリックし、展開します。ハードディスクの容量がおかしいところを右クリックし、「ドライバの更新」を選択します。
ステップ3.「ドライバーを自動的に検索」を選択します。失敗した場合は、手動で公式ホームページから更新されたドライバーソフトを検索し、インストールすることができます。
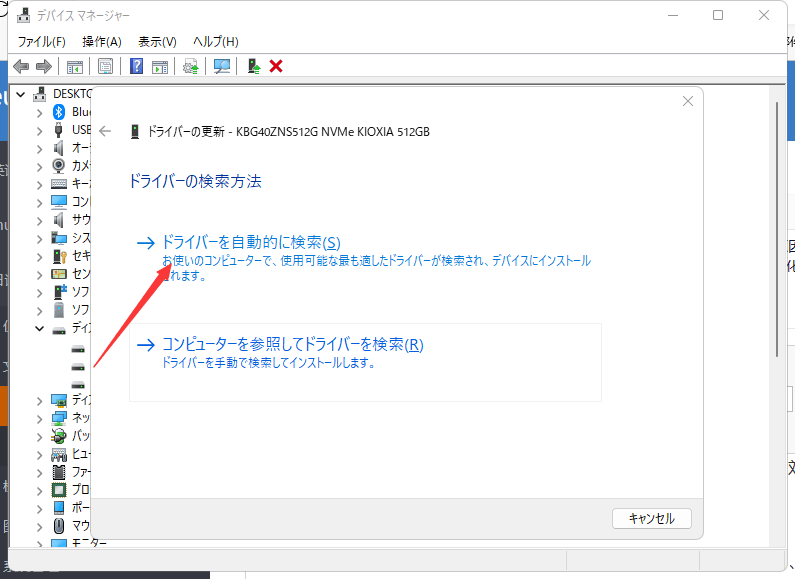
ハードディスクドライバが最新のものであるにもかかわらず、うまくいかない場合は、ドライバのアンインストールと再インストールを試してみてください。
コマンドプロンプトでハードディスクをフォーマットする方法と、パーティション管理ツールでフォーマットする方法の2つを紹介します。前者は特定のコンピュータ技術を必要とします。ですから、もしCMDに慣れていないなら、安全を確保するために、方法2の使いやすいフォーマットツールを使って行うほうがいいでしょう。
ステップ1.「スタート」をクリックし、検索ボックスに「cmd 」と入力します。コマンドプロンプトを右クリックし、「管理者として実行」を選択します。
ステップ2.diskpartと入力し、「Enter」キーを押します。次に、以下のコマンドを順番に入力・実行します。
ステップ3. list diskと入力し、「Enter」キーを押します。コンピュータに接続されている外付けドライブを含む、すべてのディスクドライブがリストアップされます。
ステップ4.間違った容量を表示しているハードディスクの番号を確認します。select disk 1(1はディスクの番号)と入力し、Enterキーを押します。
ステップ5.続けてcleanと入力します。このステップは、選択したハードディスク上のすべてのファイルとフォルダのクリーンアップを開始します。
ステップ6. create partition primaryと入力し、「Enter」キーを押します。
ステップ7. format fs=ntfs(または format fs=exfat)と入力し、「Enter」キーを押します。NTFSやexFATなどのファイルシステムでドライブをフォーマットするようにdiskpartに伝えています。
ステップ8. assignと入力し、新しく作成されたパーティションにドライブレターを設定する。

以上、diskpart format コマンドでハードディスクをフォーマットする方法でした。
コマンドプロンプトに慣れていない場合、プロフェッショナルで使いやすいハードドライブフォーマットツールに頼ることができます。私のお勧めはEaseUS Partition Masterです。これをダウンロードして、HDD、SSD、SDカード、USBドライブを簡単にフォーマットしてください。
![]() EaseUS Partition Master ダウンロード
EaseUS Partition Master ダウンロード
ステップ1.ソフトを起動して、初期化したいSSD/HDDを右クリックして、「フォーマット」を選択します。

ステップ2.ここでフォーマットの詳細をチェックしてから、「OK」をクリックします。

ステップ3.「対象のパーティション上のデータは消去されます。」という提示メッセージが表示されます。フォーマットプロセスを進むには「はい」をクリックします。

ステップ4.最後に、画面右下のタスクキューにあるタスクをクリックして、保留中の操作を確認します。保留中の操作が間違っていない場合は、「適用」をクリックして、フォーマットプロセスを開始します。

外付けハードディスクがMBR形式のため、本来の容量より少なく表示される場合、MBRをGPTに変換し、未割り当ての容量を追加してパーティションを拡張すると、この問題を解決することができます。
Windowsのディスク管理とEaseUS Partition Masterを使って、MBRをGPTに変換する方法を紹介しています。ディスクの管理では、まず既存のパーティションをすべて削除するよう要求されます。もし、この方法を試すなら、最初にハードディスクをバックアップすることを忘れないでください。または、パーティションマネージャーをダウンロードして、直接GPTとMBRの間でディスクを変換し、パーティションだけでなく、データもそのままにすることができます。
ステップ1. EaseUS Partition Master を起動し、サイドメニューから「ディスクコンバーター」を選択します。「MBR=>GPT」を選び、「次へ」をクリックします。

ステップ2. GPTに変換したいディスクを選択し、「変換」ボタンをクリックします。

ステップ3. 「変換」ボタンをクリックすると、GPTディスクからMBRへの変換が始まります。

ステップ4. 変換が正常に完了すると、「変換に成功しました」と表示されます。

MBRからGPTへの変換に成功したら、引き続き以下の手順でディスクを拡張してください。
ステップ1. EaseUS Partition Masterを実行して、ソフトのメイン画面で容量を調整したいパーティションを右クリックして、「サイズ調整/移動」を選択します。
ご案内:EaseUS Partition Masterは「スマートリサイズ技術」を採用しています。この技術によりますと、ディスクにある未割当容量を自動的に検出され、パーティションの末の黒点をトラックして、直接に選定のパーティションに容量を調整できるので、隣接領域で未割当容量を作る必要がありません。

ステップ2. パーティションの末にある黒い点を右にトラックしてパーティションの容量を拡大し、左にトラックして容量を縮小して「OK」ボタンをクリックします。

ステップ3. ソフトのメイン画面で上部で保留中の操作をクリックして、「適用」をクリックして、変更を適用します。

![]() EaseUS Partition Master ダウンロード
EaseUS Partition Master ダウンロード
GPTヘッダーやMBRのエラーは、ほとんどのディスクサイズエラーを引き起こします。このような状況下では、初期化によってこれらの問題を解決することができます。
ステップ1.Windows 10/8では、「Windows + R」キーを押し、diskmgmt.mscと入力し、OKをクリックして、ディスクの管理を起動します。Windows 7では、「コンピュータ」を右クリックし、「管理」オプションを選択して、「ディスクの管理」を起動します。
ステップ2.初期化したいハードディスクまたはSSDを探して右クリックし、「ディスクの初期化」をクリックします。オフラインと表示されているディスクは、まず右クリックして、オンラインを選択します。

ステップ3.ディスクの初期化ダイアログボックスで、初期化する正しいディスクを選択します。そして、OKをクリックして、デフォルトのパーティションスタイルを受け入れるか、または必要に応じてパーティションスタイル(GPTまたはMBR)を変更することができます。
ステップ1.EaseUS Partition Masterを起動し、パーティションマネージャーを表示させます。
ステップ2.ターゲットディスク-HDDまたはSSDを右クリックして、「MBRに初期化」または「GPTに初期化」を選択します。タスクの実行」及び「適用」をクリックして、変更を保存します。
0:00-0:18 MBRに初期化、0:19-0:44 GPTに初期化。
不良セクタが多すぎると、ディスクが正しく読み書きができなくなり、間違った容量が表示されることがあります。したがって、問題を是正するために、パーティションエラーを確認し、修復する必要があります。状況がひどく、ハードディスクに物理的な不良セクタが多すぎる場合、データをバックアップした後、新しいファイルを置き換えることを検討する必要があります。
これらの方法は、Windows 10/8/7で間違った容量を表示する内蔵または外付けハードドライブに対処するために利用可能です。EaseUS Partition Managerは、ハードディスクのフォーマット、初期化、変換、サイズ変更にとても便利です。さらに、パーティションの結合/作成/削除、失われたパーティションの復元、OSのSSDへの移行などにも適しています。とにかく試してみてください。
![]() EaseUS Partition Master ダウンロード
EaseUS Partition Master ダウンロード
Windowsが間違った空き容量を表示するのには、いくつかの理由があります。それらは
ハードディスクをフル稼働させるために有効な方法は5つあります。
USBドライブを完全な容量に復元する最良の方法は、それをフォーマットすることです。この作業を行う方法は1つだけではありません。ファイルエクスプローラ、コマンドプロンプト、ディスク管理、またはサードパーティのパーティションマネージャ -EaseUS Partition Masterを使用してUSBフラッシュドライブをフォーマットすることができます。
外付けハードディスクの容量を確認する。
ステップ1.ファイルエクスプローラを開く。外付けハードディスクを右クリックします。
ステップ2.プロパティ]を選択します。
ステップ3.フラッシュドライブの容量、使用領域、空き領域などが表示されます。
高機能なディスク管理

Partition Master Professional
一番使いやすいディスク管理ソフトで、素人でもディスク/ パーティションを自由に変更できます!