-
![]() Windows向けデータ復旧
Windows向けデータ復旧
- Data Recovery Wizard Free購入ダウンロード
- Data Recovery Wizard Pro 購入ダウンロード
- Data Recovery Wizard WinPE購入ダウンロード
- Partition Recovery購入ダウンロード
- Email Recovery Wizard購入ダウンロード
- おまかせデータ復旧サービス
概要:
パソコンを管理している中で、BIOSの設定を求められたことはありませんか?BIOSとは何か、ベーシック インプット/アウトプット システムを設定する方法は何ですか?このガイドに従って、A-Z知識を学びましょう。
「BIOS」は、他の記事でパソコンのものを変えたり、画面から飛び出して確認したことがありませんか?しかし、パソコン内部のマザーボードにあるため、改めて聞いたり有効にしたりすることはありません。BIOSとは何ですか?BIOSに入るには?BIOSの設定と更新はどうすればいいですか?このガイドでは、ベーシック インプット/アウトプット システムに関するすべてを説明します。
BIOS コードは、パソコンの初期に作られました。単語「BIOS」はGary Kildallによって作成され、1975年にCP/Mオペレーティングシステムに登場し、直接ロードするための特定のブート部分を表します。シンプルで使いやすいように設計されました。BIOS コードは年々進化し、より複雑で豊富な機能を持つようになりました。今日、BIOS コードは、ハードウェアデバイスの設定、セキュリティ機能の有効化、新技術のサポートに使用されています。
BIOSは、すべてのハードウェアが正しく動作することを確認し、オペレーティングシステムを読み込みます。必要不可欠なものですが、ほとんどのユーザーが気にする必要はありません。BIOSは通常、自動的に動作するように設定されているため、変更する必要はありません。
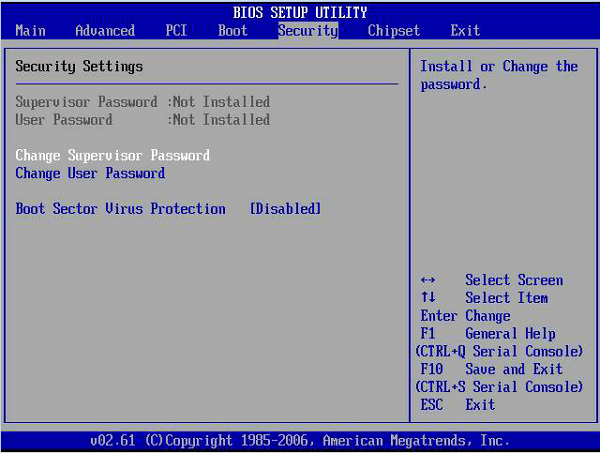
BIOSは、パソコンを起動したときに最初に実行されるソフトウェアプログラムです。パソコンの電源を入れると、BIOSはまずハードウェアをテストし、すべてが正しく動作していることを確認します。次に、システムのすべてのハードウェアを初期化し、識別します。次に、オペレーティングシステムをメモリにロードし、それを制御します。最後に、BIOSは、パソコンの実行中にオペレーティングシステムとアプリケーションが利用できるさまざまなサービスを提供します。これらのサービスには、電源管理、ハードウェア構成、およびブート管理が含まれます。
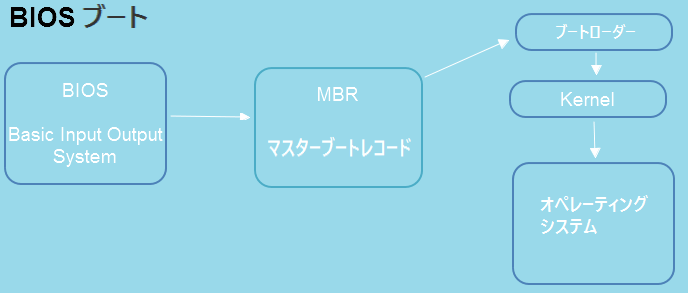
BIOSは、起動前のパソコンのテスト、システムハードウェアの初期化および識別、オペレーティングシステムのロード、ランタイムサービスの提供という4つの主要なタスクを実行します。
BIOSとUEFIは、パソコンを起動するために使用される2つの異なるタイプのファームウェアです。BIOS (Basic Input/Output System) は古いタイプのファームウェアで、UEFI (Unified Extensible Firmware Interface) は新しいタイプです。BIOSとUEFIは、パソコンのハードウェアを初期化し、オペレーティングシステムを起動する役割を担っています。しかし、両者には決定的な違いがあります。
BIOSはenslaverとsecondary deviceという概念に基づいており、BIOSがmaster、デバイスがslaveとなります。BIOSはROM(読み取り専用)に格納されているため、チップを交換しないと変更やアップグレードができません。これに対し、UEFIはドライバの概念に基づいており、各デバイスにはそのドライバがあり、UEFIと連携してハードウェアの初期化やOSの起動を行います。UEFIはフラッシュメモリに格納されており、簡単に更新することができます。
起動速度:
UEFIはBIOSよりも多くのステップを踏む必要がないため、より高速に動作します。
ユーザーインターフェース:
また、UEFIはより大きなストレージドライブをサポートし、BIOSがテキストベースのインターフェースを使用するのに対して、グラフィカルユーザーインターフェースを使用します。
ドライブの制限:
BIOSでは2TBのドライブに制限されますが、UEFIではより大きなドライブに対応できます。
【関連記事】
BIOSへのアクセス方法は、お使いのパソコンシステムやマザーボードによって異なりますが、いくつかの一般的なヒントがあります。
BIOSに入るには、まずパソコンを再起動する必要があります。パソコンが起動したら、キーボードに表示されているキーを押して、BIOSに入ります。このキーは通常Fキーの1つ(F1、F2など)ですが、コパソコンによってはDELキーや他のキーである場合もあります。
設定からBIOSを開く
デフォルトのキーの他に、WindowsのスタートメニューでBIOSに入ることができます。Windows 10 でBIOSに入る方法を確認します。
今は多くのメーカーがUEFI対応PCを発売しているので、その流れになっていますが、UEFIの方が安全で高速だとわかっていても、まだBIOS対応パソコンを使っている人がたくさんいます。なぜでしょうか?
最新のWindows 11マシンをしばらく買い換えないで、Windows 10や古いシステムを使い続けるなら、BIOSの方がいいです。3つのフレーズに従って、BIOSの設定を行います。
ステップ1.「Windows + R」のショートカットを押し、ボックス内に「msinfo32」と入力します。Enterキーを押します。
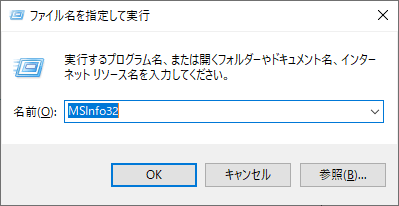
ステップ2.「システム情報」ウィンドウで、右側に進み、BIOSモードを確認します。
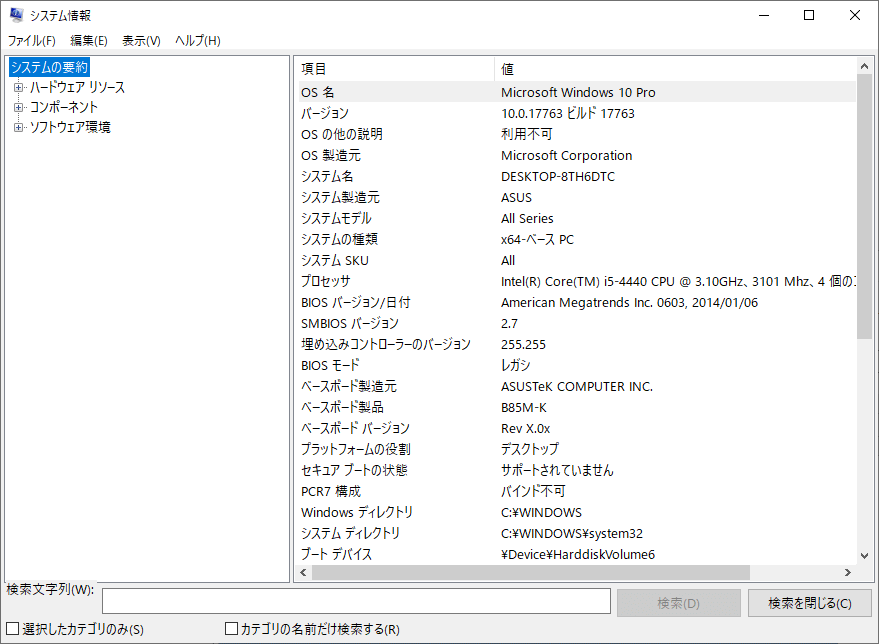
オプションの詳細はこちら
まだ気になりますか?UEFIかレガシーかを確認する方法を見るに行きます。
パソコンのBIOSモードをUEFIからレガシーに変更する場合、最初にOSディスクをMBRに変換する必要があります。
ステップ1.パーティションスタイルがGPTまたはMBRであることを確認します。
Windowsのアイコンを右クリック > 「ディスクの管理」を選択 > 対象ディスクを右クリックして「プロパティ」を選択 > ボリュームでパーティションスタイルを確認します。
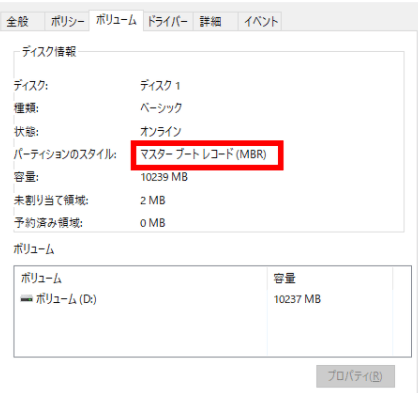
【関連記事】 WindowsがGPTかMBRか見分ける方法
ステップ2.GPTをMBRに変換します。
Windowsのディスクの管理ツールを使って行うことができます。しかし、ディスクの管理は既存のボリュームをすべて削除してから、パーティションスタイルを変換する必要があります。データ損失を防ぐには、パーティションを安全に削除せずにパーティションスタイルを変換する、より効率的な方法が必要です。
これは、Windowsの高速ディスクコンバーター、EaseUS Partition Masterを使えば、すぐに終了することができます。
このセキュアディスクコンバータを使えば、Windows内蔵ソフトを試す時間を最大80%短縮することができます。また、このソフトはBIOSでのMBRからGPTへの変更もサポートしています。
秒速でダウンロード!
GPTをMBRに変換する方法:
ステップ1. BIOSセットアップユーティリティを起動します。
ステップ2.BIOS画面から「Boot」を選択します。
ステップ3.矢印キーでUEFI/BIOSモードを選択し、Enterキーを押します。
ステップ4.矢印キーで「レガシー」を選択し、Enterキーを押します。F10キーを押して、変更を保存して終了します。
【関連記事】 BIOSモードをレガシーからUEFIに変更する方法
BIOSのアップデートは、パソコンの安定性を向上させ、問題を引き起こしている可能性のあるバグを修正する可能性を持っています。場合によっては、新しい機能を利用したり、新しいタイプのハードウェアをサポートするために、BIOSをアップデートする必要があります。
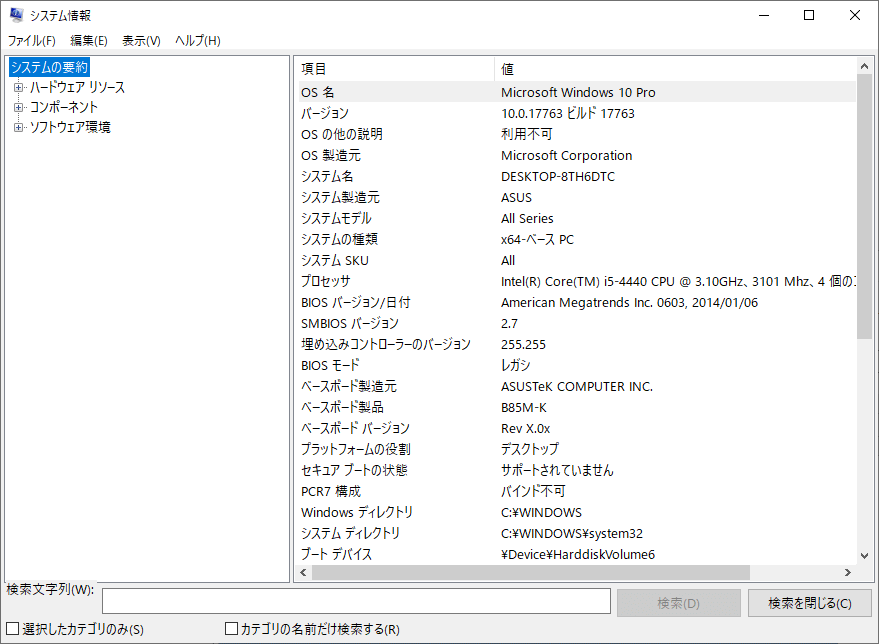
パソコンを最高の状態で動作させるためには、BIOSを定期的にアップデートすることが不可欠です。BIOSのアップデートは簡単で、数分しかかかりません。
ステップ1.お使いのパソコンメーカーのホームページからアップデートをダウンロードしてください。(ASUS、Dell、HP、Lenovo)
ステップ2.アップデートのダウンロードが完了したら、ファイルを解凍し、実行ファイルをダブルクリックします。これにより、アップデートのプロセスが開始されます。画面の指示に従ってアップデートを完了させ、コンピュータを再起動します。
これだけです!BIOSを最新に保つことで、パソコンを最適なレベルで動作させることができます。
詳しくはこちら
BIOS Windows 10のアップデート方法について詳しく解説します。
パソコンの問題で最もイライラすることの1つは、BIOSではハードディスクドライブが認識されているのに、Windowsでは認識されないことです。これはさまざまな理由で起こる可能性がありますが、幸いなことに、物事を再び実行できるようにするために試せることがいくつかあります。
修正方法:Windows 10でハードディスクが認識されないが、BIOSでは認識される
ハードディスクドライブがBIOSで表示されない場合、いくつかの可能性があります。まず、電源ケーブルとデータケーブルがドライブに正しく接続されていることを確認します。接続されていない場合、BIOSがハードディスクドライブを検出しない原因である可能性があります。高度な修正方法を見ましょう。
BIOSは何のためにあるのですか?BIOSは、あらゆるコンピュータシステムの重要なコンポーネントであり、ハードウェアの初期化およびオペレーティングシステムの起動を担当します。また、電源設定の管理や基本的な入出力機能を提供する役割も担っています。BIOSの誤動作は、パソコンが正常に起動しないなど、さまざまな問題を引き起こす可能性があります。BIOSの仕組みを理解することは、BIOSエラーのトラブルシューティングに非常に有効です。この知識があれば、多くの一般的なBIOSの問題を特定し、解決することができます。
高機能なディスク管理

Partition Master Professional
一番使いやすいディスク管理ソフトで、素人でもディスク/ パーティションを自由に変更できます!