-
![]() Windows向けデータ復旧
Windows向けデータ復旧
- Data Recovery Wizard Free購入ダウンロード
- Data Recovery Wizard Pro 購入ダウンロード
- Data Recovery Wizard WinPE購入ダウンロード
- Partition Recovery購入ダウンロード
- Email Recovery Wizard購入ダウンロード
- おまかせデータ復旧サービス
特集記事
概要:
BIOSではハードディスクが検出されるのに、Windows 10では検出されない場合はどうすればいのですか。ここでは、このエラーを修正するための簡単で効果的なソリューションを紹介します。ところで、ハードディスクでデータを失った場合、EaseUS Data Recovery Wizardに頼ることで、数クリックでデータを復元できます。今すぐ本文を読みましょう。
「以前から使っていたSSDはそろそろ容量が足りなくなってきたので、その補助として、新しい内蔵ハードディスクを使いたいです。SATAケーブルと電源ケーブルを接続し、BIOSに入り、正しく接続されることを確認しました。BIOSにはちゃんと表示されていたのですが、Windowsに入ると見つからないんです。「このPC」だけでなく、「デバイスマネージャー」や「ディスクの管理」でも表示されないのですが...」
ハードドライブがBIOSで認識されているが、Windowsでは認識されていないエラーについて、この投稿は詳しく改名します。では、問題のトラブルシューティング方法を学びましょう。解決策を学ぶ前に、その原因を見てみましょう。
BIOSで検出されたが、OSでは検出されない場合は、OSで使われているドライバーがドライブと互換性がない可能性があります。また、一方のドライブがAHCIに対応し、もう一方がレガシーIDEに対応している可能性もあります。AHCIを有効にすると、WindowsはIDEドライブを無視するようになります。したがって、IDEを有効にすると、IDEドライブからの起動は可能ですが、WindowsはAHCIドライブを無視します。他の理由によってもこのエラーを引き起こすことがあります。
このエラーを修正して、ファイルを保存するいくつかの方法をご紹介します。
ハードディスクがファイルエクスプローラーで検出されない場合、そのディスクが新しいものかどうかを確認する必要があります。通常、新しいディスクが初期化されていない場合、ファイルエクスプローラに表示されるはずです。ハードディスクを初期化するには、以下の手順で行います。
手順1.[このPC](Windows 10の場合)を右クリックして、[管理]を選択します。
手順2.[ディスクの管理]を開き、新しいハードディスクを右クリックして、[ディスクの初期化]を選択します。
手順3.ディスクを選択し、パーティションスタイルとしてMBRまたはGPTを選択し、[OK]をクリックして開始します。
手順4.新しいドライブの未割り当て領域を右クリックして、[新しいシンプルボリューム...]を選択します。
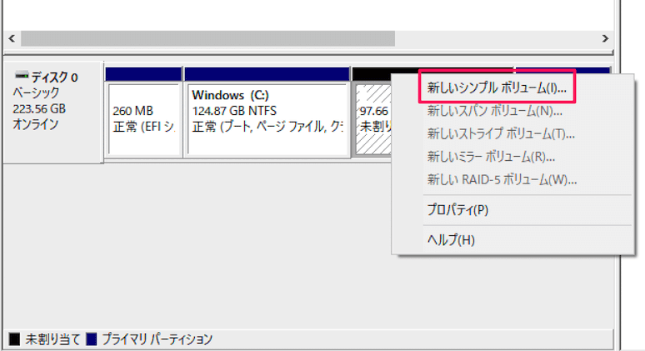
手順5.パーティションサイズ、ドライブ文字、およびファイルシステムを新しいハードドライブに設定します。
手順6.プロセスが完了したら、[完了]をクリックします。
すべてのドライブには、作成時に識別文字が割り当てられています。BIOSがドライブを検出する限り、場合によってはこの文字を変更するだけで問題が解決することもあります。Windows10 がハードディスクを検出しないエラーを修正するには、次の手順に従ってください。
手順1.[ディスクの管理]を開き、ドライブ文字のないディスクパーティションを右クリックします。
手順2.コンテキストメニューから[ドライブ文字とパスの変更]を選択します。
手順3.ポップアップウィンドウの[追加]ボタンをクリックします。
手順4.パーティションにドライブ文字を割り当て、[OK]をクリックして確認します。
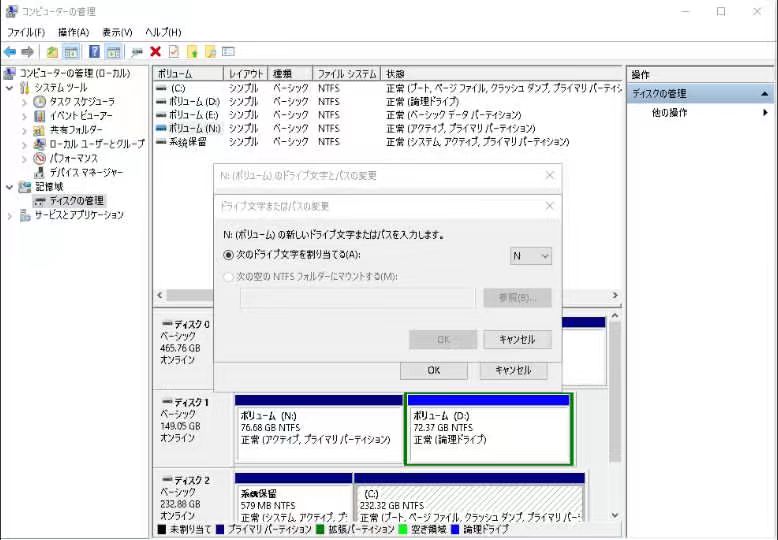
前に述べたように、間違ったファイルシステムもこのエラーにつながる恐れがあるから、ディスクの管理を利用してハードドライブを互換性のあるファイルシステムにフォーマットすることができます。ただ、もしハードドライブが32GBを超えていて、あなたがFAT32にフォーマットしたいが、「FAT32」オプションがありません。したがって、 FAT32の制限を超えるサードパーティツールの利用をお勧めします。EaseUS Partition Masterは、ハードドライブをFAT32/NTFSおよびWindowsシステムと互換性のある他の特定のファイルシステムにフォーマットできます。
操作手順:
手順1.フォーマットする外付けドライブまたはUSBを右クリックして、「フォーマット」を選択します。
手順2.パーティションラベル、ファイルシステム(NTFS / FAT32 / EXT2 / EXT3 / EXT4 / exFAT)、およびクラスターサイズを設定し、[OK]をクリックします。
手順3.「操作を実行する」ボタンをクリックし、「適用」をクリックしてハードドライブのパーティションをフォーマットします。
操作手順:
手順1.PCを再起動し、 F2を押してBIOSに入ります。
手順2.セットアップに入り、システムドキュメントをチェックして、システムセットアップで検出されなかったハードドライブがオフになっているかどうかを確認します
手順3.オフになっている場合は、システムセットアップでオンにします。
手順4.PCを再起動して、ハードドライブをチェックアウトして見つけます。
ドライブをフォーマットする時、データを損失する恐れがあります。したがって、BIOSがハードドライブを検出して、Windowsが検出しないというエラーを修正したあと、ハードドライブからデータを回復することをお勧めします。EaseUS Data Recovery Wizardを使うと、フォーマット、削除、およびシステムクラッシュの後にデータを簡単に回復できます。このデータ回復ソフトウェアをダウンロードして、失われたファイル、写真、ドキュメント、動画などをハードドライブから復元しましょう。
使い手順:
手順1. ソフトウェアを起動し、「パーティション復元」機能を選択します。デバイスが検出されない場合は、手動でリフレッシュをクリックしてください。その後、復元したいデバイスを選択します。「失われたパーティションを検索」をクリックし、その後、パーティションの自動再構成が実行されます。
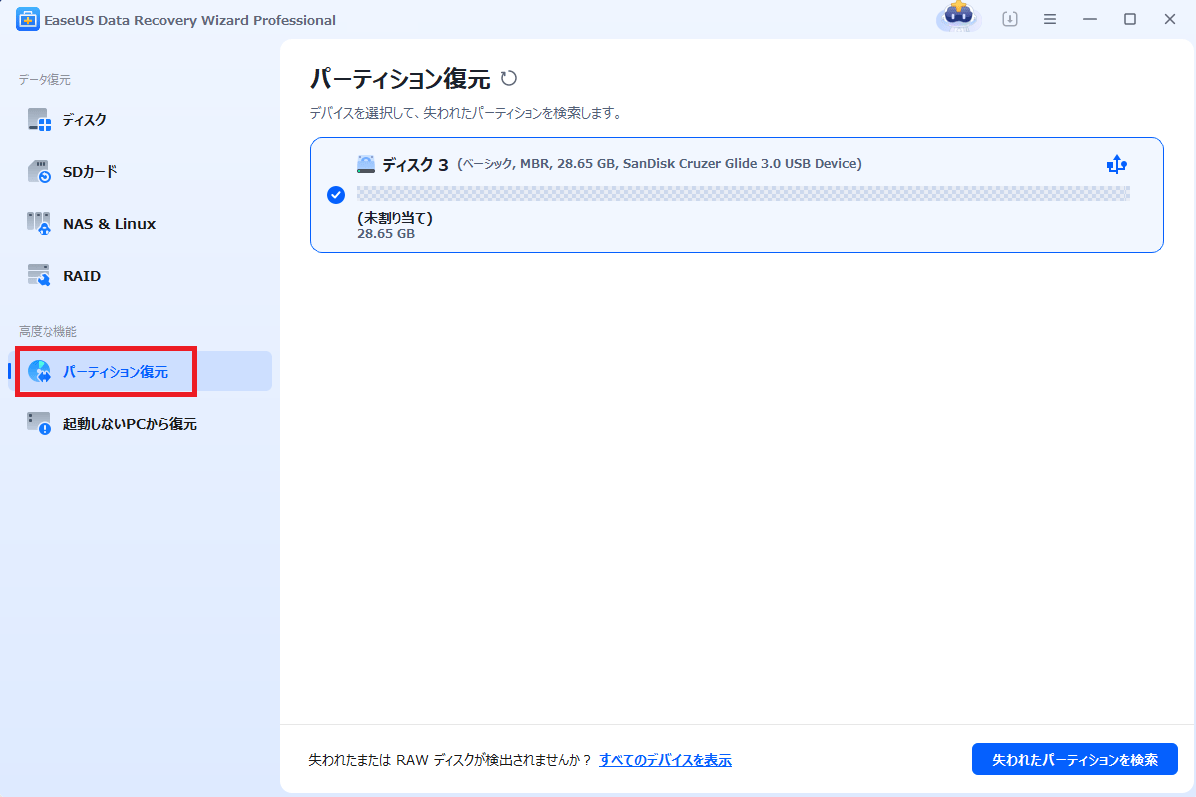
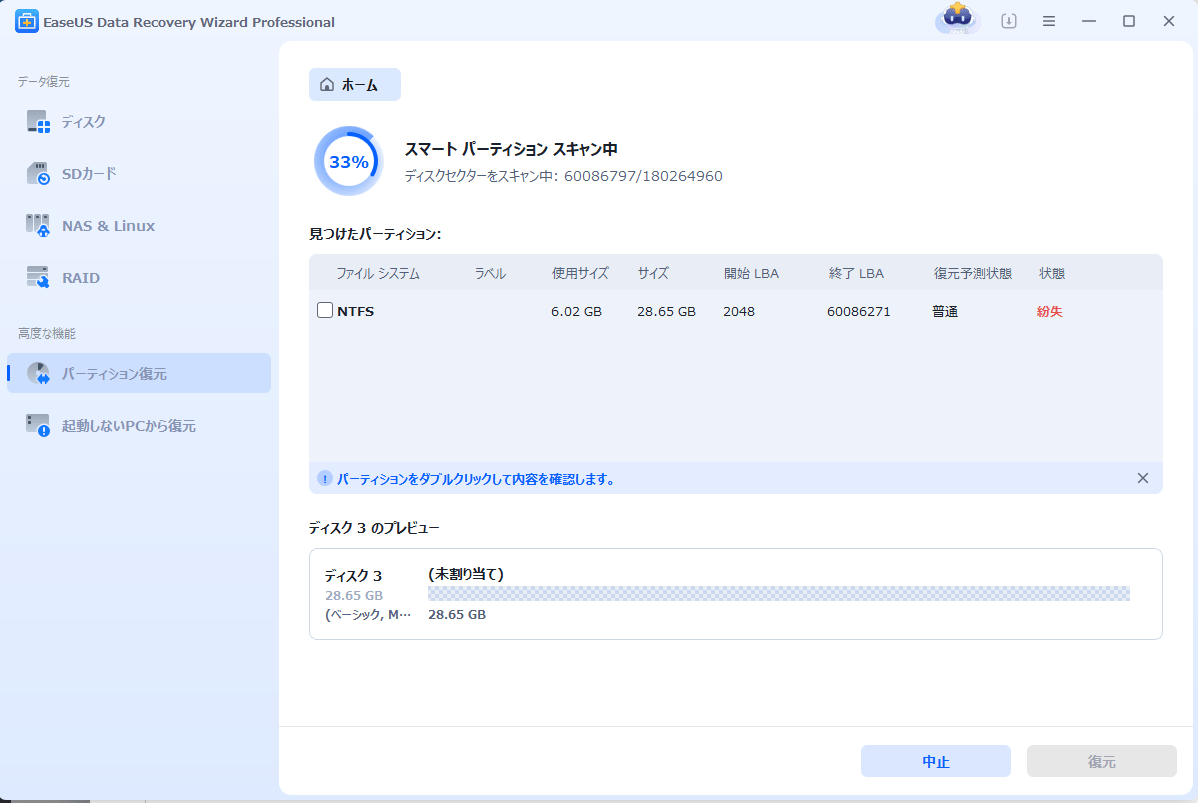
手順2.実行完了の後、復元したいパーティションを選択して、「復元」をクリックし、パーティションが正常に使えることになります。
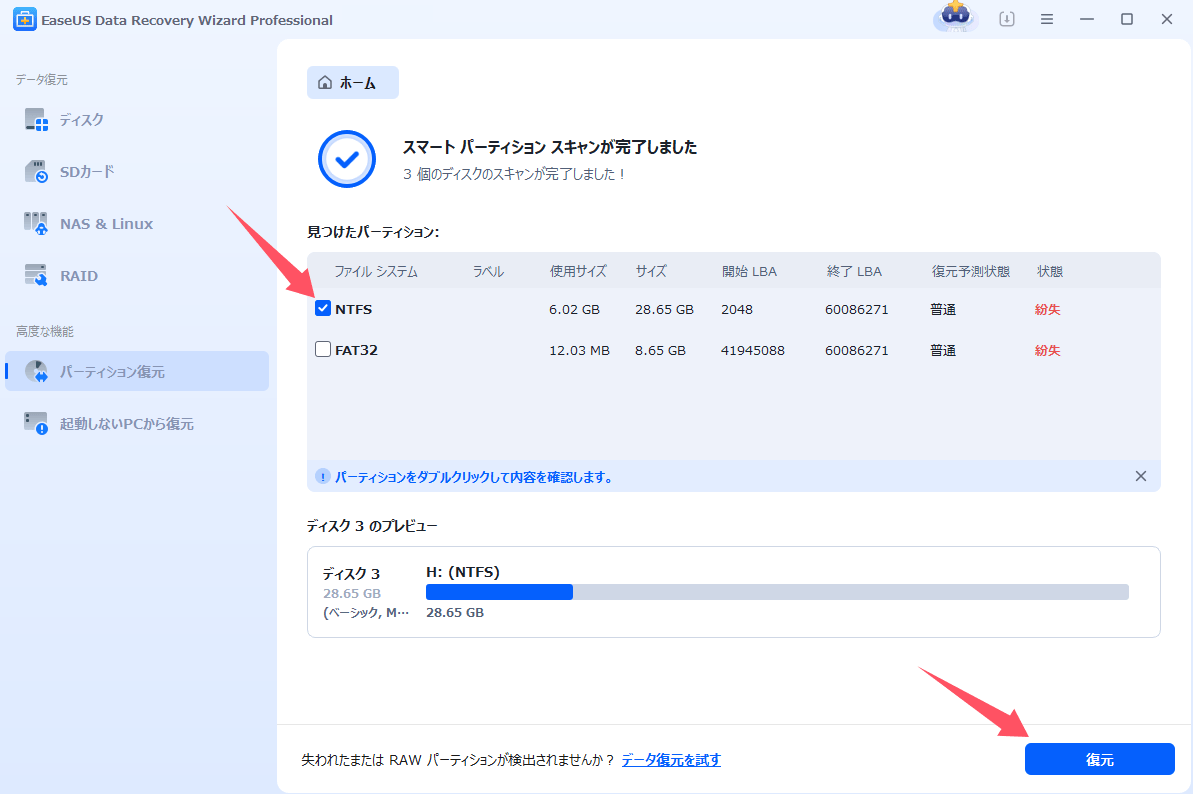
【再構成が失敗した場合】
手順1.「ディスク」欄で、「紛失バージョン」を選択して、「紛失データの検索」をクリックすると、検索プロセスが実行されます。
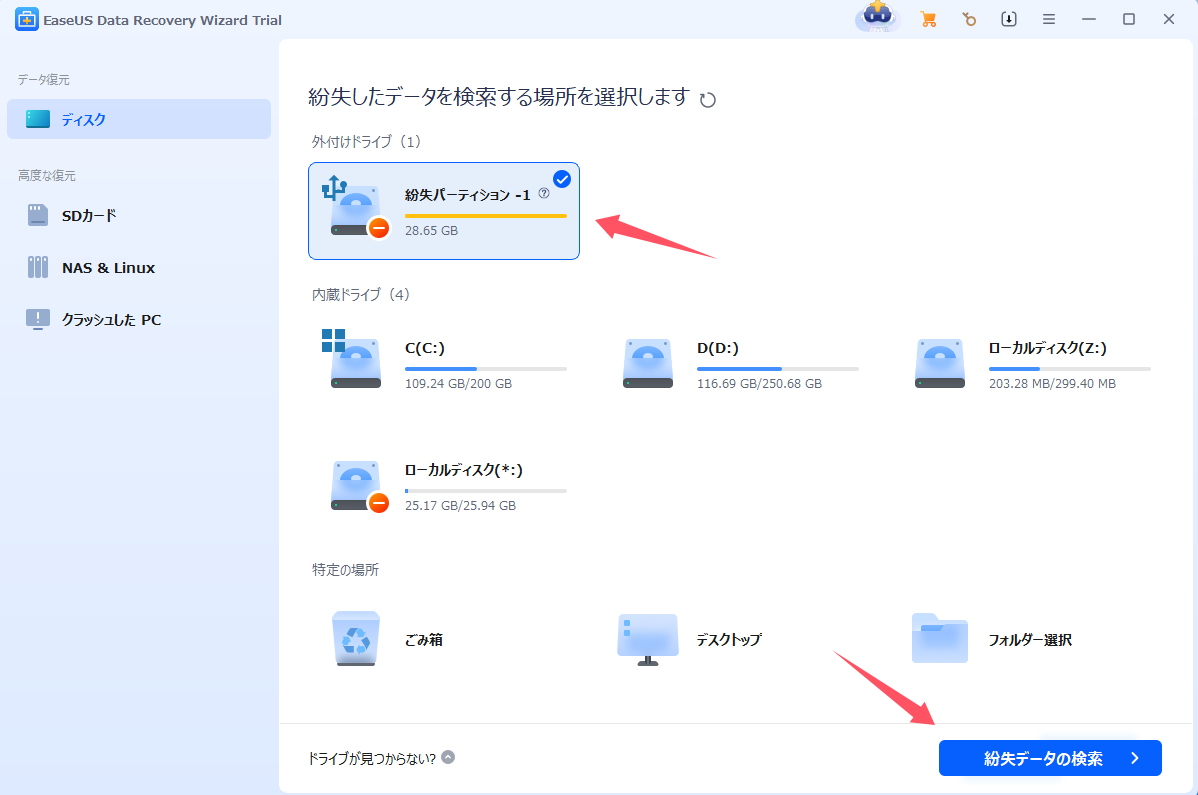
手順2.検索が完了すると、すべてのファイルがひょうじされます。「フィルター」を使って、手動的に復元したいファイルを選択して、復元できます。

上記の解決策を試して、「BIOSはハードドライブを検出しますが、Windowsは検出しません」というエラーを修正できます。ちなみに、EaseUSデータ回復ソフトウェアには、RAW回復、削除されたファイルを回復など、多くのすばらしい機能が備えています。今すぐダウンロードして、作業を始めましょう。
誤って消去してしまったファイルをはじめ、様々な問題や状況でもデータを簡単に復元することができます。強力な復元エンジンで高い復元率を実現、他のソフトでは復元できないファイルも復元可能です。
もっと見るEaseus Data Recovery Wizard Freeの機能は強い。無料版が2GBの復元容量制限があるが、ほとんどのユーザーはほんの一部特定なデータ(間違って削除したフォルダとか)のみを復元したいので十分!
もっと見る...このように、フリーソフトながら、高機能かつ確実なファイル・フォルダ復活ツールとして、EASEUS Data Recovery Wizardの利用価値が高い。
もっと見る