-
![]() Windows向けデータ復旧
Windows向けデータ復旧
- Data Recovery Wizard Free購入ダウンロード
- Data Recovery Wizard Pro 購入ダウンロード
- Data Recovery Wizard WinPE購入ダウンロード
- Partition Recovery購入ダウンロード
- Email Recovery Wizard購入ダウンロード
- おまかせデータ復旧サービス
特集記事
概要:
WD外付けハードドライブが認識されない、または故障時の対処法とデータ復旧方法を解説します。EaseUSデータ復旧ソフトウェアを使って、効率的にデータを回復できます。
「PCでWD1TB外付けハードドライブを認識できないようですが、アクセスランプが点灯しています。ドライブをUSBケーブルで接続すると、WD外付けハードドライブのフラッシュライトが点滅し続けます。PCで新しいUSBケーブルにドライブを接続しても、やはり機能しません。WD外付けハードドライブを表示して動作させる方法と、ドライブに保存されたデータを復元する方法を知っていますか?」
WD外付けハードドライブやUSBドライブなどのストレージデバイスで、アクセスランプが点灯しているのにPCで認識されない場合でも心配いりません!本記事では、効果的な対処法をご紹介し、機能不全・認識されないWD外付けハードドライブからデータを回復し、失われた情報を迅速に復元する方法を解説します。
関連記事:ハードディスクが表示されないまたはWindowsで検出されない時の原因と対処法
ここでは、「点滅しているが認識されない」というエラーでWD外付けハードドライブをすばやく修復するための3つのオプションをご紹介します。
WD外付けハードディスクドライブが検出できない、またはPCに表示されない場合は、USBポートを変更したり(外付けハードディスクドライブをマザーボードに接続してみてください)、別のUSBケーブルで接続したりして、PCに表示されるかどうかを確認します。
コンピューターまたはWD外付けハードドライブがウイルスやマルウェアに感染すると、保存されたデータにアクセスしたり、PCでドライブを開いたりすることはできません。
この場合、ウイルス対策ソフトウェアまたはCMDを使用して、PCまたはWD外付けハードドライブ上のウイルスまたはマルウェアを削除します。
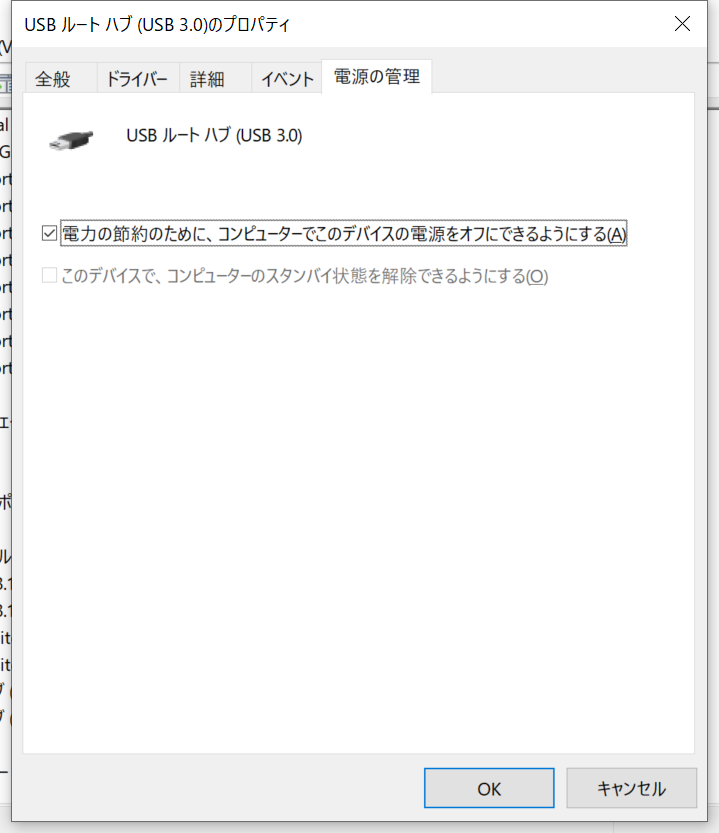
このプロセスを繰り返して、リスト内のすべてのUSBルートハブをオンにし、PCを再起動します。次に、WD外付けハードドライブがPCに表示されるかどうかを確認します。
データを失うことなく「WD外付けハードドライブが検出されない、認識されない、または点灯しているが機能しない」という問題を修正するには、次のやり方を試してみましょう。
オプション1. ドライブ文字を変更してWD外付けハードドライブを表示する
1.「PC」>「管理」>「ディスクの管理」を右クリックします。
2.WD外付けハードドライブを見つけて右クリックし>「ドライブ文字とパスの変更」を選択します。
3. WD外付けハードドライブに新しいドライブ文字を割り当て、すべての変更を保存します。
これで、PCにWD外付けハードドライブが表示されるはずです。
オプション2.すべての非表示デバイスを表示して、WD外付けハードドライブをPCに認識させる
1. 「スタート」をクリックし、devmgmt.mscと入力して、Enterキーを押します。
2.デバイスマネージャで「表示」をクリックし、「非表示デバイスの表示」を選択します。
3. +(プラス)記号をクリックして、すべてのメモを展開します。
4.グレー表示されたエントリがある場合は、それらを右クリックして「アンインストール」を選択します。
5.PCを再起動します。
認識されないWD外付けハードドライブをPCで検出できるようにしたら、次は保存されているすべてのデータを復元することです。ここでは、EaseUS Data Recovery Wizardをおすすめします。このソフトをダウンロードして、数クリックするだけですべてのデータを取り戻すことができます。
ステップ1.場所の選択
ソフトを実行してください。最初画面で復元したいファイルの元場所(例えE:)あるいは特定の場所を選択して「紛失データの検索」をクリックしてください。そうすると選んだディスクのスキャンを始めます。

ステップ2.スキャンとファイルの選択
スキャンが終わったら、メニューで「フォルダ」あるいは「種類」をクリックしてください。そして、展開されたリストでファイルのフォルダまたは種類を選択してください。ファイル名が知っている場合は、直接に検索することもできます。
※フィルターを利用し、もっと便利に目標のファイルを探せます。

(復元したいファイルを素早く確認し、プレビューすることができます。)
ステップ3.復旧場所を選んでリカバリー
復元したいファイルを選択してから「復元」をクリックしてください。選択されたファイルの保存場所を指定して復元を終えます。
※ファイルの上書きを避けるため、復元されたファイルを元場所と異なるディスクで保存しなければなりませんので注意してください。

失われたデータをすべて取り戻したら、次の手順に従って、動作していないWD外付けハードドライブを修復できます。
方法1. ハードドライブドライバーをアンインストールして、検出できないWD外付けハードドライブを修復します。
1.「スタート」をクリックして、devmgmt.mscと入力、Enterキーを押してデバイスマネージャーを開きます。
2.「ユニバーサルシリアルバスコントローラー」を展開して、そこにあるすべてのUSBデバイスを右クリックし、「アンインストール」を選択します。
3.デバイスが認識されていないものとして表示されるかどうかを確認します。
方法2. レジストリとフォーマットを変更して、WD外付けハードドライブが認識されない/動作エラーを修復します。
1.「スタート」をクリックして、regedt32と入力し、Enterキーを押します。
2.ファイルに移動し、「エクスポート」をクリックして、レジストリをバックアップします。
3.左側で、HKEY_LOCAL_MACHINE \ SYSTEM \ CurrentControlSet \ Control \ Class\{4D36E967-E325-11CE-BFC1-08002BE10318}に移動します。
4.右側に上部フィルターまたは下部フィルターが表示されている場合は、それらを削除します。
5.次に、外付けハードドライブを再試行します。
方法3.WD外付けハードドライブを修復/リセットするためのフォーマット。
1.WD外付けハードドライブをPCに接続します>このPCを右クリック>管理>ディスク管理。
2.WD外付けハードドライブを見つけて右クリック>「ボリュームのフォーマット...」を選択します。
3. WD外付けハードドライブの文字とファイルシステム(NTFS)をリセットし、すべての変更を保存します。
この後、PCを再起動し、WD外付けハードドライブをPCに再接続します。WD外付けハードドライブを使用してファイルをバックアップし、データを再度保存できるはずです。
1.WDの外付けハードドライブが認識されず、ただライトが点灯している状況にどう対処すればいいですか?
まず、ハードドライブを他のコンピューターやUSBポートで試してみてください。それでも認識しない場合、デバイスマネージャーでハードドライブの状態を確認してみてください。それでも問題が解決しない場合は、専門のデータ復旧ソフトウェアを使って、データを回復することを検討してみてください。
2.データが依然としてハードドライブに保存されている場合、どうやってそれを回復させることができますか?
データが依然としてハードドライブに保存されている場合、EaseUS Data Recovery Wizardなどのデータ復旧ソフトウェアを使ってデータを回復することができます。
3.外付けハードドライブが認識されない問題を解決するための最善の方法は何ですか?
最善の方法は、ハードドライブが物理的に損傷していないことを確認し、ハードドライブを他のコンピューターやUSBポートで試すことです。それでも認識されない場合は、ハードドライブのドライバーを更新したり、デバイスマネージャーでデバイスの状態を確認したりします。それでも解決しない場合は、データ復旧ソフトウェアを使ってデータを回復することを考えてください。
誤って消去してしまったファイルをはじめ、様々な問題や状況でもデータを簡単に復元することができます。強力な復元エンジンで高い復元率を実現、他のソフトでは復元できないファイルも復元可能です。
もっと見るEaseus Data Recovery Wizard Freeの機能は強い。無料版が2GBの復元容量制限があるが、ほとんどのユーザーはほんの一部特定なデータ(間違って削除したフォルダとか)のみを復元したいので十分!
もっと見る...このように、フリーソフトながら、高機能かつ確実なファイル・フォルダ復活ツールとして、EASEUS Data Recovery Wizardの利用価値が高い。
もっと見る