-
![]() Windows向けデータ復旧
Windows向けデータ復旧
- Data Recovery Wizard Free購入ダウンロード
- Data Recovery Wizard Pro 購入ダウンロード
- Data Recovery Wizard WinPE購入ダウンロード
- Partition Recovery購入ダウンロード
- Email Recovery Wizard購入ダウンロード
- おまかせデータ復旧サービス
主な内容:
![]() 受賞とレビュー
受賞とレビュー
概要:
USBドライブは時々エラーが発生することがあります。本記事はUSBの破損を簡単に修正するソフトウェアを10詳しくご紹介します。そして、USBデータ損失がある場合、EaseUSデータ復元ソフトウェアおよびその使い方も紹介します。
完璧な電気ガジェットはないため、USBドライブです。USBを使用している間、迷惑なエラーが表示され始めたり、フリーズし始めたりすることがあります。これは、後でこれらのUSBにアクセスできない最も厄介な状況の1つです。幸いなことに、市場に出回っているさまざまなUSB修復ツールを使用すると、USB破損の問題を効果的に修正できます。
このガイドはあなたにトップ10の最高のUSB修復ツールを提供します。USBの破損によるデータ損失の問題に直面した場合は、EaseUSのデータ復旧を効果的に使用できます。これらのUSB修復ツールは、オペレーティングシステムの互換性、パフォーマンス、サポートされているファイルシステムとストレージデバイスなど、複数の側面からテストしました。テスト統計は以下のとおりです。
| 👩 💻OS の互換性 | ウィンドウズ, リナックス, マック |
| 🔢テストされたフラッシュドライブ修復ツールの数 | 25 |
| ⏳時間が続く | 1ヶ月 |
| ✅USBブランド | サンディスク、キングストン、サムスン |
| 🏆最高の推奨事項 | クリーンジーニアス |
USBの破損は、通常、関連するエラーメッセージによって示されます。これらのメッセージは、USBがウイルスに感染しており、ファイルが破損していることを示しています。
「リムーバブル ディスクにディスクを挿入してください」または「USBデバイスが認識されていないか、誤動作しています」などのメッセージが表示された場合、USBが損傷した状態にあることを示しています。簡単な対処方法は、ディスクを使う前にフォーマットして、安全にアクセスできるようにすることです。
USBが破損する原因は次の通りです。
次の部分でUSBドライブを修正するいくつかの方法を紹介します。
現在、USBフラッシュドライブへのアクセスに何らかの問題がある場合、まず最初に別のポートで試してみてください。 前のポートからUSBを取り出し、別のポートで試すだけで、お使いのデバイスのポートに問題があるのか、USBが破損しているのかを確認できます。
USBドライブは、マウス、USBフラッシュメモリー、キーボードなど、USB接続されたすべてのデバイスを管理する主要な要素です。デバイスのドライバーと連携し、システムがデバイスでの使用方法を理解するのに役立ちます。USB ドライバーに問題があると、USB フラッシュ ドライブが正しく動作しなくなります。そのため、USB ドライブを再インストールして、設定を完全に構成し直すことができます。
ドライブの文字を簡単に変更して、USB ドライブが適切に機能するようにすることができます。ドライブ文字の問題により、時折アナウンスが発生し、事態が悪化する恐れがあります。したがって、USBの問題が発生した場合は、ドライブ文字を変更してみてください。
ファイル システムを確認することで、USBの破損や損傷に関連するさまざまな問題を確認できます。これは、数回クリックするだけの簡単で迅速なプロセスです。
USBドライブをフォーマットして、デフォルト設定に戻すことも、USBの破損または損傷の問題を迅速に修正するのに役立ちます。
将来のデータ損失の状況を回避するために、最初にデータをバックアップして回復することを常にお勧めします。ここでは、EaseUS Data Recovery Wizard というデータ回復ツールをお勧めします。EaseUS Data Recovery Wizardは、フォーマット、削除、パーティションの損失、OSのクラッシュ、ウイルス攻撃などで、失われたデータ、動画、写真、およびドキュメントを回復するのに役立つ完全なデータ回復ソリューションです。このツールは、最終的な回復を行う前に、失われたファイルの完全なプレビューを提供します。
操作手順:
ステップ1. まず、カードリーダーを使ってSD/TFカードをコンピューターに正しく接続します。EaseUS Data Recovery Wizardを起動し、「SDカード復元」を選択してください。お使いのデバイスのブランドを選びます(正しいブランドを選ぶことで、復元の成功率が高くなります)。その後、「スキャン」ボタンをクリックしてください。

ステップ2. スキャンが完了したら、画面上部のメニューから「フィルター」あるいは「フォルダ」と「種類」をクリックして、パスやファイルの分類でまとめます。展開されたリストから、フィルターまたは種類を選択してください。これにより、検出されたすべてのファイルを確認することができます。

ステップ3. 復元したいファイルを選択し、「復元」をクリックしてください。選択したファイルの保存先を指定して復元を終わえます。ファイルの上書きを避けるため、復元されたファイルは元の場所とは異なるディスクに保存したほうがいいです。

この部分では、効果的にUSBを修復できる様々なツールに関する情報をまとめました。読み続けて、自分のニーズに合うソフトウェアを選択して、破損したUSBを修復しましょう。
Clean Genius はPCを効果的にスピードアップするためのワンクリックのソリューションです。このツールは、USBを深くスキャンし、ジャンクファイルや不要なデータを効果的に削除します。また、プライバシーを保護し、安全なアクセスを保証します。
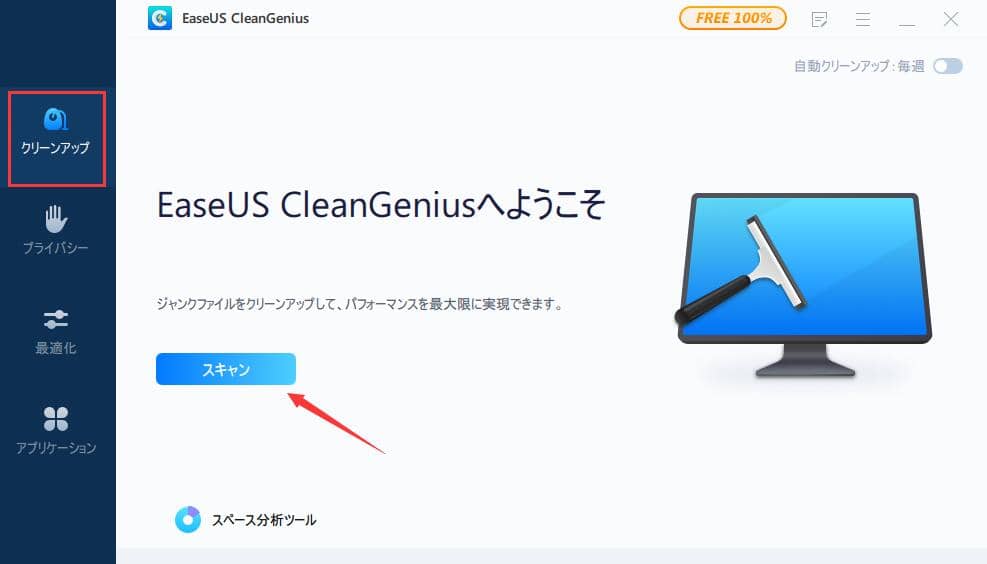
対応システム:Windows 11/10/8/7
長所:
短所:

Clonezilla はパーティションとディスクのイメージングプログラムで、システム展開、リカバリ、ベアメタルバックアップを効果的に行うことができます。これは、大規模な展開でユーザーを支援する、完璧な単一マシンのバックアップおよび復元オプションです。
対応システム:Windows、Linux、Intel ベースのMac
長所:
短所:
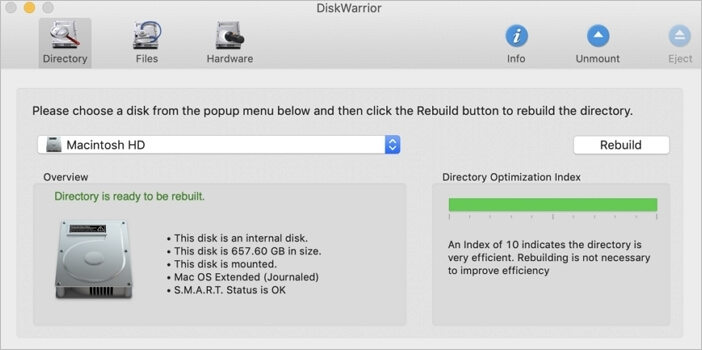
ALSOFT は、USBの破損または削除されたデータに簡単にアクセスできるようにする、主要なUSB修復ツールの1つです。 同社のDiskwarriorソフトウェアは、ディレクトリ構造を再構築します。 救出可能なファイルやフォルダをスキャンし、エラーのない最適化された新しいディレクトリを作成します。 文書、音楽、写真、その他のファイルを問題なく迅速に復元することができます。
対応システム:Windows & Mac
長所:
短所:
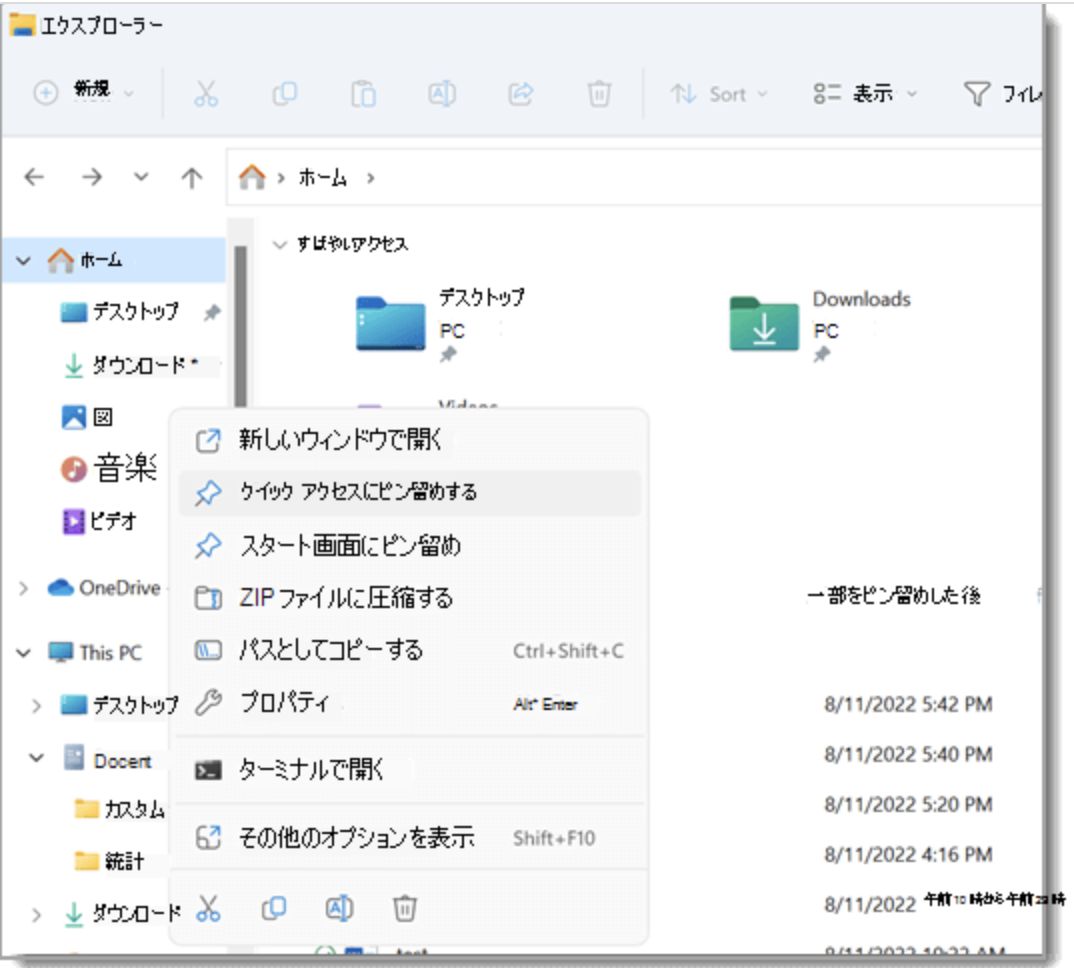
Windowsのファイルマネージャには、任意のディスクドライブをフォーマットする方法が組み込まれています。 このオプションは、USBドライブを右クリックしたときに表示されます。選択はネイティブであるため、フォーマットはほとんどすべてのストレージ デバイスの問題を迅速に解決できます。小さな問題もすばやく修正できます。
対応システム:Windows
長所:
短所:
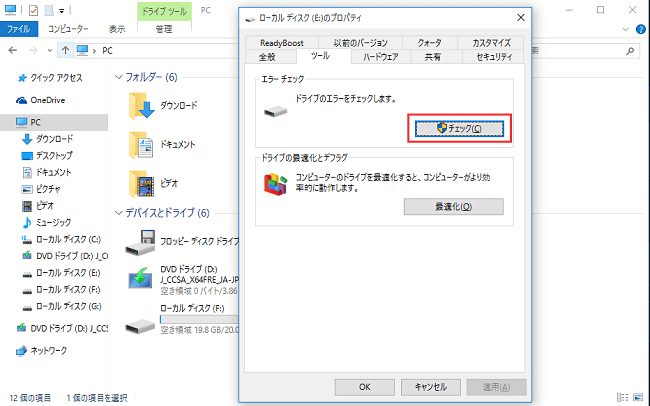
Windows Error Checker は、ディスク上のファイルシステムをスキャンするツールです。 ファイルシステムのメタデータを含め、ファイルシステムの整合性をチェックするためのツールです。 このデバイスは、誰にでも簡単に扱えるわかりやすいインターフェイスを備えています。
対応システム:Windows
長所:
短所:

CHKDSK CMDツール は、さまざまなデータ回復プロジェクトで効果的に役立つ完全な USB 修復ソリューションです。これは、ハード ドライブ、SSDドライブ、および USB フラッシュ ドライブを効果的に修復できる、よく知られたWindowsコマンドです。このツールは、主に健康なハードドライブ上で効果的に動作するように設計されており、不良セクタまたは論理システムエラーを修正します。
対応システム:Windows
長所:
短所:

MalvaStyle USB Repair Application はUSB、ペンドライブ、ハードディスク、フラッシュドライブ、メモリーカードなどのデバイスでうまく機能するディスクフリーの修復ツールです。さまざまなファイル形式をサポートし、内部および外部ストレージシステムでうまく機能します。
対応システム:Windows
長所:
短所:
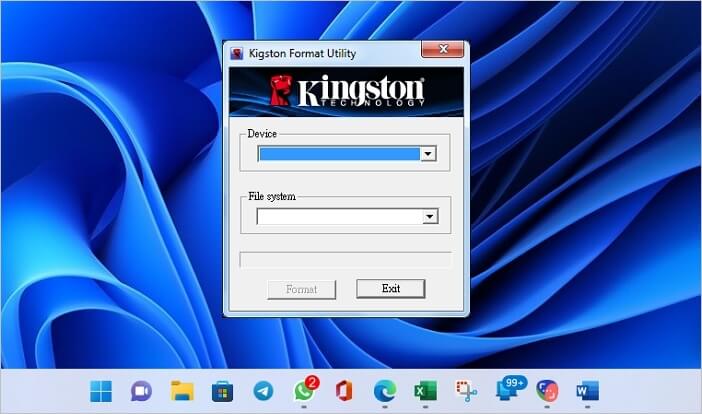
それはキングストンUSBの修復ツールであり、効率的に異なるキンストンUSBドライブで動作することができます。このツールは、USBドライブの破損、フォーマット、低ストレージ、上書き、または他のソリューションの間に完全なサポートを提供します。
対応システム:Windows
長所:
短所:
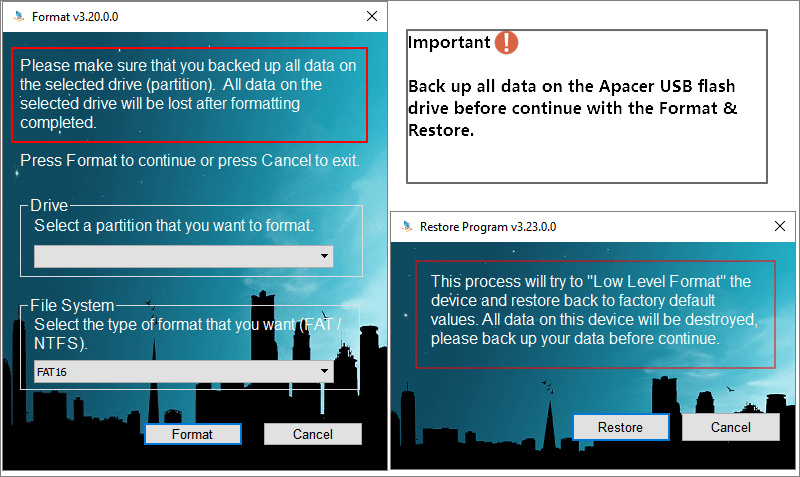
Apacer USB Repair Tool は、Apacer署名付きドライブおよびパーティションの特定のモデルを修正するためのUSB修復ツールです。このツールは、幅広いUSBモデルとの完全な互換性を示しています。これは、所有者にシームレスなアクセスを提供する軽量のオプションです。
対応システム:Windows
長所:
短所:
パナソニックUSB修復ツール は、幅広いUSBドライブに使用できるもう一つのソリューションです。コンパクトサイズの修理ソリューションで、問題なく手頃な価格でUSB修理を行うことができます。
対応システム:Windows
長所:
短所:
自分に合ったものを選択できるように、ベスト3をまとめました。これら3つの製品について、それぞれの長所と短所もリストしました。
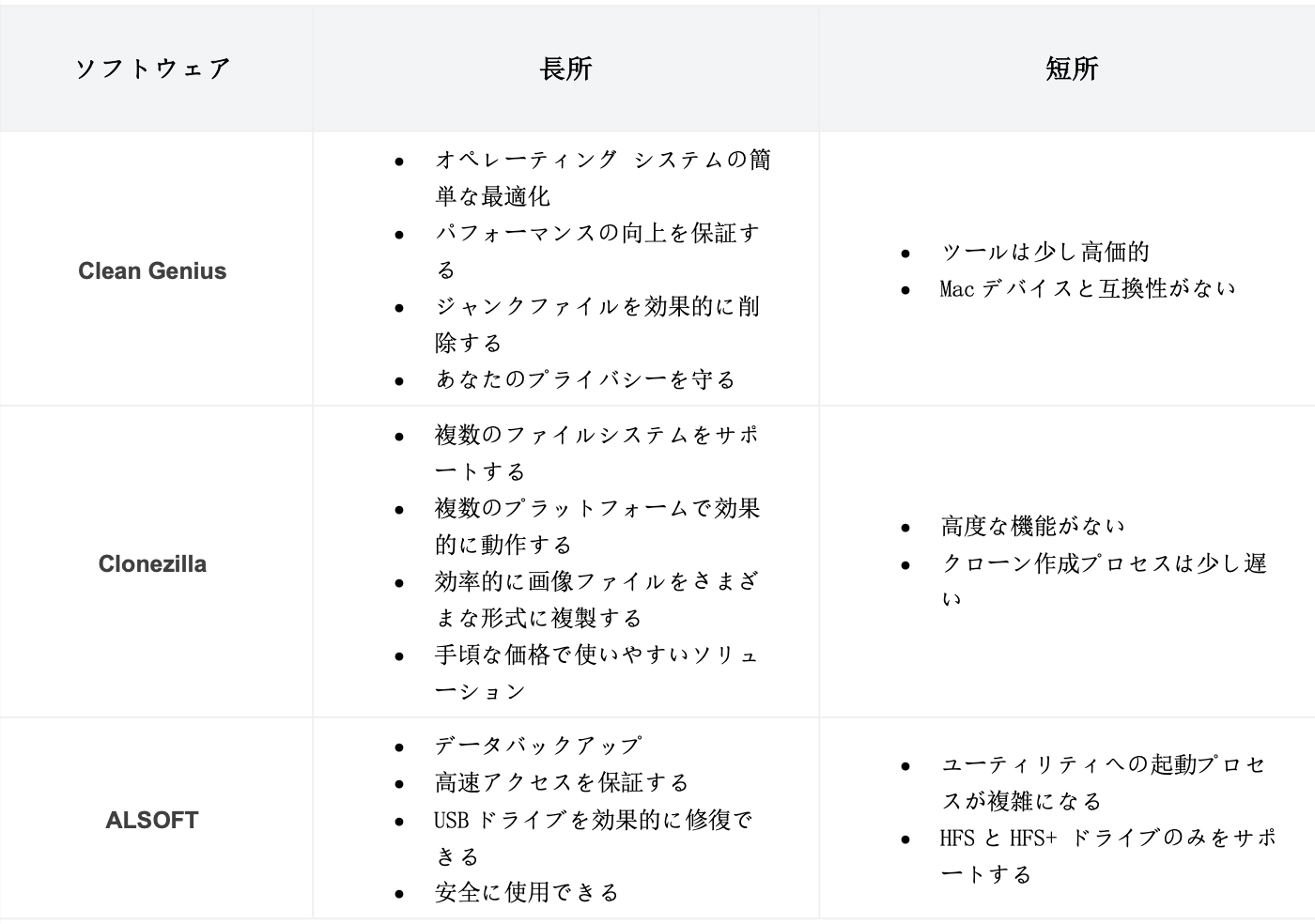
本記事はUSBドライブを修復できるトップ10のソフトウェアの機能および長所短所を詳しく説明しました。完璧なツールは、関連するすべての問題を効果的に解決し、いつでも USB ドライブをスムーズに機能させることができます。また、USBドライブの破損によるデータ損失を防ぐために、EaseUS Data Recovery Wizardというデータ回復ツールとその使い方も紹介しました。
1.USBが破損しているかどうかを確認するにはどうすればよいですか?
USBドライブが破損すると、「ディスクをリムーバブルディスクに挿入してください」または「USBデバイスが認識されないか、誤動作しています」などのエラーメッセージが表示されます。
2.認識されないUSBストレージを修正する方法は?
ステップ1.コンピュータを再起動してアップデートしてください。
ステップ2.お好みのUSB修復ツールを使用して、USBルートハブの設定を変更します。
ステップ3.USBドライバーを更新します。
ステップ4.ポートを確認して変更し、USBのセレクティブサスペンド設定を変更します。
ステップ5.ドライブをフォーマットして完全に修正します。
3.フォーマットせずに破損したUSBドライブを修復する方法は?
ステップ1.USBドライブが破損していることに気付いた場合は、すぐに利用を停止してください。
ステップ2.USB スティックに新しい項目を追加したり、USBフラッシュドライブを再構成したりしないでください。
ステップ3.CMDを開き、コマンド chkdsk H: /fを使って、ドライブに不良セクタがあるかどうかを確認します。
ステップ4.ドライブを使用している場合は Y と入力し、完了したら Enterキーを押して進みます。
誤って消去してしまったファイルをはじめ、様々な問題や状況でもデータを簡単に復元することができます。強力な復元エンジンで高い復元率を実現、他のソフトでは復元できないファイルも復元可能です。
もっと見るEaseus Data Recovery Wizard Freeの機能は強い。無料版が2GBの復元容量制限があるが、ほとんどのユーザーはほんの一部特定なデータ(間違って削除したフォルダとか)のみを復元したいので十分!
もっと見る...このように、フリーソフトながら、高機能かつ確実なファイル・フォルダ復活ツールとして、EASEUS Data Recovery Wizardの利用価値が高い。
もっと見る