-
![]() Windows向けデータ復旧
Windows向けデータ復旧
- Data Recovery Wizard Free購入ダウンロード
- Data Recovery Wizard Pro 購入ダウンロード
- Data Recovery Wizard WinPE購入ダウンロード
- Partition Recovery購入ダウンロード
- Email Recovery Wizard購入ダウンロード
- おまかせデータ復旧サービス
特集記事
概要:
Windows10で最新のM2ハードディスクドライブを交換したが、検出されない場合にはどうすればいいでしょうか。本記事は、BIOSまたはディスクの管理でM.2 SSDを修正する方法を詳しくご紹介します。
「皆さん、こんにちは。最近、新しいSanDisk m.2 SSDを購入し、moboにインストールしたのですが、BIOSに検出されません。BIOSはもう最新バージョンに更新されて、他のSATAドライブの接続も切られましたが、やはりうまくいきませんでしたね。私はGigabyte z170 hd3p moboを使用しており、OS用に120GB SSD、ストレージ用に500GB HDDを搭載しています...」
ASRock、Reddit、および Tom's Hardware などのフォーラムで、多くのユーザーが M.2 SSD が検出されないことに不満を述べています。Windows10/11で M.2 SSD が表示されない理由は何でしょうか?これから、その理由と対処法について詳しくご説明します。一緒に見ていきましょう。
そしてもし問題を解決する途中に、あやまってパソコンのデータを削除してしまっても、ご安心ください。データ復旧ソフトを利用して、データを取り戻すことができます。下記のボタンをクリックして、無料でダウンロードできます。
解決策を説明する前に、ディスク障害の原因について見てみましょう。
BIOSの原因
ディスク管理の原因
BIOSの問題については、このパートで2つの方法を試してみましょう。まず、方法1を実行しましょう。方法2は、コンピューターを分解してハードディスクを再インストールする必要があるから、初心者の方には難しいかもしれません。
ステップ1.PCを再起動し、F2/Deleteキーを押してBIOSにアクセスします。
ステップ2.「SATA Configuration」を展開し、「Configure SATA Configuration as IDE」を選択します。
ステップ3.F8キーを押して保存し、終了します。
ステップ1. PCの電源を抜きます。(ノートパソコンの場合は、バッテリーを取り出してください。)
ステップ2.ドライバーを使って、パソコンのケースを開けます。(または、ノートパソコンのシェルのネジを外して分解します)。
ステップ3.ハードディスクとケーブルの接続を解除し、そして再インストールします。
M.2 SSDがディスクの管理に表示されない場合は、次の詳細なガイドによって、ドライバの更新、ハードウェアとデバイスのトラブルシューターの適用、ドライブ文字の割り当てを行いましょう。
ステップ1.「Windows+X」を押して、「デバイスマネージャ」をクリックします。
ステップ2.ディスクドライブをクリックします。
ステップ3. M.2 SSDを右クリックし、「ドライバソフトウェアの更新」を選択します。
ステップ4.ドライバソフトウェアの更新ウィンドウで、「ライバーを自動的に検索」を選択します。
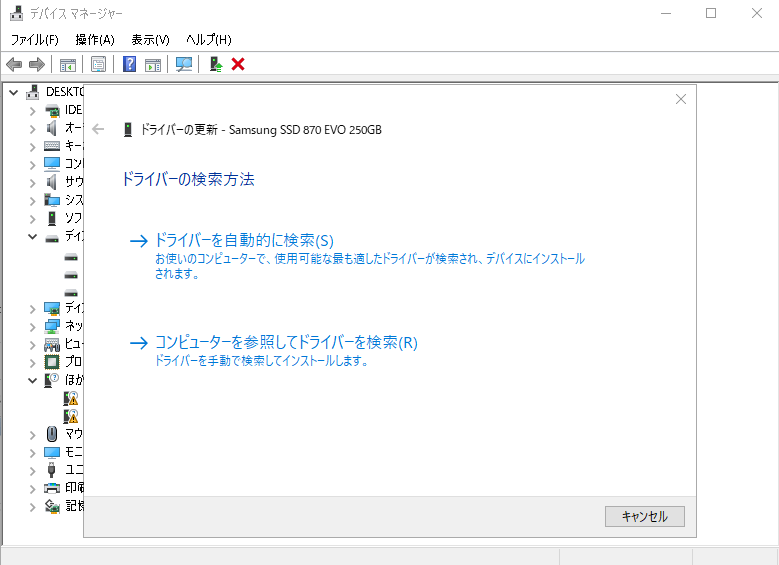
ステップ5.アップデートが完了するまで待ち、コンピューターを再起動します。
ステップ1.検索ボックスに「ハードウェアとデバイス」と入力し、「開始」をクリックします。
ステップ2.「次へ」をクリックし、スキャンを待ちます。
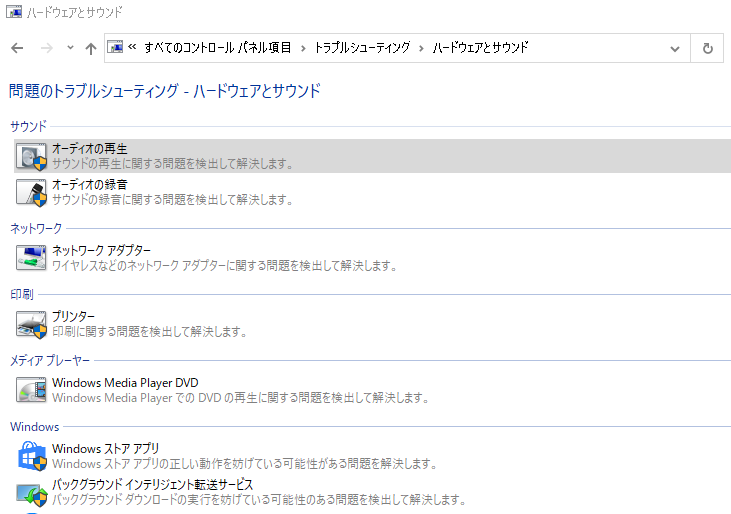
ステップ3.コンピューターでは、何かトラブルが発生すると、それを修正します。
ステップ1.「ディスクの管理」を開きます。
ステップ2.SSDを右クリックし、「ドライブレターとパスの変更」を選択します。
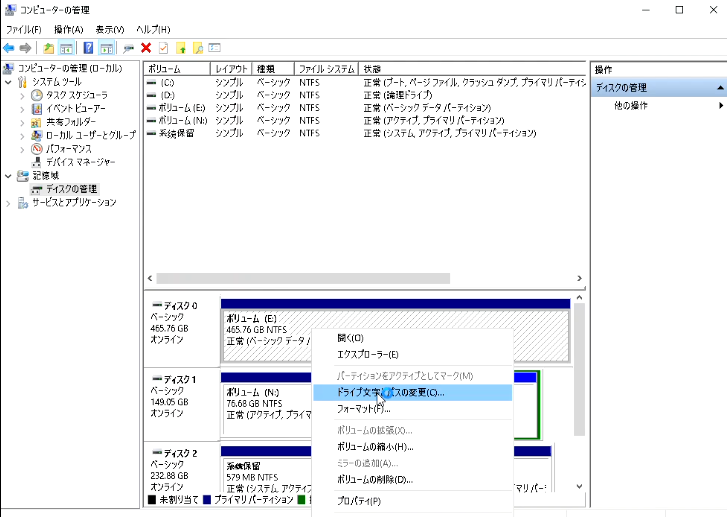
上記の方法でM.2 SSDがWindows10/11で認識されないというエラーを修正できない場合、データ復元ソフトウェアEaseUS Data Recovery Wizardを使ってデータを取り戻しましょう。そうしないと、大切なデータにアクセスできなくなってしまいます。
EaseUS Data Recovery Wizardは、破損したハードディスク、アクセスできないハードディスク、RAWハードディスクからデータを取り戻すことができ、堅牢なハードディスク復旧ツールです。簡単な3ステップでデータ救出ができ、その操作手順を見ていきましょう。
ステップ1.エラーが発生したディスクをパソコンに接続して、ソフトを開きます。そして、初期画面でそのディスクを選択した上、「↻」をクリックし、接続したドライブの情報を更新します。目標ドライブが検出されたら、それを選びます。そして、「紛失データの検索」をクリックします。
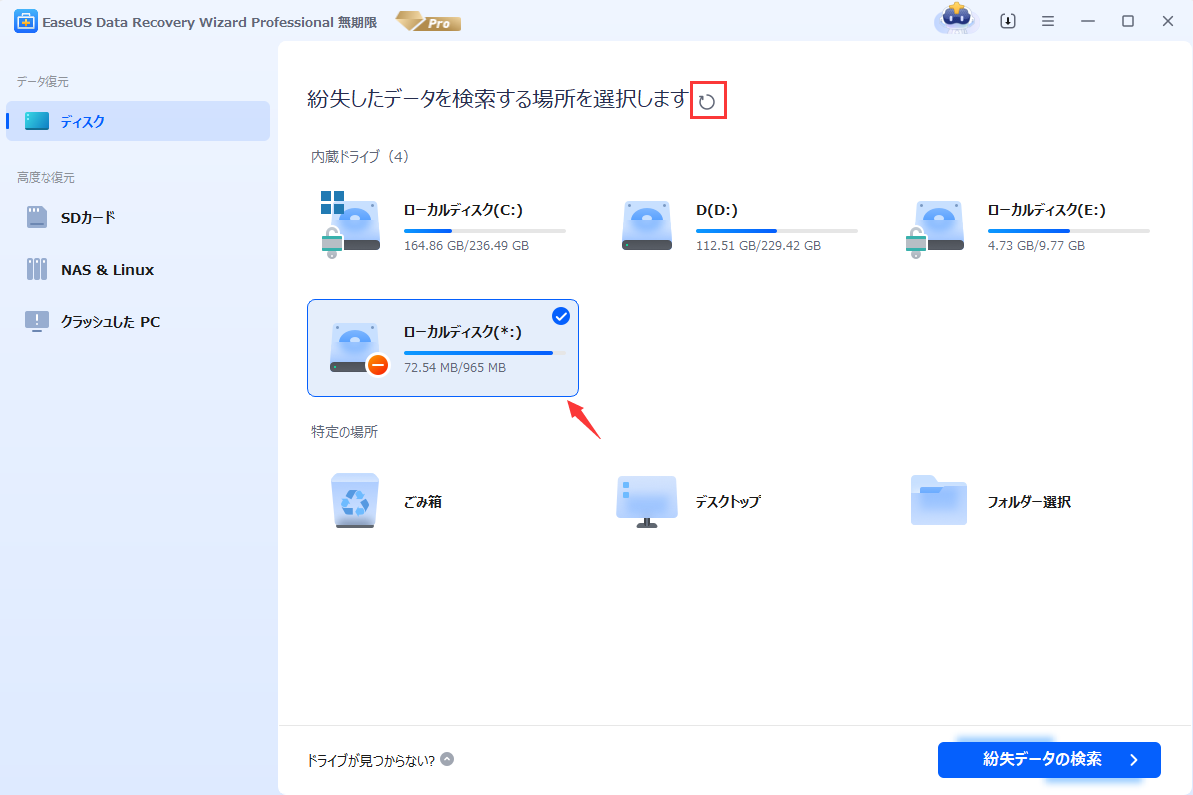
ステップ2.スキャンプロセスが自動的に実行されます。エラー発生のディスク上のすべての復元可能なファイルを検出します。

ステップ3.スキャンのプロセスが終わったら、ファイルを復元するには、検出できたファイルを選択して「復元」をクリックしてください。(目標ファイルをもっと素早く特定するため、上部メニューの「フィルター」を利用してください。)

本記事では、Windows 10/11でM.2 SSDを修正する四つの方法をご紹介しました。まず、一番前の方法に従って、パソコンやラップトップで発生した問題を見つけて、それを修復しましょう。もし、これらの解決策があなたのデバイスで機能しないなら、EaseUS Data Recovery Wizardを使って、今すぐデータを復元することもできます。
誤って消去してしまったファイルをはじめ、様々な問題や状況でもデータを簡単に復元することができます。強力な復元エンジンで高い復元率を実現、他のソフトでは復元できないファイルも復元可能です。
もっと見るEaseus Data Recovery Wizard Freeの機能は強い。無料版が2GBの復元容量制限があるが、ほとんどのユーザーはほんの一部特定なデータ(間違って削除したフォルダとか)のみを復元したいので十分!
もっと見る...このように、フリーソフトながら、高機能かつ確実なファイル・フォルダ復活ツールとして、EASEUS Data Recovery Wizardの利用価値が高い。
もっと見る