-
![]() Windows向けデータ復旧
Windows向けデータ復旧
- Data Recovery Wizard Free購入ダウンロード
- Data Recovery Wizard Pro 購入ダウンロード
- Data Recovery Wizard WinPE購入ダウンロード
- Partition Recovery購入ダウンロード
- Email Recovery Wizard購入ダウンロード
- おまかせデータ復旧サービス
主な内容:
![]() 受賞ととレビュー
受賞ととレビュー
概要:
Windows 10の起動中にエラーコード0xc00000eが発生した場合、以下の方法でトラブルシューティングを行ってください。ハードドライブの接続を確認する、破損したファイルを修復する、Windowsの起動修復ツールを適用する、BCDファイルを再構築する、またはPCをリセットする方法があります。また、EaseUSデータ復旧ソフトウェアを使用して失われたファイルを復元し、データの安全性を確保することも可能です。
Windows 11またはWindows 10では、起動時にエラーコード0xc00000eが頻繁に発生することがあります。多くのユーザー、特にPC初心者はこの問題に遭遇すると慌ててしまい、システムクラッシュやデータ損失につながるケースがあります。
エラーコード0xc000000eが発生すると、「File: \Windows\system32\winload.exe」というメッセージが表示された黒または青の画面が現れます。
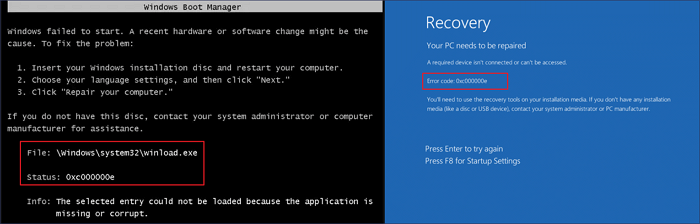
画面上のエラーメッセージが示すように、0xc000000e BSOD問題が発生する原因は、Windows 10の起動時にハードウェア、SSD、またはHDDが検出されないことになります。また、破損したシステムファイルまたはBCD(ブート構成データ)が欠落しているか、正しく構成されていない場合も、0xc00000eエラーが発生して、Windowsを正しく起動しなくなる可能性もあります。
本文では、データを失うことなくWindows 11 /Windows10のエラーコード0xc00000eを修正する方法を紹介します。
BSOD問題の0xc00000eエラーが発生する主な理由として、重要なハードウェアデバイスがシステムによって検出されないことです。コンピュータをシャットダウンして、物理ドライブの接続を確認して、各部品の接続が緩んでいないことを確認してください。
主に次のデバイスを確認する必要があります:SSD、HDD、USBドライブ、外付けハードドライブ、ペンドライブ、CD、またはWindowsの起動に関連するDVD。
デバイスが適切に接続されている場合は、次の解決策に進みます。
内蔵のWindowsスタートアップ修復ツールを使用して、0xc00000eエラーコードなどのWindowsシステムエラーを修正できます。次の手順に従って、起動可能なインストールメディアの問題を解決します。
ステップ1.Windowsインストールディスク、CD、またはUSBをPCに挿入します。起動可能なデバイスからコンピュータを再起動します。
ステップ2. [今すぐインストール]画面が表示されたら、[コンピューターを修復する]をクリックします。
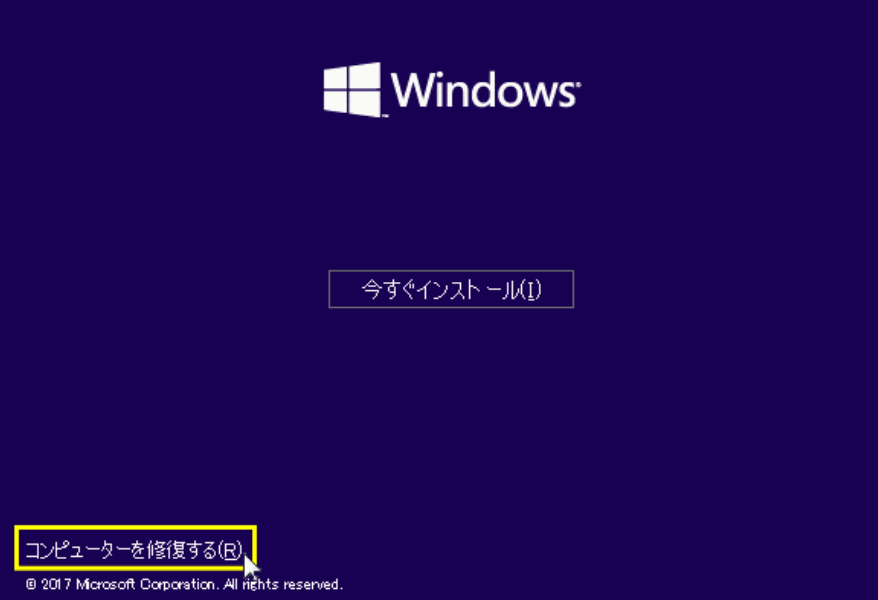
ステップ3.オプション画面の選択で「トラブルシューティング」をクリックします。
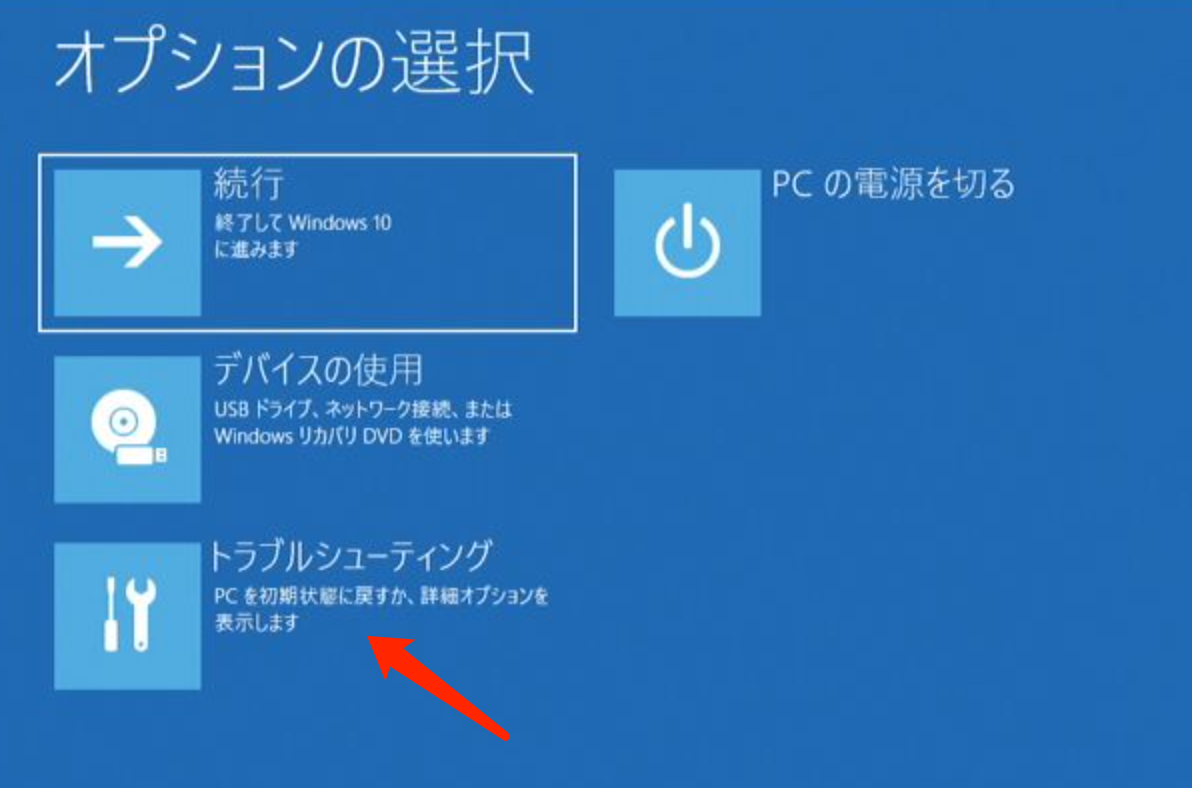
ステップ4. [詳細オプション]画面で[スタートアップ修復]をクリックします。
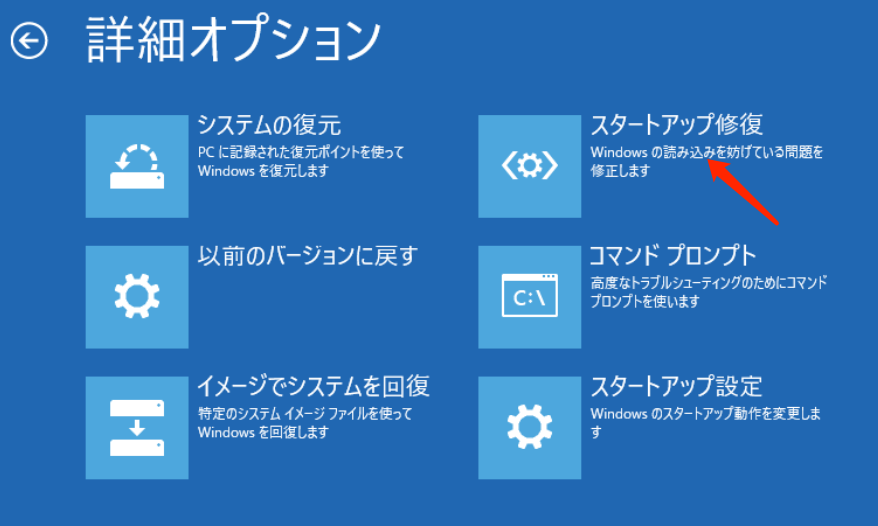
ステップ5. [自動修復]画面でアカウントを選択して、修復を開始します。プロセスが終了したら、コンピューターを再起動して、0xc000000eの問題が引き続き発生するかどうかを確認します。
破損したシステムファイルは、Windows10の起動エラーコード0xc00000eを引き起こす可能性があります。壊れたシステムファイルを修正するには、次の手順を実行します。
手順1.Windowsインストールディスク、CD、DVD、またはインストールUSBからコンピューターを起動します。
手順2. [今すぐインストール]画面で[コンピュータを修復する]をクリックします。
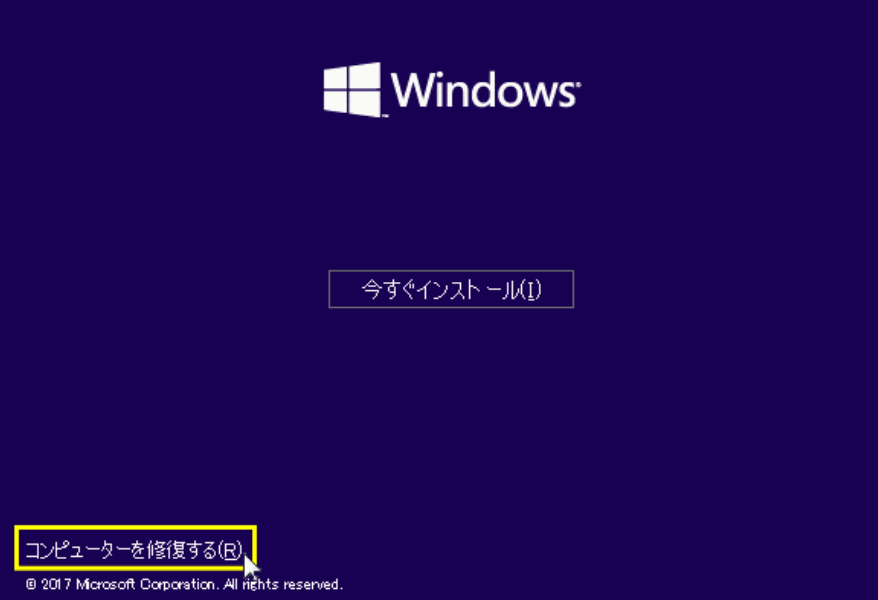
手順3. [トラブルシューティング]>[詳細オプション]>[コマンドプロンプト]をクリックします。
手順4. [コマンドプロンプト]ウィンドウで、sfc / scannow と入力し、Enterキーを押します。

SFCは、システムで保護されたファイルが破損または変更されていないかどうかをスキャンして確認できます。破損がある場合、それを修復することもできます。
SFCツールが機能しない場合は、その代わりにDISMコマンドを使用してください。これは、破損したシステムファイルを修正するためにより強力です。[コマンドプロンプト]に「DISM/Online / Cleanup-Image / RestoreHealth」 と入力し、Enterキーを押します。ツールが壊れたファイルを修正するのを待ちます。
ブート構成データファイル(BCD)は、Windowsがオペレーティングシステムをブートするようにガイドするシステムファイルです。破損したBCDファイルは、Windows 10で0xc00000eエラーを引き起こす可能性があります。破損したBCDファイルを再構築するには、WindowsインストールCDまたは起動可能なUSBドライブを使用してWindowsを起動できます。
手順1.Windowsインストールメディア/ディスクをPCに接続し、そこからコンピューターを起動します。
手順2.今すぐインストール画面で、[コンピューターの修復]を選択します。
手順3. [トラブルシューティング]>[詳細オプション]>[コマンドプロンプト]を選択します。
手順4. [コマンドプロンプト]ウィンドウで、次のコマンドを順番に入力します。各コマンドの後で、Enterボタンを押します。
コマンドラインの各行の機能は次のとおりです。
コマンドが完了したら、コンピューターを再起動して、0xc00000eの問題が解決したかどうかを確認します。そうでない場合は、次の解決策に従ってください。
0xc00000eエラーは、BIOSの設定ミスが原因で発生することもあります。BIOSメニューにアクセスし、BIOS構成をリセットすることでトラブルシューティングを行うことができます。
手順1.コンピュータを再起動します。システムが起動してBIOSに入る間、F2、Del、F8、F10、F12、またはEscを押し続けます。
手順2.キーボードの矢印キーを使用してBIOSセットアップオプションを検索します。
手順3.セットアップのデフォルトオプションをクリックし、Enterキーを押してBIOS構成をリセットします。
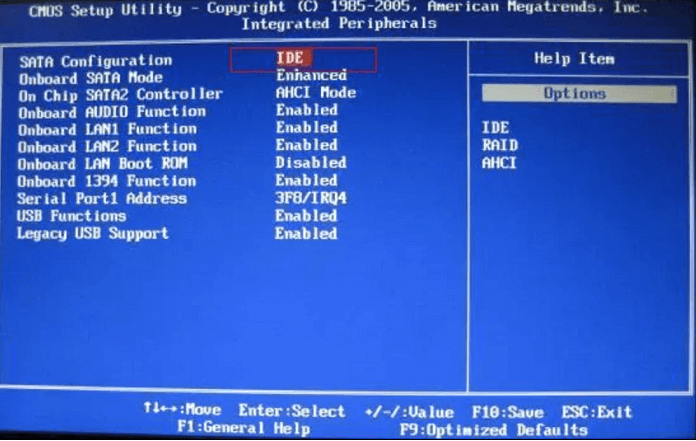
手順4.F10を押して、BIOSを保存して終了します。コンピュータが自動的に再起動します。
上記の方法のいずれも機能しない場合、Windows 10エラーコード0xc00000eを解決するために試みることができる最後のことは、Windows 10を再インストールを行うことになります。
ステップ1.WindowsインストールCDまたは起動可能なUSBドライブからコンピューターを起動します
ステップ2. [今すぐインストール]をクリックします。画面ガイドに従い、インストールする必要のあるオペレーティングシステムのバージョンを選択します。
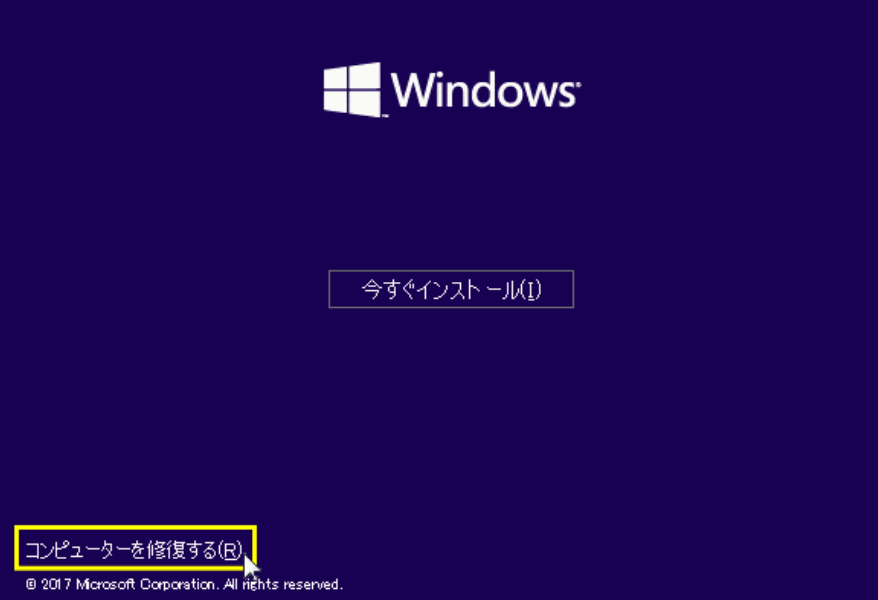
0xc000000eエラーを修正するプロセス中にデータが失われることを防ぐために、事前にデータを起動しないパソコンから復元することがおすすめです。
EaseUS Data Recovery Wizardは、クラッシュしたコンピューターや起動できないコンピューターからのデータの復元など、複雑なデータ紛失状況に全面的に対応できるデータ復旧ソフトになります。このソフトを使用すると、HDD、SSD、USBドライブ、ペンドライブ、SDカード、外付けハードドライブ、およびその他の多くのストレージデバイスから削除されたファイルまたは完全紛失したデータを復元できます。
エラーコード0xc00000eで起動できないPCからデータを復元することといえば、EaseUS Data Recovery Wizard Bootable Mediaは完全に役に立ちます。このツールは、緊急ディスクを作成して、そこからデータ復旧ソフトを起動して、重要なデータを全て救出することができます。
それでは、次の操作手順を参照して、起動できないパソコンからデータを復元しましょう。
ステップ1.起動用ディスクを作成する
ほかの正常なパソコンでEaseUS Data Recovery Wizardを起動し、「クラッシュしたPC」でUSBドライブを選択して「作成」をクリックします。
ご注意:起動ディスクを作成すると、EaseUS Data Recovery WizardはUSBドライブに保存されているデータをすべて消去します。重要なデータはあらかじめバックアップしておいてください。


ステップ2.ブータブルUSBからパソコンを起動する
起動しないパソコンに先作成したブータブルディスクを接続し、BIOSでパソコンの起動順序を変更します。多くのユーザーの場合、パソコンを再起動し、delやF2キー(ブランド次第にほかのキーを押すこともあります。)を繰り返し押し、BIOSに入ります。
※BIOSのインタフェースはブランドによって違います。でもほとんどは「起動ディスク/BOOT」などの名前です。
ハードディスクの先にある「リムーバブルデバイス」(起動可能なUSBディスク)からPCを起動するように設定します。「F10」キーを押して保存し、終了します。

ステップ3.クラッシュしたシステム/PCからデータを復元する
EaseUS Data Recovery Wizardの起動ディスクからブートした後、スキャンしたいドライブを選択し、失われたファイルをすべて見つけます。プレビューして、必要なファイルを安全な場所に復元します。

Windows10または新しいWindows11を含むWindowsオペレーティングシステムでは、使用中に起動時の問題が発生する場合があります。うまくいけば、上記の方法を使用してエラーコード0xc00000eを解決できます。
ただし、どちらの方法を使用しても、データを安全に保つことが重要であることを忘れないでください。ディスクが破損したり、OSがクラッシュしたりした場合は、専門のデータ回復ソフトウェアを使用してデータを取り戻します。
誤って消去してしまったファイルをはじめ、様々な問題や状況でもデータを簡単に復元することができます。強力な復元エンジンで高い復元率を実現、他のソフトでは復元できないファイルも復元可能です。
もっと見るEaseus Data Recovery Wizard Freeの機能は強い。無料版が2GBの復元容量制限があるが、ほとんどのユーザーはほんの一部特定なデータ(間違って削除したフォルダとか)のみを復元したいので十分!
もっと見る...このように、フリーソフトながら、高機能かつ確実なファイル・フォルダ復活ツールとして、EASEUS Data Recovery Wizardの利用価値が高い。
もっと見る