-
![]() Windows向けデータ復旧
Windows向けデータ復旧
- Data Recovery Wizard Free購入ダウンロード
- Data Recovery Wizard Pro 購入ダウンロード
- Data Recovery Wizard WinPE購入ダウンロード
- Partition Recovery購入ダウンロード
- Email Recovery Wizard購入ダウンロード
- おまかせデータ復旧サービス
主な内容:
![]() 受賞ととレビュー
受賞ととレビュー
概要:
Windows再起動後、データが全部なくなったらどうしたいいですか。この記事では、Windowsのクラッシュなどの原因で再起動後、データが全部なくなったエラーを修復できる2022最新対策を書いてきます。このようなエラーに遭遇した場合、この記事がきっと解決を導く助けになります。
Windows再起動後、大事なデータがなくなるエラーについて
Windowsで初期化、フォーマットなどの操作をしていないならば、データが全部消えてしまったのは、多分下記の3つの原因が考えられると思います。
大事なデータがなくなるエラーが発生したときに、ドンマイ!下記の対処法を参考すれば解決出来ます。
ユーザーアカウントが異なると、Windowsが正常にプロファイルをロードできませんので、再起動後、データが全部なくなったように表示されることがあります。ここで現時点のアカウントからログアウトして自分のアカウントやパスワードで再ログインにしてみましょう。
老化したハードディスクにとっては、物理障害や論理障害が頻繁に発生しています。そこで、予想せぬ障害が発生する前に、そのハードディスクからデータをエクスポートし、データを堅く守っておきましょう。
もし、データがすでに消えてしまった場合、ハードドライブのデータ復旧ソフトが役に立ちます。データ復旧ソフトを使えば、消えてしまったデータを復元することが可能です。
また、ハードディスクがまだ正常な状態でしたら、予想せぬ障害出データ紛失を防ぐため、クローンソフトでそのディスクを事前にクローニングしておけば安心でしょう。
ハードディスクから消えたデータを復元する手順
ステップ1.場所の選択
ソフトウェアを起動し、USBメモリ/外付けハードディスクをパソコンに接続します。ソフトウェアが自動的に検出します。そのデバイスを選択し、「紛失データの検索」をクリックします。
※手動的に「↻」をクリックして情報を更新することもできます。

ステップ2.スキャンとファイルの選択
スキャンが終わったら、メニューで「フォルダ」あるいは「種類」をクリックしてください。そして、展開されたリストでファイルのフォルダまたは種類を選択してください。ファイル名が知っている場合は、直接に検索することもできます。フィルターを利用し、もっと便利に目標のファイルを探せます。
※復元したいファイルを素早く指定し、プレビューすることができます。

ステップ3.復旧場所を選んで復元
復元したいファイルを選択してから「復元」をクリックしてください。選択されたファイルの保存場所を指定して復元を終えます。
※ファイルの上書きを避けるため、復元されたファイルを元場所と異なるディスクで保存したほうがいいです。

再起動後に、データが全部なくなっているのを発見した場合、システム回復によって、予想せぬデータ障害を回避することが最優先です。
システム回復(システムの復元ポイントから復元)の実行手順
コントロールパネル → 回復 → システムの復元を開く
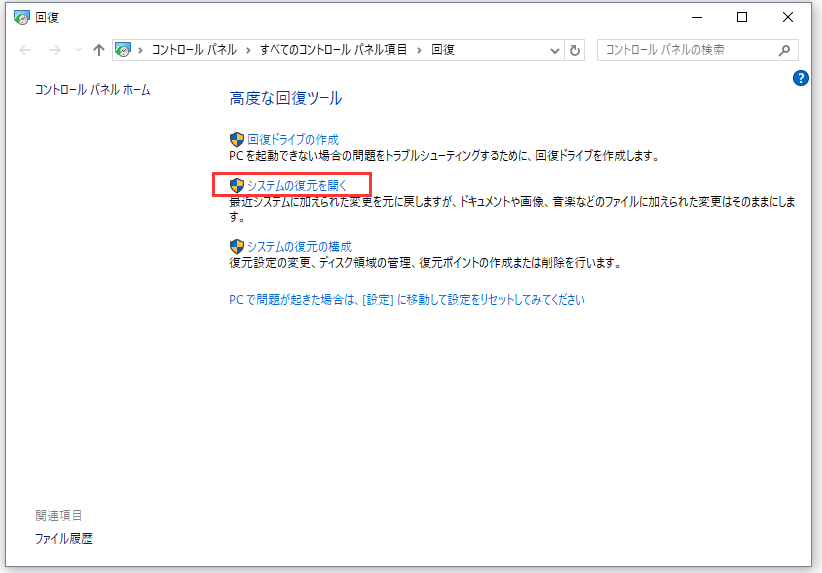
あるいは、下記のステップに従ってシステム回復の操作を行います。
1.検索ボックスに「システム回復」を入力すると、「システムのプロパティ」でリセットします。(注意:リセットすると、OSドライブに存在するデータは紛失します。重要な内容を事前にバックアップしなければならない)
2.提示に従って次の操作を行います。
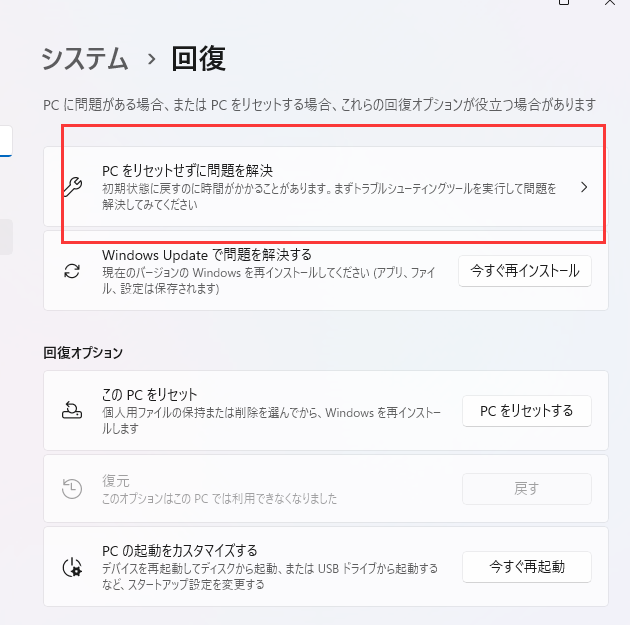
今回は、Windowsのクラッシュなどの原因で再起動後、データが全部なくなったエラーを修復できる最新対策を説明しました。一番お勧めのは高度なデータ復旧ソフトのEaseUS Data Recovery Wizardです。では、今すぐダウンロードして試しましょう。
データの消失は、システムのクラッシュ、ウイルスの感染、ハードドライブの障害、不完全なアップデート適用、または誤ってファイルを削除してしまうなど、様々な原因によるものです。
再起動後にデータが見当たらない場合は、さらなるデータ損失を避けるため、すぐにコンピュータの使用を停止してください。データの上書きが起こると、復旧が困難または不可能になる可能性があります。
通常、Windowsには「ファイル履歴」というバックアップ機能があります。コントロールパネルを開き、「システムとセキュリティ」の下で「ファイル履歴」を選択し、バックアップが存在するかどうかを確認してください。
はい、データ消失が確認された場合、専門のデータ復旧ソフトウェアを使用すると助けになります。ただし、信頼できるソフトウェアを選ぶことが重要です。例えば、EaseUS Data Recovery WizardやRecuvaなどが有名です。
誤って消去してしまったファイルをはじめ、様々な問題や状況でもデータを簡単に復元することができます。強力な復元エンジンで高い復元率を実現、他のソフトでは復元できないファイルも復元可能です。
もっと見るEaseus Data Recovery Wizard Freeの機能は強い。無料版が2GBの復元容量制限があるが、ほとんどのユーザーはほんの一部特定なデータ(間違って削除したフォルダとか)のみを復元したいので十分!
もっと見る...このように、フリーソフトながら、高機能かつ確実なファイル・フォルダ復活ツールとして、EASEUS Data Recovery Wizardの利用価値が高い。
もっと見る