-
![]() Windows向けデータ復旧
Windows向けデータ復旧
- Data Recovery Wizard Free購入ダウンロード
- Data Recovery Wizard Pro 購入ダウンロード
- Data Recovery Wizard WinPE購入ダウンロード
- Partition Recovery購入ダウンロード
- Email Recovery Wizard購入ダウンロード
- おまかせデータ復旧サービス
主な内容:
![]() 受賞ととレビュー
受賞ととレビュー
概要:
Linuxでファイルの保存パスを知らずにファイルを検索する方法はありませんか?この記事では、ターミナルとコマンドを使って、Linuxでファイルを検索する方法を紹介します。Linuxで削除されたファイルや紛失したファイルを見つけたい場合は、EaseUSのデータ復元ソフトを使って簡単に復元することができます。
Linux でファイルを検索する必要があるとき、他のオペレーティング・システムほど簡単にはいかないことがあります。特にGUIを持たず場合、コマンドラインやターミナルを使わなければなりません。しかし,Linux のfind,locate,grepなどのコマンドを使って、ファイルやフォルダーを見つけることも簡単な方法です。
しかし、Linuxは他のオペレーティングシステムよりも複雑なので、それはどのようにLinuxのファイルを検索しますか?この記事では、Linuxで失われたファイルやフォルダを見つけるためのすべての正しい方法について説明します。さっそく始めてみましょう
ほとんどのユーザーはLinuxでファイルを検索するのに、GnomeのNautilus、KDEのDolphin、XfceのThunarといったグラフィカルなファイルマネージャーを使っています。しかし、どのようなデスクトップ・マネージャーを使うかにかかわらず、Linuxでファイルを探すためにコマンドラインを利用する方法がいろいろとあります。
1. Findコマンドを使う
find "コマンドを使えば、名前がわかっているファイルを探すことができます。最も基本的なコマンドは、フォルダとそのサブディレクトリを検索して、検索条件を満たすファイルを探します。ファイルは、名前、所有者、グループ、タイプ、権利、日付など、さまざまな検索パラメータを使用して検索することができます。
正規表現を使用して、完全なファイル名またはファイル名のセクションを指定することにより、ファイル名でファイルを検索することができます。
mtime オプションに過去の(負の)日数を指定すると、先週最後に更新したファイルを発見することができます。
検索するファイルの種類を指定することで、「find」コマンドの結果を最適化するのが一般的です。このオプションは -type で、そのパラメーターはさまざまなデータ型を示す文字コードです。
基本的なタイプ記号のいくつかを紹介します。
Linuxでfindコマンドを使ってファイルを探す方法を理解するために、以下の手順を実行してください。
ステップ1.コマンドラインを開き、cd folder name/と入力し、Enterキーを押す。
注:ここでフォルダ名は、ファイルを検索するフォルダを示します。
ステップ2. 上記の構文でfindコマンドを入力し、Enterキーを押すと、ファイルがリストアップされます。
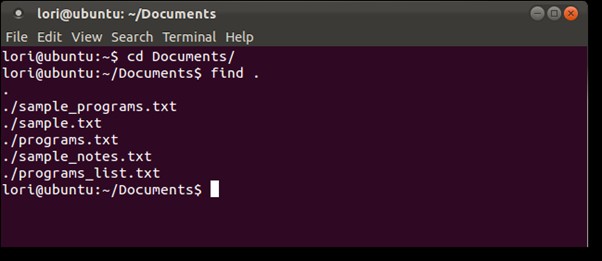
2. Locateコマンドを使う
データベースから何かを探す場合、システム全体を検索する必要がないため、locateコマンドはfindコマンドよりはるかに速い。必要なパラメータと構文に対して、locateコマンドは、すべての可能なパス名のリストを提供する。
最も基本的な形式として、locate コマンドは、検索パラメーターのすべてまたは一部を含むパスから始めて、ファイル・システム上のすべてのファイルを検出します。
構文:locate filename
検索条件に一致するすべてのファイルまたはディレクトリを特定するには、locate コマンドで -b 引数を使用します。
構文:locate -b \filename
バックスラッシュは、ここではワイルドカードを展開するためのグロビング文字です。
Linuxでlocate コマンドを使用してファイルを検索する方法を理解するために、以下の手順を実行します。
ステップ1.コマンドラインを起動し、sudo apt-get install mlocateと入力して、locateコマンドを取得します。その後、Enterキーを押しながらパスワードを入力し、インストールを進めてください。
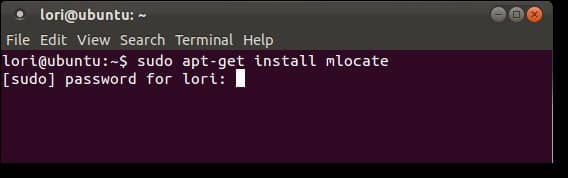
ステップ2.その後、コマンドラインで sudo /etc/cron.daily/mlocate と入力し、Enterキーを押して、データベースを作成します。
注:locateコマンドは、データベースがないと動作しません。
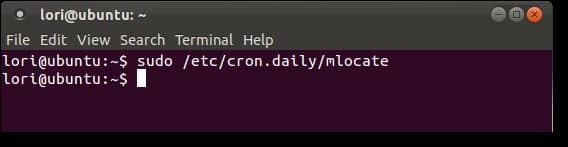
ステップ3.上記のいずれかの構文で「locate」と書き、Enterキーを押すと、ファイルやフォルダの場所が特定されます。
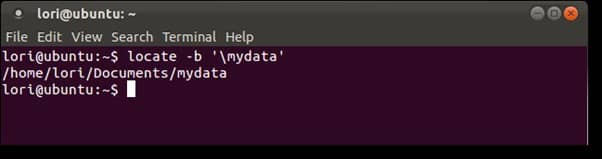
Linuxでコマンドラインからファイルを検索するもう一つの方法は、grepコマンドを使用することです。Grepを使うと、テキストファイルを検索することができます。
特定の文章や文字の組み合わせを含むファイルを探すには、次の構文でgrepコマンドを使用します。
構文: grep -r -i "text" /path
-r:検索を再帰的に行います。つまり、現在のディレクトリとすべてのサブディレ クトリをスキャンします。
-i: 大文字と小文字を区別せずに検索することを指定します。
マッチしたテキストを抑制し、ファイル名とパスを表示することができます。
構文: grep -r -i "text" /path | cut -d: -f1
grep コマンドが適切なパーミッションのないディレクトリにアクセスしようとしたり、空のフォルダーに遭遇したりすると、エラーが生成されます。エラーメッセージは、/dev/null に送信される可能性があります。
構文: grep -r -i "text" /path 2>/dev/null
Linux で grep コマンドを使用してファイルを検索する方法を理解するために、以下の手順を実行します。
ステップ 1. Linuxでコマンドラインを開く
ステップ2. さて、ファイルパスを見つけるために、上記のいずれかの構文でgrepを使用します。
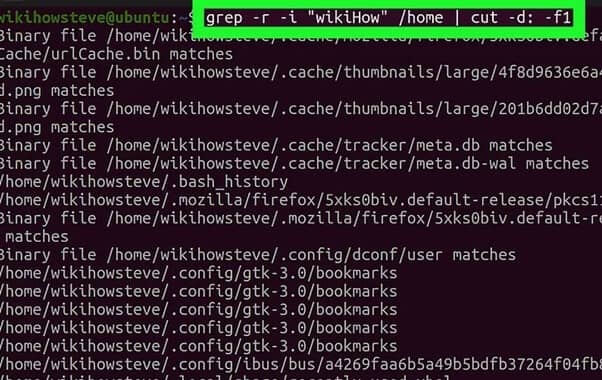
関連記事:Ext2/Ext3向けのLinuxデータ復旧ソフト
多くのGUIサービスでは、ディストリビューションに関係なく、Linuxで操作しながらファイルを参照することができます。しかし、サーバーを管理する場合やSSHを使用してサービスにアクセスする場合など、Linuxのターミナルしか利用できない場合があります。
Linux 端末とは、Linux マシンを制御するためのテキストベースのインターフェイスです。Linux 端末は、Linux マシンを制御するためのテキストベースのインターフェイスで、Linux ユーザーが任意の作業を完了するために利用できるツールの 1 つですが、最も適切なソリューションと見なされることがよくあります。Linux ターミナルでは、find、locate、grep、which、whereis コマンドを利用して、find やフォルダーを検索することができます。
Linuxでファイル名を指定して検索する場合は、以下の手順で行います。
ステップ1.PC上でUbuntuなどの仮想マシンを起動します。
ステップ2. Linuxのターミナルを開きます。
ステップ3. 上記のコマンドとその構文を入力して、探したいファイルやフォルダを探します。
注:「find」コマンドを利用するには、まずターミナルでcdフォルダ名を入力してフォルダに移動してください。
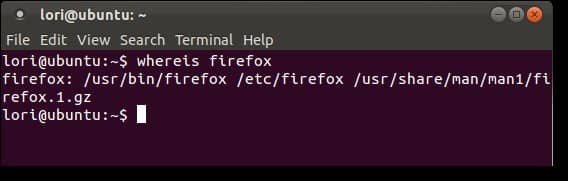
予想せずに重要なファイルが紛失されたら、困りますね。特に、間違って重要な仕事のファイルを削除してしまったときに、頭が真っ白になります。Linuxは復旧のための最後の手段としてゴミ箱を提供していますが、そこから一度失ったものを回復するチャンスはありません。ファイルのバックアップを取っていなかった場合、消えたファイルを復元するためにはどうすれば良いのでしょうか?この場合でしたら、EaseUS Data Recovery Wizardのような専門のデータ復旧ソフトウェアが必要になります。
Linuxで紛失または削除したファイルを復元しようとする場合、EaseUS製のデータ復元を使って、データを簡単に復元することができます。このLinuxデータ復元ソフトを無料でダウンロードし、簡単な接続でWindows PC上の紛失したデータを復元しましょう。
注:Linux復元はEaseUS Data Recovery Wizardの新機能で、最新バージョンに含まれています。
ステップ1.Windows PCにEaseUS Data Recovery Wizardをインストールし、起動します。左側のパネルで「Linuxの復元」を選択します。
このソフトはIPとポートを自動的に検出します。ユーザー名とパスワードの入力が必要です。もしIPアドレスやポートが正しくない場合、手動で修正することができます。そして、「Connect Now 」をクリックします。
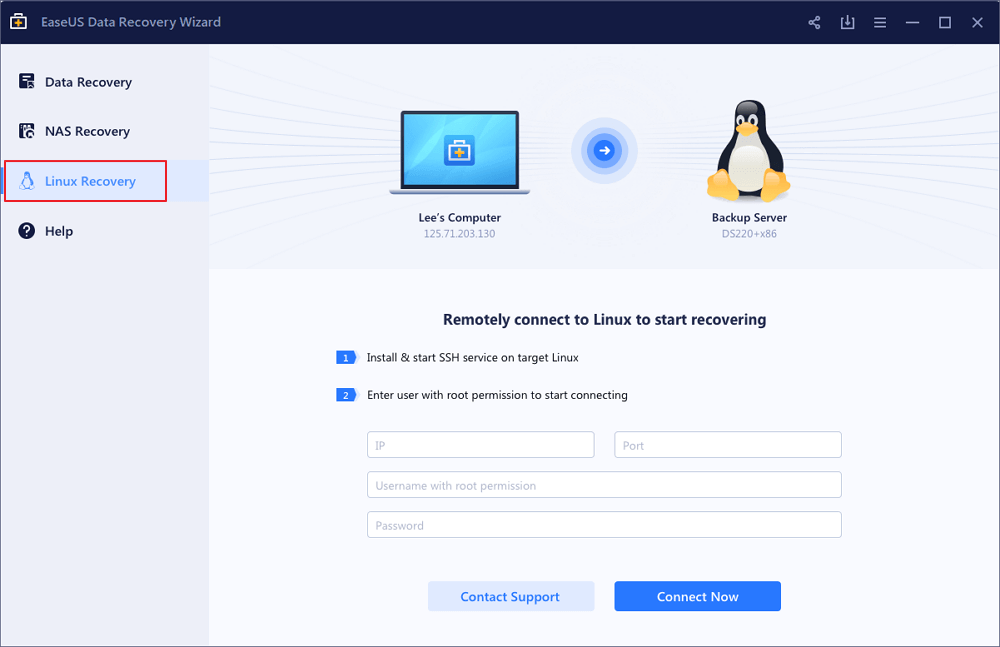
ステップ2.Linuxデバイスとの接続に成功すると、EaseUS復元ソフトがディスクのスキャンを開始し、失われたファイルや削除されたファイルをすべて見つけます。スキャンプロセスが完了したら、「フィルタ」→「タイプ」をクリックして、失われたファイルの種類を指定します。
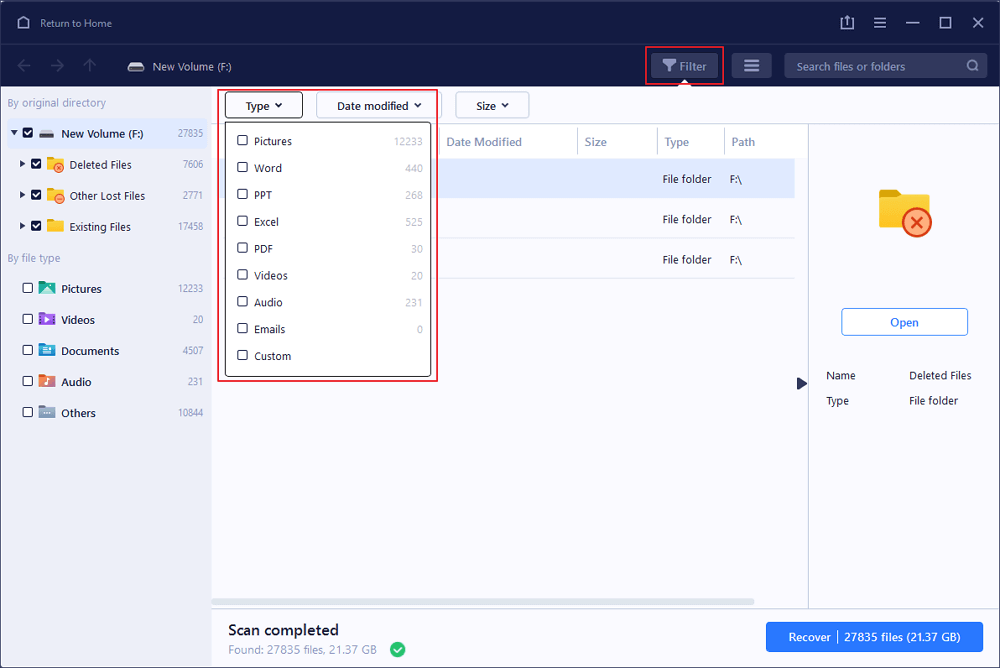
ステップ3.スキャンされたファイルをプレビューすることができます。そして、ターゲットデータを選択し、「復元」ボタンをクリックすると、Linuxで失われたファイルを復元することができます。
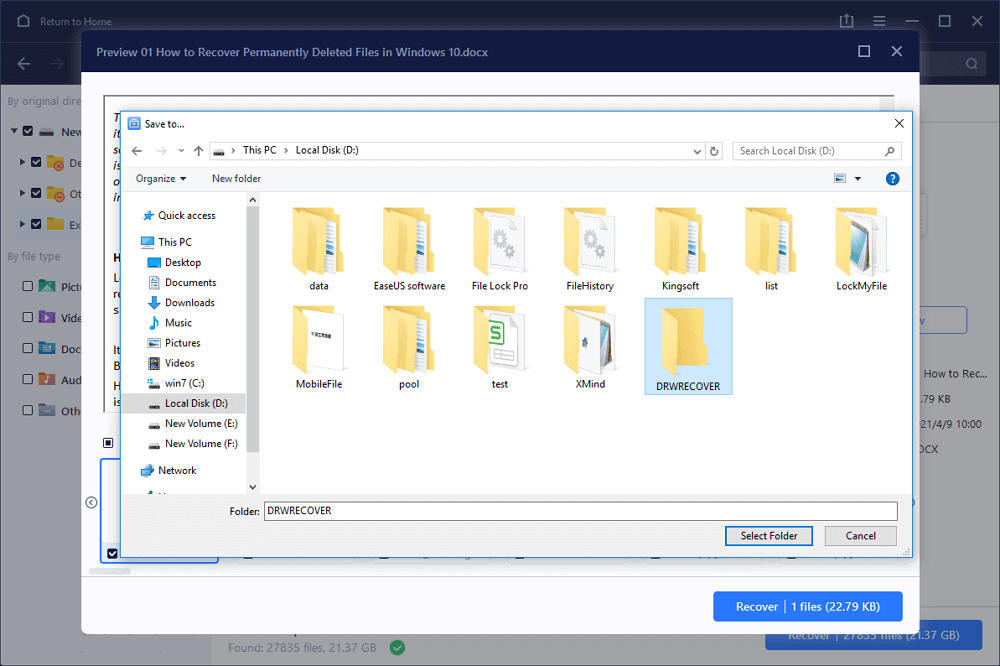
Windows がよく使われているOSですけど、Linux の方がより安全だと思って、 Linux を使う方もいらっしゃいます。でも、LinuxはWindowsに比べて少し複雑で、Linuxでファイルを検索するのは難しいです。そのため、この記事ではLinuxでファイルを簡単に検索する方法を紹介します。
さらに、誤ってファイルを削除したり、紛失してしまった場合は、EaseUS Data Recovery Wizardを使用してLinuxで紛失したファイルを見つけることをお勧めします。それはデータに適切な保護を提供するので、それはファイルを回復するためのあなたの最も安全で最も効率的なアプローチです。
誤って消去してしまったファイルをはじめ、様々な問題や状況でもデータを簡単に復元することができます。強力な復元エンジンで高い復元率を実現、他のソフトでは復元できないファイルも復元可能です。
もっと見るEaseus Data Recovery Wizard Freeの機能は強い。無料版が2GBの復元容量制限があるが、ほとんどのユーザーはほんの一部特定なデータ(間違って削除したフォルダとか)のみを復元したいので十分!
もっと見る...このように、フリーソフトながら、高機能かつ確実なファイル・フォルダ復活ツールとして、EASEUS Data Recovery Wizardの利用価値が高い。
もっと見る