-
![]() Windows向けデータ復旧
Windows向けデータ復旧
- Data Recovery Wizard Free購入ダウンロード
- Data Recovery Wizard Pro 購入ダウンロード
- Data Recovery Wizard WinPE購入ダウンロード
- Partition Recovery購入ダウンロード
- Email Recovery Wizard購入ダウンロード
- おまかせデータ復旧サービス
特集記事
概要:
Windows 10/11で未保存/削除/紛失TXTドキュメントを復元するには、どうすればいいでしょうか?本文では、未保存のtxtファイル及び何らかの原因によって消えたtxtファイルを復元する方法を皆さんに紹介します。
メモ帳を使用してテキストを編集する最中なのに、パソコンクラッシュや停電、誤操作などの原因で大事なTXTファイルのデータがなくなるのは、さぞ困るでしょう。
本文では、未保存のtxtファイル及び何らかの原因によって消えたtxtファイルを復元する方法を皆さんに紹介します。

対処法を紹介させて頂く前に、まずはwindowsのメモ帳(サクラエディタ)のデータ紛失のケースを一緒に見てみましょう。
これから、皆さんに二つの復元法をご紹介します。
関連記事:未保存ワードの復元方法
テキストファイル(Text File)とは、中身が文字だけのテキストデータのことです。テキストファイルでよく使われる拡張子は「.txt」だけではなく、「.csv」「.html」「.tsv」などの拡張子もあります。
Windows標準のOSに搭載されているメモ帳は、自動的に何らかのリカバリーファイルを作成するわけではありません。しかし、コンピュータがシャットダウンされ、すべての一時ファイルがシステムから永久に削除される前に、メモ帳ファイルの内容が一時的にtempフォルダーに保存されることがあります。したがって、以下の手順で、この方法を使用して保存されていないメモ帳ファイルを復元することを試みることができます。
TXTファイルが一時ファイルとして保存されなかった場合、専門的なデータ復元ソフトに頼ってみましょう。ここで、ドキュメントを復元できるリカバリソフト―EaseUS Data Recovery Wizardを皆さんにお薦めします。TXTを含め、保存されなかったドキュメントファイルを復元可能です。是非試してみてください。
ステップ1.場所の選択
ソフトを実行してください。最初画面で復元したいファイルの元場所(例えE:)あるいは特定の場所を選択して「紛失データの検索」をクリックしてください。そうすると選んだディスクのスキャンを始めます。

ステップ2.スキャンとファイルの選択
スキャンが終わったら、メニューで「フォルダ」あるいは「種類」をクリックしてください。そして、展開されたリストでファイルのフォルダまたは種類を選択してください。ファイル名が知っている場合は、直接に検索することもできます。
※フィルターを利用し、もっと便利に目標のファイルを探せます。

(復元したいファイルを素早く確認し、プレビューすることができます。)
ステップ3.復旧場所を選んでリカバリー
復元したいファイルを選択してから「復元」をクリックしてください。選択されたファイルの保存場所を指定して復元を終えます。
※ファイルの上書きを避けるため、復元されたファイルを元場所と異なるディスクで保存しなければなりませんので注意してください。

1. 「スタート」をクリックして、検索バーで「%AppData%」をクリックします。
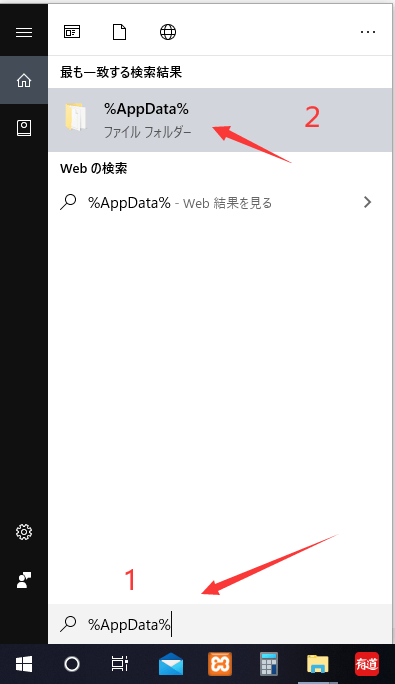
2. C:\ユーザー\【ユーザー名】\AppData\Roamingにて、紛失されたファイル名を右の検索バーでタイプします。
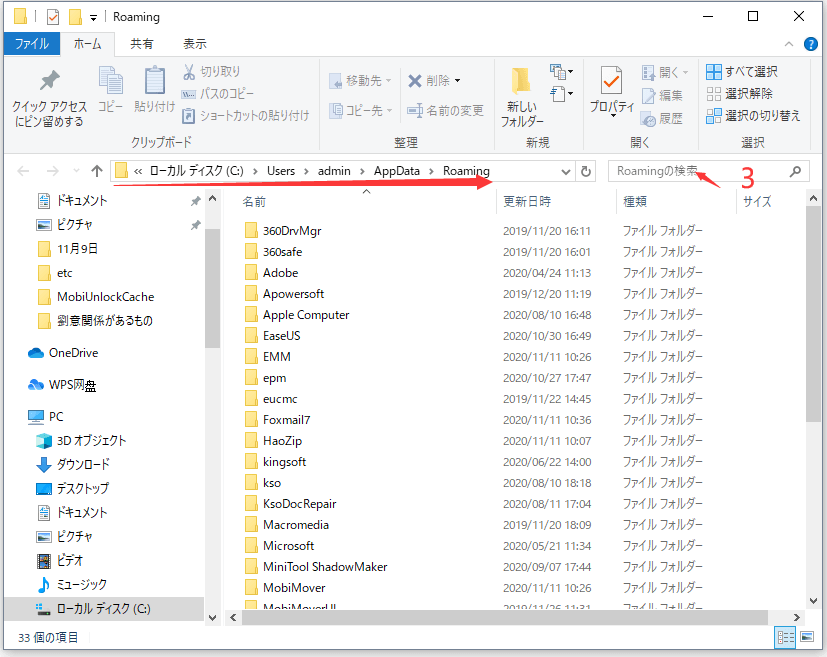
3. 未保存/紛失されたTXTファイルが表示されます。復元したいものがあるかどうかご確認ください。
txtファイルの紛失は、多くのユーザーはあったことがありますので、ここでtxtファイルの復元について、よくある質問を収集しました。次の質問をチェックしましょう。
一時ファイルのフォルダーでは、未保存のtxtファイルを見つけることができるかもしれません。
一時ファイルのフォルダーの場所:C:\ユーザー\【ユーザー名】\AppData\Roaming
txtファイルを保存しなかった場合、未保存のtxtファイルをC:\ユーザー\【ユーザー名】\AppData\Roamingで見つけることができたら、復元することもできます。
Windowsに内蔵されているメモ帳では、自動保存機能はありません。txtファイルの自動保存機能が必要な場合、代替のプログラムを探す必要があります。例えば、Notepad++では、このような自動保存機能があります。
未保存のtxtファイルを復元するには、C:\ユーザー\【ユーザー名】\AppData\Roamingで一時ファイルを探す必要があります。何らかの原因によって消えた/削除したtxtファイルを復元するには、上記の方法2で紹介したデータ復旧ソフトで効果的に復元することができます。
誤って消去してしまったファイルをはじめ、様々な問題や状況でもデータを簡単に復元することができます。強力な復元エンジンで高い復元率を実現、他のソフトでは復元できないファイルも復元可能です。
もっと見るEaseus Data Recovery Wizard Freeの機能は強い。無料版が2GBの復元容量制限があるが、ほとんどのユーザーはほんの一部特定なデータ(間違って削除したフォルダとか)のみを復元したいので十分!
もっと見る...このように、フリーソフトながら、高機能かつ確実なファイル・フォルダ復活ツールとして、EASEUS Data Recovery Wizardの利用価値が高い。
もっと見る