-
![]() Windows向けデータ復旧
Windows向けデータ復旧
- Data Recovery Wizard Free購入ダウンロード
- Data Recovery Wizard Pro 購入ダウンロード
- Data Recovery Wizard WinPE購入ダウンロード
- Partition Recovery購入ダウンロード
- Email Recovery Wizard購入ダウンロード
- おまかせデータ復旧サービス
主な内容:
![]() 受賞とレビュー
受賞とレビュー
概要:
ショートカットウイルスはストレージデバイスに侵入し、全てのファイルをショートカットに置き換えるため、元のファイルにアクセスできなくなります。ただし、コマンドライン入力でこのウイルスファイルを削除することが可能です。PCにウイルスが存在する場合は、関連するプロセスも特定して削除する必要があります。ウイルス削除後は、データ復元ソフトをダウンロードし、失われたデータがないか確認してください。
ショートカットウイルスは、コンピュータのハードドライブやUSBフラッシュドライブ、ペンドライブ、SDカードなどに感染する迷惑なマルウェアです。このウイルスは、感染したデバイスに接続するとストレージデバイスへ伝染します。また、ウイルスを含む.exeファイルを実行することでコンピュータに感染する可能性もあります。
その名の通り、ショートカットウイルスは感染したパーティションやハードドライブ内の全てのファイルを隠し、同じファイル名のショートカットに置き換えます。これらのショートカットを開くと、ウイルスが複製され、ストレージデバイスにさらに深く侵入していきます。
このウイルスは非常に厄介なだけでなく、コンピュータやストレージデバイスから個人情報を盗み取る可能性もあるため、迅速な削除が重要です。幸い、Windowsの標準ソフトウェアを無料で使用して、ファイルを回復し、永続的な損傷を防ぐことが可能です。
同じ目的を持ったサードパーティのソフトウェア製品はいくつかあるが、最良のショートカット・ウイルス除去ツールは無料で、すでにWindows PCに入っている: コマンドプロンプト(CMD)である。CMDを使えば、PC上のどのドライブからでもショートカット・ウイルス・ファイルを取り除くことができる。ドライブレターを指定することで、ハードドライブ、USBフラッシュドライブ、ペンドライブ、SDカード、またはPCに接続されているあらゆるストレージデバイス上のウイルスを一度に取り除くことができます。
ショートカットウイルスは厄介なマルウェアで、システムのスタートアッププロセスに組み込まれることがあります。そのため、CMDを使用してウイルスファイルを削除するだけでなく、レジストリを確認して関連プロセスを終了させる必要があります。これを怠ると、ウイルスが再発する可能性があります。削除手順は以下の通りです。
このウイルスは、感染したデバイスに接続したストレージデバイスへと伝染する点に特に注意が必要です。削除作業では、まず感染した外部ストレージデバイスからCMDでウイルスファイルを削除し、その後で内蔵ハードドライブの処理を行ってください。
ステップ1:「スタート」ボタンを右クリックし、「コマンドプロンプト(管理者)」を選択してください。
ステップ2:システムから要求された場合は、管理者アカウントとパスワードでサインインします。
ステップ3: 次のコマンドを入力し、Enterキーを押します:
attrib -h -r -s /s /d D:\*.*
※「D:」はウイルスが存在するドライブ文字に置き換えてください
ステップ4: 次のコマンドを入力し、Enterキーを押します:
del autorun.inf
※他のウイルスに感染している場合は、autorun.infを*.ink、.exe、.vbmなどの該当する拡張子に置き換えて、疑わしいファイルを削除してください。
以上の手順で、ストレージデバイスからショートカットウイルスが削除され、通常通りデータを閲覧・使用できるようになります。
※コンピュータ本体ではなくストレージデバイスのみが感染していた場合、この手順は不要です。ただし、PCにウイルスが潜伏していないことを確認したい場合は実施してください。
ステップ1:Windowsキー + Rを押し、「regedit」と入力してレジストリエディタを起動します。
ステップ2: 以下のパスに移動します:
HKEY_CURRENT_USER > Software > Microsoft > Windows > CurrentVersion > Run
ステップ3:リスト内の不審なファイル名を確認します。怪しいプロセス名を見つけたら検索し、マルウェアと判明しているもののみ削除してください。
※ウイルスではない重要なプロセスを誤って削除しないよう注意が必要です。
ショートカットウイルスはPCのスタートアップアプリケーションに潜んでいることが多いため、以下の確認も重要です:
ステップ1:Windowsキー + Rを押し、「msconfig」と入力して「OK」をクリックします。
ステップ2:[スタートアップ]タブで、信頼できるアプリとウイルス対策ソフト以外はすべて無効にします。
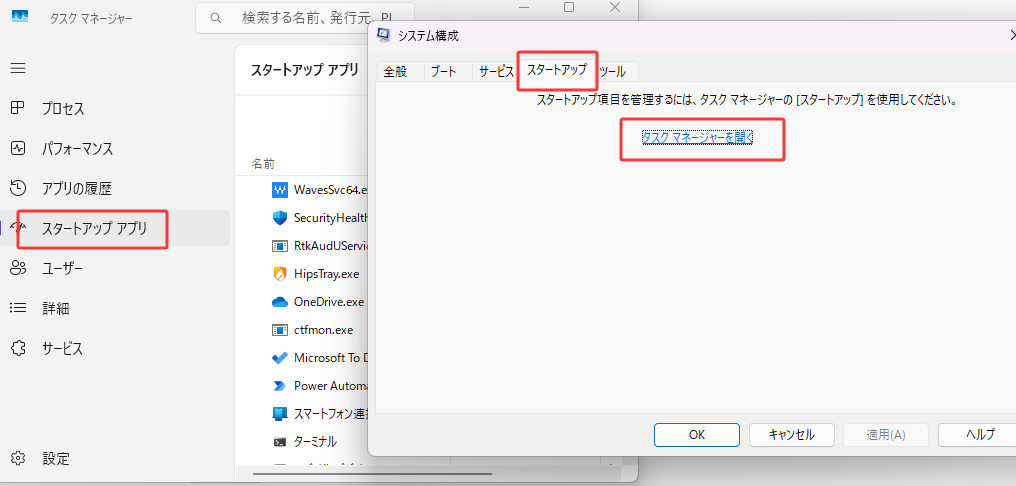
ステップ3:コンピュータを再起動します。
ウイルス対策ソフトは通常、単独ではショートカットウイルスを削除できませんが、PCにウイルスの残骸がないことを二重に確認する手段として有効です。信頼できるウイルス対策ソフトをダウンロード・インストールし、Windows PCをスキャンしてください。ハードウェア構成によって効果に差が出るため、必要に応じて複数のソフトを試すことも可能です。以下に、ショートカットウイルス削除に有効なウイルス対策ソフトの一覧を掲載します。
TotalAVは、ウイルス、マルウェア、オンライン脅威に対するリアルタイム保護を提供する、受賞歴のある高性能セキュリティソフトウェアです。
ウイルス対策が有効
PCや外部ストレージデバイスからショートカットウイルスを削除する過程で、ウイルス以外の重要なファイルが誤って削除されてしまう場合があります。デバイスを確認し、不足しているフォルダやファイルがないか確認する必要があります。しかし、ハードドライブ全体を手作業で調べるのは時間がかかり、見落としのリスクも伴います。
このような場合には、EaseUS Data Recovery Wizardを使用すると効率的です。このソフトウェアはディスクの深層までスキャンし、ウイルス感染や誤削除、フォーマットなどによるデータ損失を復元可能です。まずは無料版をダウンロードして、失われたファイルがないか確認できます。
【無料版の主な機能】
より大容量のデータを復元する必要がある場合は、EaseUS Data Recovery Wizard Proの使用をおすすめします。
ステップ1.場所の選択
ソフトを実行してください。最初画面で復元したいファイルの元場所(例えE:)あるいは特定の場所を選択して「紛失データの検索」をクリックしてください。そうすると選んだディスクのスキャンを始めます。

ステップ2.スキャンとファイルの選択
スキャンが終わったら、メニューで「フォルダ」あるいは「種類」をクリックしてください。そして、展開されたリストでファイルのフォルダまたは種類を選択してください。ファイル名が知っている場合は、直接に検索することもできます。
※フィルターを利用し、もっと便利に目標のファイルを探せます。

(復元したいファイルを素早く確認し、プレビューすることができます。)
ステップ3.復旧場所を選んでリカバリー
復元したいファイルを選択してから「復元」をクリックしてください。選択されたファイルの保存場所を指定して復元を終えます。
※ファイルの上書きを避けるため、復元されたファイルを元場所と異なるディスクで保存しなければなりませんので注意してください。

誤って消去してしまったファイルをはじめ、様々な問題や状況でもデータを簡単に復元することができます。強力な復元エンジンで高い復元率を実現、他のソフトでは復元できないファイルも復元可能です。
もっと見るEaseus Data Recovery Wizard Freeの機能は強い。無料版が2GBの復元容量制限があるが、ほとんどのユーザーはほんの一部特定なデータ(間違って削除したフォルダとか)のみを復元したいので十分!
もっと見る...このように、フリーソフトながら、高機能かつ確実なファイル・フォルダ復活ツールとして、EASEUS Data Recovery Wizardの利用価値が高い。
もっと見る TOTALAV
TOTALAV