-
![]() Windows向けデータ復旧
Windows向けデータ復旧
- Data Recovery Wizard Free購入ダウンロード
- Data Recovery Wizard Pro 購入ダウンロード
- Data Recovery Wizard WinPE購入ダウンロード
- Partition Recovery購入ダウンロード
- Email Recovery Wizard購入ダウンロード
- おまかせデータ復旧サービス
主な内容:
![]() 受賞とレビュー
受賞とレビュー
概要:
ファイル整理中に誤ってフォルダごと削除してしまったデータを復元するには?Windows 11/10/8/7で誤って削除したファイルを復元するには、以下の5つの解決策に従ってください。EaseUSデータ復元ソフトは、Windows 10から削除したフォルダを復元する最も効果的なソリューションです。
意図しないファイルの削除は、個人が経験することができる最悪の経験です。このチュートリアルでは、5つの方法の助けを借りて、意図せずに削除されたフォルダを回復する方法を発見するでしょう。フォルダの削除問題はいつでも発生する可能性があり、ハードドライブの故障が原因で発生する可能性があります。しかし、この問題をよりよく理解するために、あるユーザーのケースを調べてみましょう。
Windows10ユーザーの一人が先月、ファイル整理中にフォルダごと削除してしまった。そのため、彼は数え切れないほどの方法を試したが、惨めに失敗した!あるソリューション・プロバイダーは、システムの復元を試すよう彼に言った。
そのフォルダが非常に重要で、取り出すことができない場合、一流のデータ復元ソフトウェアを使用することが不可欠です。しかし、遅滞なく、削除されたフォルダを回復するためのトップ5の方法と一緒に、意図せずに削除したものを取得する方法を見てみましょう。

このステップでは、誤ってフォルダ全体を削除してしまった場合でも心配する必要はありません。Windows 11/10/8/7でフォルダを復元するビデオを紹介します。それでは、以下に重要なポイントを紹介します:
フォルダが誤って削除された場合、99.7%の成功率で無限のデータを取り戻すことができますか?専門的なツールであるEase Data Recovery Wizardについてお話します。多機能なデータ復元ソフトウェアであるこのツールは、このようなタイプのファイルを復元するのに役立ちます:
EaseUS削除データ復元ツール
前述のファイルタイプ以外にも、EaseUSハードドライブ復元ソフトウェアは、以下のようなストレージデバイスからもファイルを復元することができます:
この一流のデータ復元ツールをダウンロードし、以下の手順で削除されたファイルを復元しましょう。
ステップ1.場所の選択
ソフトを実行してください。最初画面で復元したいファイルの元場所(例えE:)あるいは特定の場所を選択して「紛失データの検索」をクリックしてください。そうすると選んだディスクのスキャンを始めます。

ステップ2.スキャンとファイルの選択
スキャンが終わったら、メニューで「フォルダ」あるいは「種類」をクリックしてください。そして、展開されたリストでファイルのフォルダまたは種類を選択してください。ファイル名が知っている場合は、直接に検索することもできます。
※フィルターを利用し、もっと便利に目標のファイルを探せます。

(復元したいファイルを素早く確認し、プレビューすることができます。)
ステップ3.復旧場所を選んでリカバリー
復元したいファイルを選択してから「復元」をクリックしてください。選択されたファイルの保存場所を指定して復元を終えます。
※ファイルの上書きを避けるため、復元されたファイルを元場所と異なるディスクで保存しなければなりませんので注意してください。

もしそうなら、ごみ箱から削除されたファイルやフォルダを復元しましょう。「Shift + Delete」またはごみ箱をクリアしていない場合は、最初の方法をお勧めします。手順を以下に示します:
ステップ1.ごみ箱を起動するには、デスクトップのアイコンをダブルクリックします。
ステップ2.これらのファイルをブラウズして必要なフォルダを見つけるか、削除したフォルダのファイル名を入力して見つけることができます。
ステップ3.重要なファイルやフォルダを回復するには、それを右クリックし、 「取り戻す」を選択します。
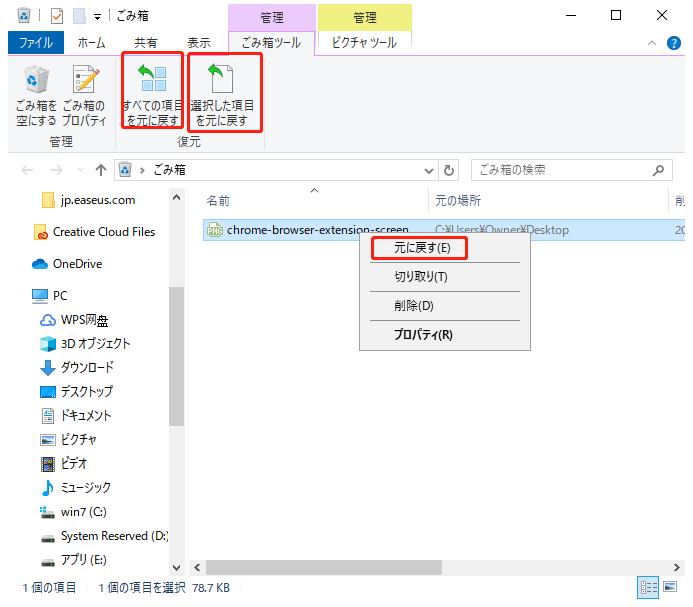
データを復元するための迅速で効果的な方法です。復元ポイントを有効にする必要があります。以下の手順に従って、誤って削除したフォルダ/ファイルを以前のバージョンから復元してください:
ステップ1.新しいフォルダを作成
ステップ2.同じ名前をつけます
ステップ3.ファイルを右クリック
ステップ4.旧バージョンを再インストールするオプションを選択
ステップ5.前バージョンのメニューから、最新の変更フォルダを選択
ステップ6.「復元」を選択
ファイル履歴は、PCに保存されているファイル、オーディオ、画像、ビデオ、ワークスペースフォルダ、およびOneDriveオフラインファイルのデータをバックアップするためのWindows 10ユーザーにとってもう一つの貴重な機能です。フォルダを取り出す際に意図せず消去してしまったファイルを整理する方法は、次の手順で説明します:
ステップ1.検索ボックスを開き、「コントロールパネル」を検索する。次に、「システムとセキュリティ」を選択
ステップ2.[ファイル履歴] > [ファイル履歴でファイルを取得]を選択
ステップ3.個人ファイルの復元」を選択
ステップ4.復元されたフォルダを以前の場所に戻すには、「復元」を選択

必要に応じて、 [復元]>[復元先]を選択し、復元されたドキュメントを別の場所に保存する必要があります。
ファイルを整理するときに、思わずフォルダごと削除してしまったことはありませんか?ご心配なく!Windows 7オペレーティングシステムのバックアップと復元機能を使用して作成したバックアップを使用して、完全に削除されたファイルを復元することができます。手順は以下の通りです:
ステップ1.コントロールパネルを起動し、「システムとセキュリティ」>「バックアップと復元」を選択します。
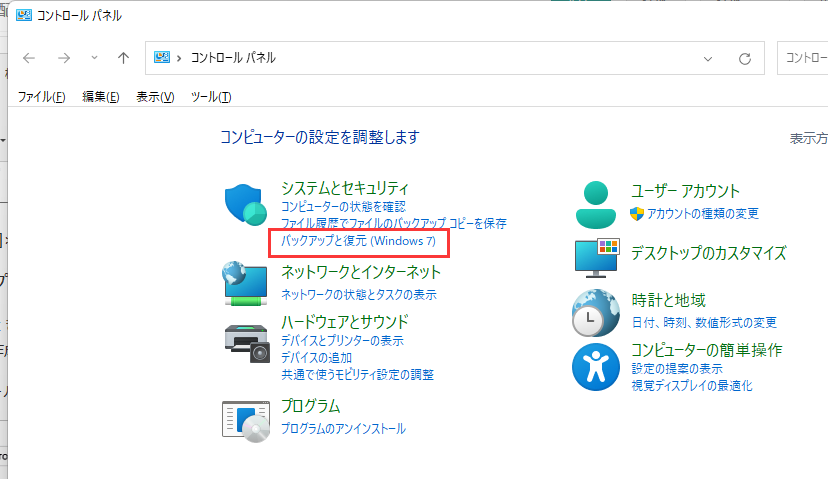
ステップ2.復元タブで「ファイルを復元」オプションを選択します。
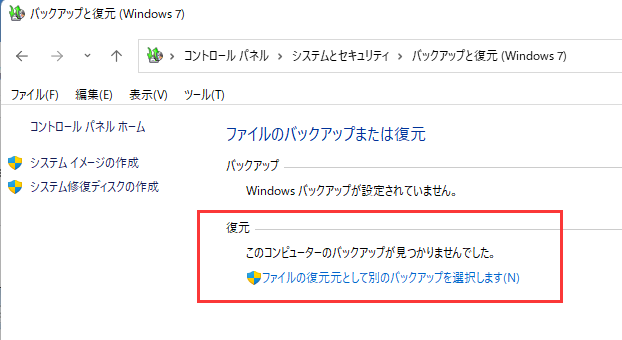
ステップ3.メニューから「フォルダを検索」を選択し、復元したいファイルを見つけます。
ステップ 4.これらの回復されたフォルダを以前の場所または別の場所に保存することができます.
「ファイル整理中に誤ってフォルダごと削除してしまう」 、いつ起こるかわからない。そのため、適切なバックアップを取ることは非常に重要です!しかし、重大なデータ損失の場合に回復するための情報の複製を作成することは、ファイルの復元の目的です。中央データの故障は、ハードウェアやソフトウェアの問題、偶発的な削除、または敵対的な攻撃(ウイルスやスパイウェア)のような人為的なミスによって引き起こされる可能性があります。
Windows 11をお使いの方で、ファイルをバックアップする方法をお探しですか?これらはWindows 11でファイルをバックアップするベストな方法です:
最もよくある失敗はデータ損失で、これは避けることができません。唯一の答えは、適切な戦略を使って削除されたファイルを取り戻すことです。バックアップを作成することは、紛失したファイルを復元する最初の方法です。しかし、バックアップがない場合は、前述の対策が役立ちます。
EaseUS Data Recovery Wizardは、安全、迅速、効果的、信頼性、耐久性に優れています。
1.Ctrl Zの後にファイルを復元する方法は?
EaseUS Data Recovery Wizardは、Ctrl + Zを押した後でも様々な種類のファイルを復元することができます。また、Ctrl + Zで削除されたファイルの復元を手動で実行する手順を以下に示します:
ステップ1.ファイルエクスプローラを起動し、見つからないファイルが保存されていたフォルダを見つけます。
ステップ2.フォルダを右クリックして削除を元に戻すを選択します。
ステップ3.Ctrl + Zのように、最近破棄したファイルが復元されるはずです。
2.Windows 10で永久に削除されたファイルを復元する方法は?
EaseUS Data Recovery Wizardはしばらくの間、市場で入手可能です。このソフトウェアを試して、データの復元を支援できるかどうかを確認する価値はあります。Windows 10で削除されたファイルを復元するには、以下のチュートリアルの手順に従ってください。
ステップ1.EaseUS Data Recovery Wizardを開き、破壊されたファイルを含むパーティションまたはディスクを選択します。消えたファイルを探すには、スキャンを選択します。
ステップ2.スキャンした後、復元したい失われたファイルを選択します。フィルタリングオプションを選択して、見たいファイル形式を見ることができます。目的のファイルを見つけるための最も簡単な方法は、「ファイルまたはフォルダを参照」ボックスにファイル名を入力することです。
ステップ3.事前に復元されたファイルを調べます。完了したら、復元したいファイルを選択し、「復元」をクリックして、情報が失われたドライブではなく、別の場所に置く必要があります。
3.削除されたファイルは本当に消えたのか?
削除されたファイルはどこに行くのですか?ファイルをごみ箱に送り、その後ごみ箱を空にすると、Windowsからファイルが完全に消去されます。ごみ箱が空であれば、データ検索ソフトウェアなしでファイルを取り出す方法はありません。
4.Windows 10で誤って削除したファイルを復元する方法は?
Windows 10で誤ってファイルを削除してしまった場合、そのファイルはそのままごみ箱に入ってしまいます。そこで、以下の手順に従って、削除したファイルを取り戻しましょう:
ステップ1.アイコンを右クリックし、ごみ箱を開きます。
ステップ2.メニューから開くを選択すると、削除されたファイルを見ることができます。
ステップ3.ファイルを取得するには、ファイル名の横にあるボックスにチェックを入れる必要があります。
ステップ4.Windows 10で選択したファイルを元の場所に戻すには、そのファイルを右クリックし、「復元」を選択します。
誤って消去してしまったファイルをはじめ、様々な問題や状況でもデータを簡単に復元することができます。強力な復元エンジンで高い復元率を実現、他のソフトでは復元できないファイルも復元可能です。
もっと見るEaseus Data Recovery Wizard Freeの機能は強い。無料版が2GBの復元容量制限があるが、ほとんどのユーザーはほんの一部特定なデータ(間違って削除したフォルダとか)のみを復元したいので十分!
もっと見る...このように、フリーソフトながら、高機能かつ確実なファイル・フォルダ復活ツールとして、EASEUS Data Recovery Wizardの利用価値が高い。
もっと見る