-
![]() Windows向けデータ復旧
Windows向けデータ復旧
- Data Recovery Wizard Free購入ダウンロード
- Data Recovery Wizard Pro 購入ダウンロード
- Data Recovery Wizard WinPE購入ダウンロード
- Partition Recovery購入ダウンロード
- Email Recovery Wizard購入ダウンロード
- おまかせデータ復旧サービス
主な内容:
![]() 受賞とレビュー
受賞とレビュー
概要:
これは、最高のハードドライブ回復ソフトウェアは何ですかのリストです。お使いのPCまたはMac上で削除されたファイルやフォルダを復元するための最高の無料のデータ復元ソフトウェアを発見。EaseUSのハードドライブ復元ソフトウェアは、同等のソフトウェアを凌駕しています。ダウンロードしてハードドライブからデータを復元しましょう。
誤ってファイルを削除し、ごみ箱を空にしてしまった。そして、そのファイルを取り戻す必要があることに気づいた。データの損失は不快な経験です。削除、フォーマット、システム・クラッシュによって、データは簡単に失われてしまいます。幸いなことに、無料のハードドライブ復元ソフトウェアを使えば、バックアップがなくても、失ったファイルを復元することができます。数多くのハードドライブ復元プログラムがありますが、機能、性能、価格、そして私たちの個人的な使用経験に基づいて10個をリストアップしました。

最高のデータ復元ソフトウェア:
我々は、オペレーティングシステムの互換性、パフォーマンス、サポートされているファイルの種類やストレージデバイス、価格などの複数の側面から、このハードディスクのデータ復旧ソフトウェアをテストしました。テストの統計を以下に示します:
| 👉 データ損失のシナリオ | 削除、ハードドライブのフォーマット、破損、またはRAW、 |
| ❓ テストされたHDDリカバリソフトウェアの数 | 10 |
| 💻 バージョン制限 | 無制限の無料または制限付き |
| ⌨️ OS の互換性 | ウィンドウズ, マック, リナックス |
| 🗂️ ファイル形式 | ドキュメント、画像、ビデオ、オーディオファイル、電子メールなど |
EaseUS Data Recovery Wizardは、何百万人ものユーザーが大切なデータを取り戻すのに役立ってきた無料のデータ復元ソフトウェアです。ディスクからファイルを削除した場合、ディスクをフォーマットした場合、パーティションを紛失した場合、ディスクがRAW/アクセス不能/認識不能になった場合など、このハードディスク復元ソフトウェアでファイルを復元することができます。
プラス
マイナス
無料版の制限: 2GBの無料復元。ユーザーはEaseUS Data Recovery Wizard Freeで即座に500MBのデータを復元することができます。
まとめ
PC用のEaseUSデータ復旧ソフトウェアは、Windows 11、10、8さらには古いバージョンのWindowsで使用できます。また、macOSに対応したMac版もあります。最大2GBのデータしか無料で回復できません。しかし、EaseUSの復元率は、WindowsバージョンとMacバージョンの両方で業界で最も高いものです。それはあなたの重要なファイルを簡単に回復し、破損した写真やビデオファイルを修復する驚くべき能力を持っています。
Piriform Recuvaは、誤ってファイルを失ったユーザーの間で広く使用されています。Recuvaを他のハードドライブ回復ソフトウェアと区別するのは、よりインタラクティブであることです。Recuvaは、いくつかの質問をすることでデータ回復プロセスをガイドし、よりユーザーフレンドリーにします。
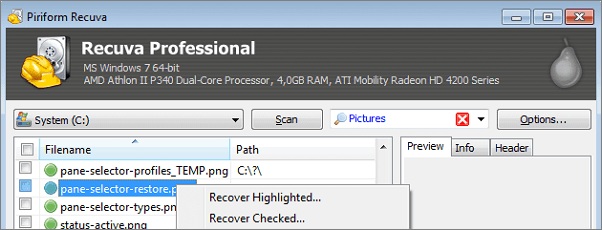
長所
短所
無料版の制限:無制限の無料リカバリ
まとめ
Recuvaは魅力的な価格で使いやすいが、高価格のデータ復元ソフトほど深く掘り下げることはできない。写真復元、削除された音楽、ドキュメント、ビデオ、Eメール復元などの基本的なニーズを満たすことができます。私たちはこのソフトで失われたExcelファイルを復元してみました。Recuvaは個人使用であれば100%無料です。
Cleverfiles Disk Drillもまた、この分野でよく知られたハードドライブ復元ソフトウェアツールの一つです。ハードドライブから削除、消去、紛失されたデータの復元をサポートします。データ復元機能以外にも、Disk Drillはデータ保護やドライブバックアップなどの追加機能をユーザーに提供します。
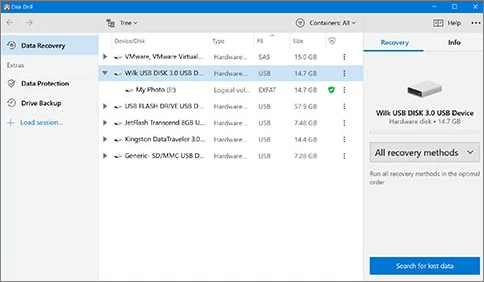
プラス
マイナス
無料版の制限:無料で復元できます容量は500MB。プロバージョンは89ドルで、リカバリーの制限はありません。
まとめ
Disk Drillは直感的なインターフェイスを持ち、ユーザーは紛失したファイルを素早く復元することができます。その復元能力は、経験豊富なコンピュータユーザーをも魅了します。このツールは、最近削除されたファイルを素早く復元するのに役立つ追加データ保護ツールを無料で提供します。Recovery Vault 機能により、フォルダやファイルを指定して保護を強化することができます。故障したストレージデバイスの復旧に使用できますドライブのバイトレベルバックアップを作成することができます。ただし、無料で復元できますデータは500MBまで。それ以上のデータを復元したい場合は、少なくとも89ドルの料金を支払わなければならず、高額である。その上、以前の同等品と比べてスキャンに時間がかかり、発見されたファイルは少ない。
共有は思いやりです!このハードディスク・リカバリ・ソフトウェアが洞察に富んでいると感じたら、Twitter、Facebook、Instagramでフォロワーと共有してください。
Wise Data Recoveryは無料のデータ復元ツールで、ローカルのハードドライブや、外付けハードドライブ、USBフラッシュドライブ、SDカード、デジタルカメラ、携帯電話、MP3プレーヤーなどのリムーバブルデバイスから、失われた写真、ビデオ、オーディオファイル、ドキュメントなどを復元するのに役立ちます。高度なアルゴリズムにより、Wise Data Recoveryは、サポートされているデバイスから失われたデータを復元します。
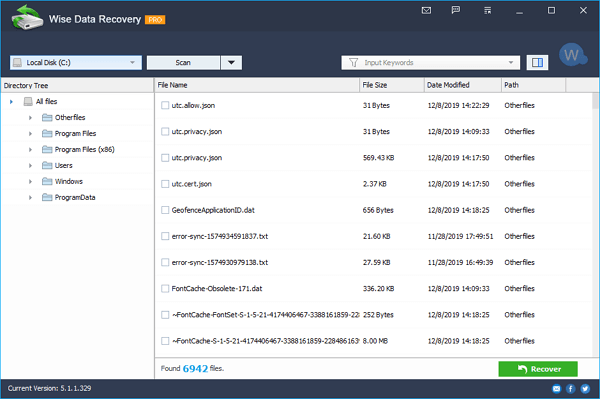
プラス
マイナス
無料版の制限:無制限の無料復元。無料版ではRAWリカバリーとディープスキャンは実行できません。プロバージョンは44.96ドルで、リカバリーの制限はありません。
まとめ
Wise Data Recoveryは、Windowsシステム(64ビットと32ビット)で失われたファイルを復元できます。Windows 10およびWindows XP以降のWindowsオペレーティングシステムで動作するように開発されています。無料版では、クイックスキャンを実行し、最近削除されたファイルを回復することができます。Windows 10から永久に削除されたファイルを復元したい場合、このフリーウェアはうまく機能しないかもしれません。Wise Data Recoveryのユーザーインターフェースは分かりやすいので、経験の浅いユーザーでも迷うことはないでしょう。復元前に削除されたファイルをプレビューし、ファイルヘッダーを含む詳細な情報を表示する機能を高く評価しています。
Ontrack EasyRecoveryはディスクデータ復旧のトップ選択肢の一つです。削除、フォーマット、破損などの後、HDD、SSD、メモリカード、USB、光学メディアからファイルを復元します。基本的なデータ復元機能の他に、EasyRecoveryはユーザーが高度なRAID復元を実行することもできます。
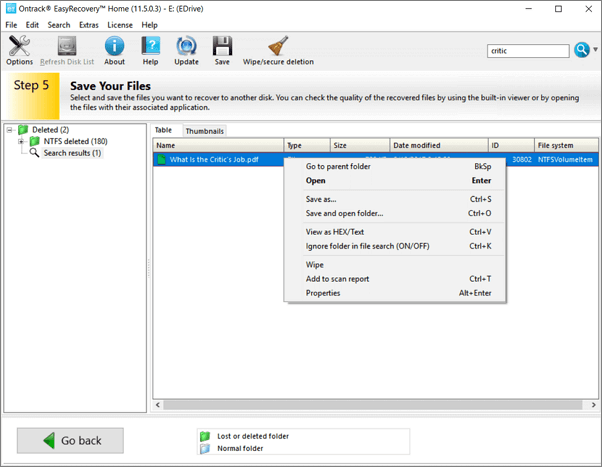
プラス
マイナス
無料版の制限:無料で復元できます容量は1GB。プロバージョンは87.81ドルで、回復の制限がより少ない
まとめ
Ontrackは、あらゆるタイプのコンピュータストレージデバイスから、紛失または削除された写真、ビデオ、その他のファイルを簡単に復元するソフトウェアです。クイックスキャンとディープスキャンを活用して、復元を最適化しましょう。また、エキスパートによる手動でのデータ復元・修復も可能です。費用はデータや復元プロセスの難易度によって異なります。ダウンロードは少し大変です。ダウンロードする前にEメールと個人情報を入力する必要があります。
Recover My FilesはWindows専用の信頼できますデータ復元ソフトウェアツールです。ハードドライブ、SDカード、USBジップドライブ、フロッピーディスク、iPodなどからファイルを復元することができます。ごみ箱の復元、フォーマットされたデータの復元、OSの再インストールの復元、RAWパーティションの復元などで優れた性能を発揮します。ドキュメント、写真、ビデオ、オーディオファイル、電子メールはすべて復元可能です。
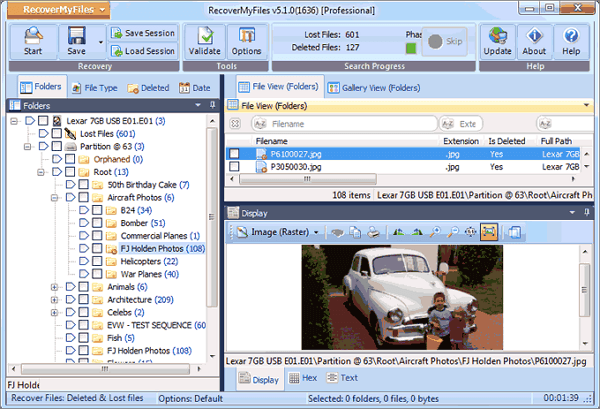
プラス
マイナス
無料版の制限:無制限の無料復元。プロバージョンは69.95ドルで、回復の制限が少なくなっています
まとめ
Recover My Filesは、未割り当てのクラスタから失われたファイルを抽出するためにファイルカービングを使用するデータ復元プログラムです。復元は、通常ファイルタイプをリバースエンジニアリングするプロセスを通じて、ファイル内容の解釈に基づいて行われます。復元プロセスは説明されているほど簡単ではない。昔ながらのインターフェイスのため、一般的なユーザーには難しい。残念ながら、Recover My Filesの最終バージョンはv6で、元の開発者がそれを放棄したことは明らかです。アップデートを入手することはできません。
Photo Recは、コンピュータ、デジタルカメラ、携帯電話、タブレット、メモリカード、外付けハードドライブなど、あらゆる種類のデジタルデバイスから画像を復元します。強力なファイル復元機能を持ち、様々なプラットフォームをサポートします。このオープンソースのデータ復元ソフトウェアは、480以上のファイル拡張子を復元することができます。
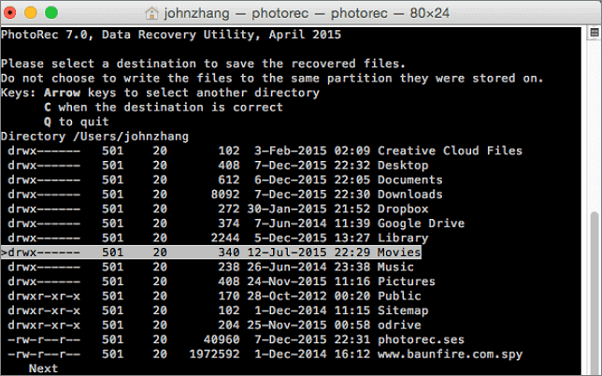
プラス
マイナス
無料版の制限:無制限の無料回復。
まとめ
PhotoRecはフリーでオープンソースです。テキストベースのデータ復元テクニックを使い、システムから失われたファイルを復元します。テキストのみのユーザーインターフェースで、経験豊富なユーザー向けに設計されています。このソフトウェアは100%無料です。PhotoRecは、多くの有料のデータ復元ソフトウェアアプリケーションに匹敵します。価格や制限を心配する必要はありません。
TestDiskもまた、失われたパーティションを復元するために使用されますオープンリソースのアプリケーションです。ハードドライブから削除されたパーティションを復元したり、パーティションテーブルを修正したり、ブートセクタを復元したりすることができます。TestDiskはオープンソースソフトウェアであるため、その方法を知っていれば、検査、修正、強化することができます。
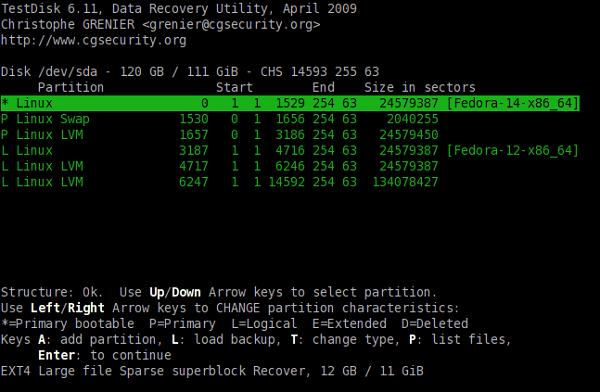
プラス
マイナス
無料版の制限:無制限の無料回復
まとめ
このフリーウェアのソリューションは、パーティションの回復にのみ適用されます。多くのオペレーティングシステムとファイルシステムをサポートするコマンドラインツールです。このアプリはまだ開発者によってサポートされており、起動可能なバージョンで利用できます。パーティションを紛失した場合、このソフトウェアを実行することができます。そうでなければ、他の無料データ復元ソフトを試してみてください。
Orion File Recoveryは、Windows コンピュータおよび Windows 互換のストレージデバイスからファイルの削除を解除できます。データ復元機能に加え、Orion File Recovery には、ハードドライブからデータを永久に消去してプライバシーを保護する独自の機能も搭載されています。
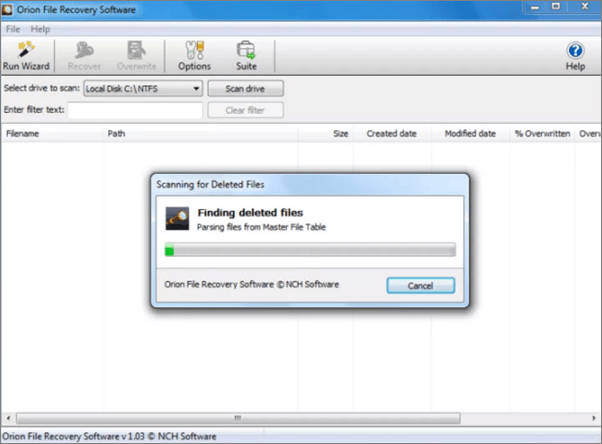
プラス
マイナス
無料版の制限:無制限のデータ復元
まとめ
Orion File Recovery Softwareがユーザーフレンドリーである特徴の1つは、プログラムを開くたびに復元ウィザードが起動することです。アプリがファイルの検索に使用する条件を指定するのは、これ以上簡単なことはありません。例えば、Orion File Recovery Softwareは、ファイル名を覚えているかどうかに関わらず、ビデオ、音楽、写真、文書、その他のファイルタイプを検索します。悪い点は、設定可能なオプションが多いことです。スキャン結果と復元率はあまり信頼できません。
Windowsファイル復元は、削除されたファイルを復元するためのMicrosoftのコマンドラインソフトウェアユーティリティです。Windows 10のバージョン2004(2020年5月アップデート)以降であれば、Microsoft Storeから自由に入手できます。ほとんどの種類のファイルを復元することができ、マイクロソフトはJPEG、PDF、PNG、MPEG、Officeファイル、MP3、MP4、ZIPファイルをハードドライブやその他のデバイスから復元することができます。

プラス
マイナス
無料版の制限:復元できますファイルの種類に制限があります
まとめ
このツールを実行する場合は、回復のターゲットファイル名、キーワード、ファイルパス、または拡張子を知っている必要があります。唯一のJPEG、PDF、PNG、MPEG、Officeファイル、MP3、MP4、およびZIPファイルを回復することができます。異なるファイル復元には異なるコマンドがあり、一般ユーザーには見つけにくいです。このツールは完全に無料でクリーンです。それは追加のソフトウェアやプラグインをもたらすことはありません。
ここでは、Windows用のEaseUSデータ復元ソフトウェアを使用して失われたファイルや削除されたファイルを復元するために必要な簡単な手順を示します。
ステップ1.場所の選択
ソフトを実行してください。最初画面で復元したいファイルの元場所(例えE:)あるいは特定の場所を選択して「紛失データの検索」をクリックしてください。そうすると選んだディスクのスキャンを始めます。

ステップ2.スキャンとファイルの選択
スキャンが終わったら、メニューで「フォルダ」あるいは「種類」をクリックしてください。そして、展開されたリストでファイルのフォルダまたは種類を選択してください。ファイル名が知っている場合は、直接に検索することもできます。
※フィルターを利用し、もっと便利に目標のファイルを探せます。

(復元したいファイルを素早く確認し、プレビューすることができます。)
ステップ3.復旧場所を選んでリカバリー
復元したいファイルを選択してから「復元」をクリックしてください。選択されたファイルの保存場所を指定して復元を終えます。
※ファイルの上書きを避けるため、復元されたファイルを元場所と異なるディスクで保存しなければなりませんので注意してください。

ハードディスク・ドライブのデータ損失は、内蔵型であれ外付け型であれ、予想以上に頻繁に起こります。通常、以下のような原因が考えられます:
この時点で、ほとんどの人はバックアップの重要性を学ぶ。しかし、人々はしばしばバックアップなしでデータを失います。そのため、ハードドライブ復元ソフトウェアがユーザーにとって必要なのです。
多くのソフトウェア開発者は、自社のハードドライブ復元ソフトウェアがこの分野で最高だと主張している。しかし、何が優れたデータ復元ツールなのでしょうか?価格が高ければ高いほど良いソフトウェアなのでしょうか?それとも、品質に関係なくフリーウェアでいいのでしょうか?ハードディスクデータ復元ソフトを選ぶ際には、以下の要素を考慮する必要があります:
ここで「ニーズ」とは、データ復元を行う必要がある状況を示しています。優れたソフトウェアツールは、削除、フォーマット、パーティション損失、パーティション/ディスクのRAW/アクセス不能、ウイルス感染など、さまざまなデータ損失シナリオでハードドライブからデータを復元できますはずです。選択したソフトウェアが、特定のデータ損失状況からのデータ復元をサポートしていることを確認してください。
ハードディスク復元ソフトウェアは、ウイルスフリー、プラグインフリーでなければならず、紛失/削除/フォーマットされたデータにさらなる損傷を与えてはなりません。また、ハードディスク復元ソフトウェアは、データ復元プロセス中にクラッシュしてはいけません。
同様に重要なのは、販売前と販売後のテクニカル・サポートがソフトウェア開発者から提供され、必要なときにいつでも利用できますことだ。
ハードディスク・ドライブの容量や記憶媒体に保存されているデータによっては、紛失したファイルを探すためにハードディスク・ドライブをスキャンするのに何時間もかかる場合があります。だからこそ、スピードが重要なのです。
また、ハードドライブデータ復元ソフトウェアがデータを正常に復元できますことを確認してください。その成功率については、実際のユーザーからのコメントやTrustpilotのような権威あるサイトからのレビューを参照することができます。
優れたディスク復元ツールは、明確で直感的なインターフェイスを提供することで、ユーザーが簡単に使用できますようにする必要があります。データ復元プロセスは可能な限り簡単であるべきです。さらに、ソフトウェアには、ユーザーが紛失したファイルを素早く見つけるための高度な機能が備わっていなければなりません。そのような機能には、フィルタ、検索バー、プレビューペインなどがあります。
もちろん、他にも気になる品質があるかもしれません。それが何であるかに関係なく、上記のリストをチェックし、あなた自身のための最高のハードドライブ回復ソフトウェアを選択します。
同じパーティション(141GB中127GB空き)をスキャンし、削除/紛失したファイルを検索するハードドライブ復元ソフトの比較です:あなたのニーズに応じて最適なものを選択することができます。
| 製品名 | Recover My Files | Recuva | Disk Drill | Wise Data Recovery | EaseUS Data Recovery Wizard |
|---|---|---|---|---|---|
| スキャン時間 | 1h | > 1h | > 1h | 37分 | 27分 |
| ファイルが見つかりました | 321,297ファイル | 111,213ファイル | 2,254ファイル | 414,170ファイル | ファイル数: 784,741 |
| ファイルサイズ | 13.80GB | サイズ表示なし | 1.92GB | 19.84GB | 38.53GB |
上記のリストから必要なハードドライブ復元ソフトウェアは見つかりましたか?紛失したファイルが上書きされていない限り、上記のソフトウェアのいずれかを使用してデータ復元を試すことができますが、成功率はさまざまです。ソフトウェアのランクが高いほど、ファイルを取り戻せる可能性が高くなります。ハードディスク・ドライブが物理的に損傷している場合は、残念ながら上記のどのソフトウェアも役に立ちません。その場合、ハードドライブを手動データ復元サービスに送る必要があります。
口コミの拡散にご協力ください!この記事が面白かったら、あなたのソーシャルメディアアカウントでシェアしてください。
2022年、最高のハードドライブ復元ソフトウェアは?
ここでは、2022年に最高のハードドライブ回復ソフトウェアのトップ10のリストです:
破損したハードディスクを無料で復旧するにはどうすればよいですか?
破損したハードディスク・ドライブから無料でデータを復元する手順:
ステップ1.EaseUS Data Recovery Wizardを無料でダウンロードしてインストールします。
ステップ2.EaseUSデータ復元ソフトウェアを実行し、スキャンする破損したハードディスクを選択します。
ステップ3.破損したハードドライブからファイルをプレビューして復元します。
破損したハードディスク・ドライブは復旧できますか?
はい、EaseUS Data Recovery Wizardのような専門的なデータ復元ソフトウェアを使用すれば、破損したハードドライブを復元することができます。お使いのコンピュータにEaseUSハードドライブ復元プログラムをダウンロードしてインストールします。それを起動し、失われたファイルをスキャンするために破損したハードドライブを選択します。
1TBのハードディスク・ドライブからデータを復元するには?
ステップ1.EaseUS Data Recovery Wizardをダウンロード、インストール、起動します。
ステップ2.ディスクリストから1TBハードディスクドライブを選択し、失われたデータをスキャンします。
ステップ3.見つかったファイルを確認し、必要なものを復元する。
誤って消去してしまったファイルをはじめ、様々な問題や状況でもデータを簡単に復元することができます。強力な復元エンジンで高い復元率を実現、他のソフトでは復元できないファイルも復元可能です。
もっと見るEaseus Data Recovery Wizard Freeの機能は強い。無料版が2GBの復元容量制限があるが、ほとんどのユーザーはほんの一部特定なデータ(間違って削除したフォルダとか)のみを復元したいので十分!
もっと見る...このように、フリーソフトながら、高機能かつ確実なファイル・フォルダ復活ツールとして、EASEUS Data Recovery Wizardの利用価値が高い。
もっと見る