-
![]() Windows向けデータ復旧
Windows向けデータ復旧
- Data Recovery Wizard Free購入ダウンロード
- Data Recovery Wizard Pro 購入ダウンロード
- Data Recovery Wizard WinPE購入ダウンロード
- Partition Recovery購入ダウンロード
- Email Recovery Wizard購入ダウンロード
- おまかせデータ復旧サービス
主な内容:
![]() 受賞ととレビュー
受賞ととレビュー
概要:
失われたデータを回復する方法を探していますか?本記事は失ったファイルやデータを回復できるトップ9の無料データリカバリソフトウェアを詳しく紹介します。自分のニーズに合う一つを選択して、データを回復しましょう。
データ回復ソフトウェアは、削除されたファイルやドキュメントを回復するのに役割を果たしています。本記事は、9つのデータ復元ソフトウェアそれぞれの機能、メリットとデメリットを詳しくまとめます。すぐ読んでみましょう。
時間を無駄にすることなく、本題に入りましょう。以下は、失ったファイルを素早く復元できるWindows用の最高のデータ復元ソフトウェアです。一緒に見てみましょう。
| 🔢 製品の数量 | 10 |
| ⏳ 期間 | 3週間 |
| 💻OS の互換性 | ウィンドウズ, マックOS, リナックス |
| ❓データ損失のシナリオ | 偶発的な削除、ハードドライブのフォーマット、ごみ箱の空、パーティションの損失、システムクラッシュ、ウイルス攻撃 |
| 📑ファイルの種類 | ドキュメント、写真、ビデオ、オーディオファイル、メール |
| 💾ストレージデバイス | HDD、SSD、USB、外付けハードドライブ、メモリカード |
| 👉無料制限 | 回復できる無制限の無料、制限されたデータ |
Recuva は最近削除されたファイルの復元など、より基本的なデータ回復タスクを処理するデータ回復プログラムです。とても使いやすくて、初心者でも簡単に操作できます。無料で無制限にデータを復元できることは最も重要なメリットです。
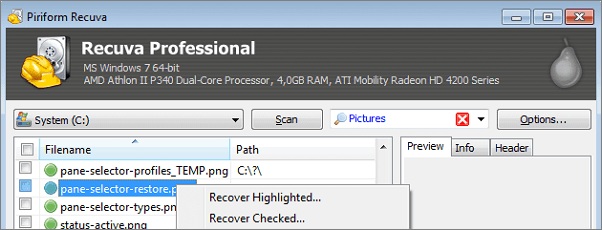
互換性:Windows
無料制限:無料
プラス:
マイナス:
ユーザーのレビュー:
音楽、写真、文書、電子メールなど、すべてがこのプログラムで復元できます。さらに、このプログラムには、軍事標準の削除手順でデータを安全に消去するツールが備わっています。
紛失または削除されたパーティションは、付属のデータ復元プログラムPhotoRecで復元することができます。 誤った削除やウイルス攻撃も、この無料プログラムで対応できます。 データ復元に加えて、パーティションテーブル、MFT(Managed File Transfer)、FATテーブル、NTFSブートセクタの更新も可能です。
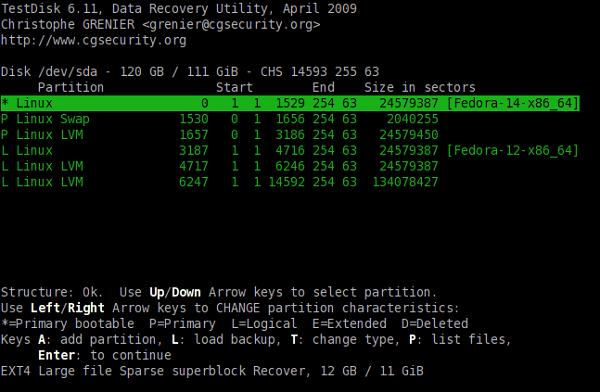
互換性:Windows、macOS
無料制限:無料
プラス:
マイナス:
ユーザーのレビュー:
専門知識のない人にとって、コマンドライン プログラムであるTestDiskの使い方は難しいです。
無料でオープンソースのデータ回復プログラムであるPhotoRec は、オペレーティング システムを実行しているほぼすべてのコンピューターで使用できます。料金を支払うことなく消去されたデータを復元したい人にとって、このソフトウェアは優れた選択肢となります。
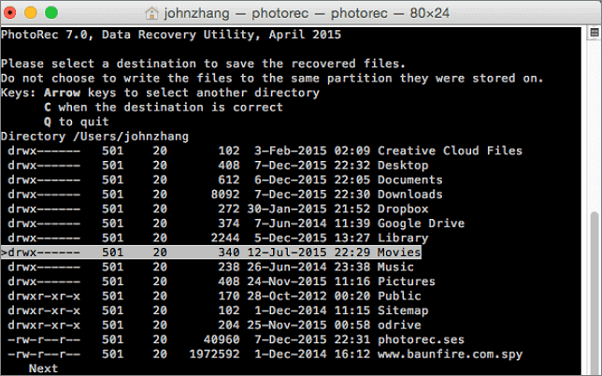
互換性:Windows、macOS、Linux
無料制限:無制限のデータ復旧
プラス:
マイナス:
ユーザーのレビュー:
PhotoRecで、無料の復元ソフトの検証を続けます。保存されたデータを復元することで、あらゆるファイルシステム上のファイルを回復できます。データを保護するために、読み取り専用モードで復元を実施します。
プロなデータ回復会社であるEaseUSによって開発された EaseUS data recovery wizard は、ハード ドライブ、USB ドライブ、外付けハード ドライブなど、あらゆる種類のストレージ メディアからファイルを復元できます。
互換性:Windows、macOS
無料制限:2GBの無料データ
プラス:
マイナス:
ユーザーのレビュー:
たくさんの外部ストレージデバイスに対応し、クリアされたWindowsのごみ箱からファイルを簡単に復元することができます。このデータ回復ソフトウェアを使用すると、削除されたドキュメント、写真、動画を簡単かつ快速に回復できます。
これはSDカード、ペン ドライブ、およびローカル ハードディスクから失われたデータを回復できるコマンド ライン ツールです。このツールを使用して、ファイル名、拡張子、またはファイル パスで特定のフレーズをすばやく検索して、データを取得できます。
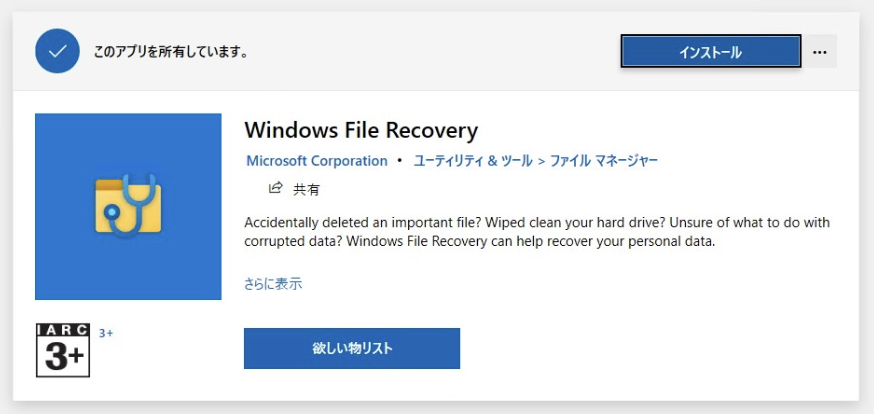
互換性:Windows
無料制限:無料
プラス:
マイナス:
ユーザーのレビュー:
マイクロソフトは、データ復旧のためのツールを提供していますが、使い勝手がよくありません。コマンドライン・プログラムなので、やりたいことはすべて入力しなければなりません。
個人と組織の両方にとって、Stellar Data Recovery は最良の選択肢です。ラップトップ、デスクトップ、サーバー、フラッシュ ドライブ、メモリ カードなど、多くのデバイスと互換性があります。24時間のカスタマー サービスを提供しています。データ回復ソフトウェア、写真回復ソフトウェア、iPhone回復ソフトウェア、および動画修復ソフトウェアがすべて1つの製品に含まれています。
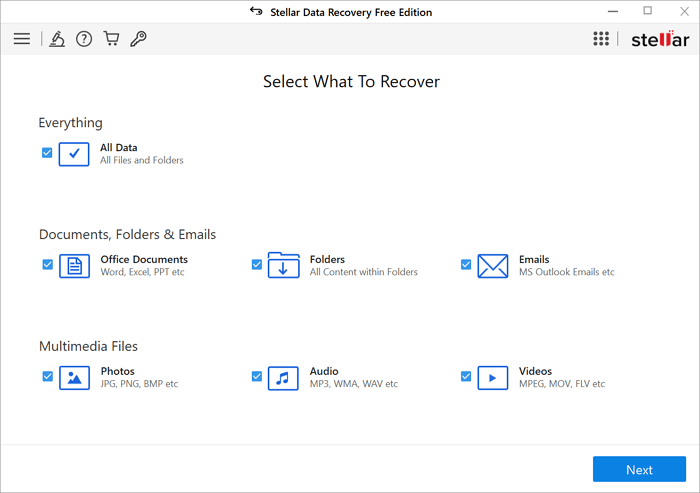
互換性:Windows、macOS
無料制限:1GBの無料データ
プラス:
マイナス:
ユーザーのレビュー:
わずか3つの簡単な手順でデータを復元できます。データを簡単に復元したい場合は、Stellarの無料のデータ復元ソフトウェアを使用することをお勧めします。
Disk Drillを使用すると、WindowsおよびMacコンピューター上のファイルシステムに関係なく、内部または外部のストレージデバイスから失われたデータや削除されたデータを簡単に回復することができます。
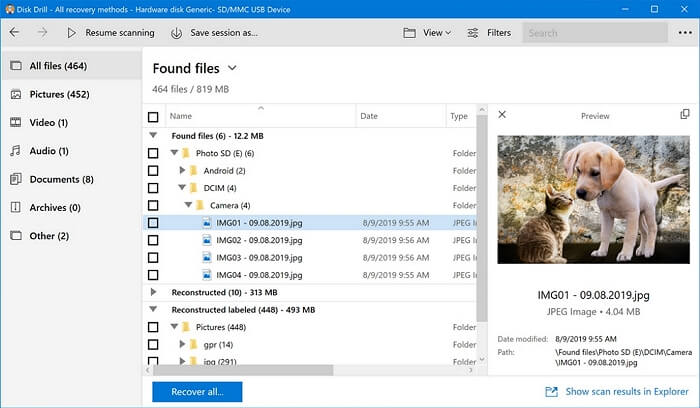
互換性: windows, mac OS,
無料制限:500MBの無料リカバリ
プラス:
マイナス:
ユーザーのレビュー:
Disk Drillを初めて使用、ダウンロード、インストールするのは簡単です。テスターと非技術者ユーザーは、Disk Drillがインストールが簡単で、ユーザーフレンドリーで直感的なプログラムであり、ウィザードとGUI機能を含み、リカバリーを成功させることに同意します。
このツールを使用して、Recover My Files がコンピューター上で検出したドキュメントと画像のプレビューを取得できます。ファイルを保存する前に、アクティベーション キーを取得する必要があります。外部ストレージ デバイス (別のハード ドライブ、外部 USBドライブ、またはネットワーク ドライブなど) に情報をバックアップする必要があります。
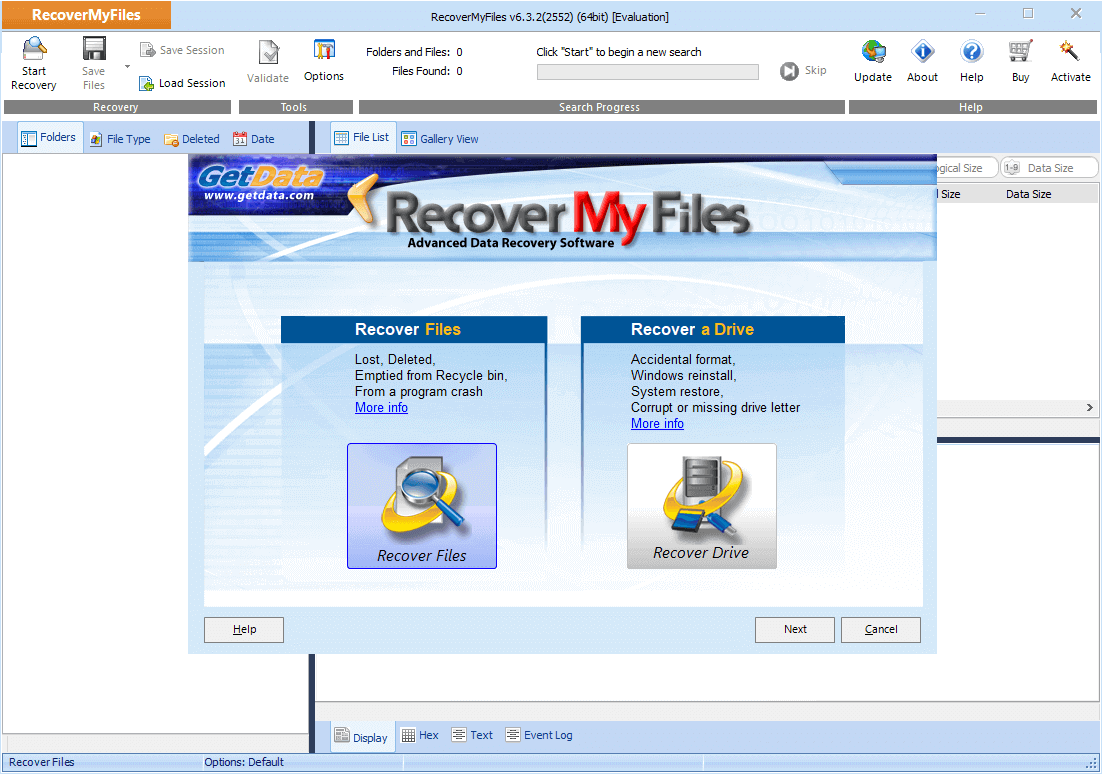
互換性:Windows
無料制限:無料
プラス:
マイナス:
ユーザーのレビュー:
Recover My Filesが復元したい形式をサポートしている限り、ファイル形式がサポートされていなくても問題ありません。シンプルなインターフェース設計と簡単な操作手順によって、初心者でも使いやすいです。
Data Rescue 6は一流のファイル復旧アプリで、いくつかの手間のかからない手順で簡単にファイルを復旧できることが自慢です。WindowsまたはMacのパソコンが協力しなくなった場合、ドライブのスキャン、クローン作成、紛失したファイルの取り出し、回復ドライブの構築を行うことが可能です。
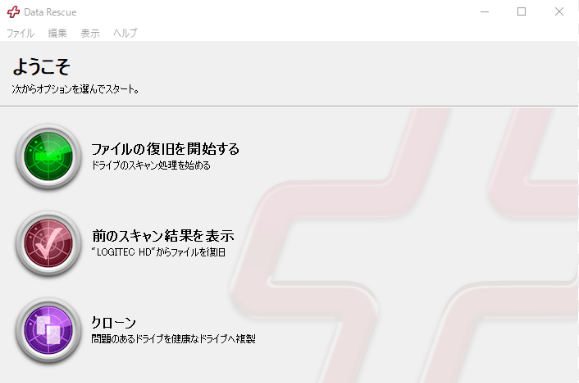
互換性: Windows、macOS
無料制限:無制限のドライブ リカバリ
プラス:
マイナス:
ユーザーのレビュー:
Data Rescue 6はファイルのプレビューしかできませんが、他の復元ソフトウェアでは、特定の閾値まで復元機能を試すことができます。最後に、初歩的なUIを備えているため、ナビゲーションや使用に手間がかかりません。一言で言えば、Data Rescue 6 は最速のデータ復元に最適なツールです。
Puran ファイル復元には、主に3つの操作テクニックがあります。Puran File Recoveryの「失われたファイルの検索」機能は、破損または削除されたドライブからすべてのデータを復元することを可能にします。また、ファイル署名を保持するカスタムスキャンリストを編集して、損傷を受けたデータ復元の精度を向上させることができます。
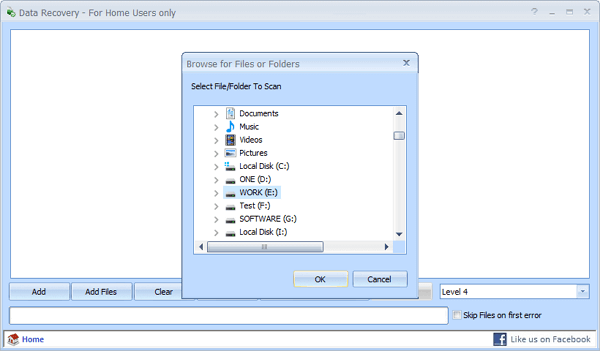
互換性:Windows
無料制限:1GBの無料データ復旧
プラス:
マイナス:
ユーザーのレビュー:
これは、私たちが見つけた最良のソリューションの1つです。使い方はとても簡単で、Windows が認識するディスクをスキャンし、無料でデータを回復します。
ここでは、データ回復に最適な5つのツールの特徴を以下の比較表にまとめました。
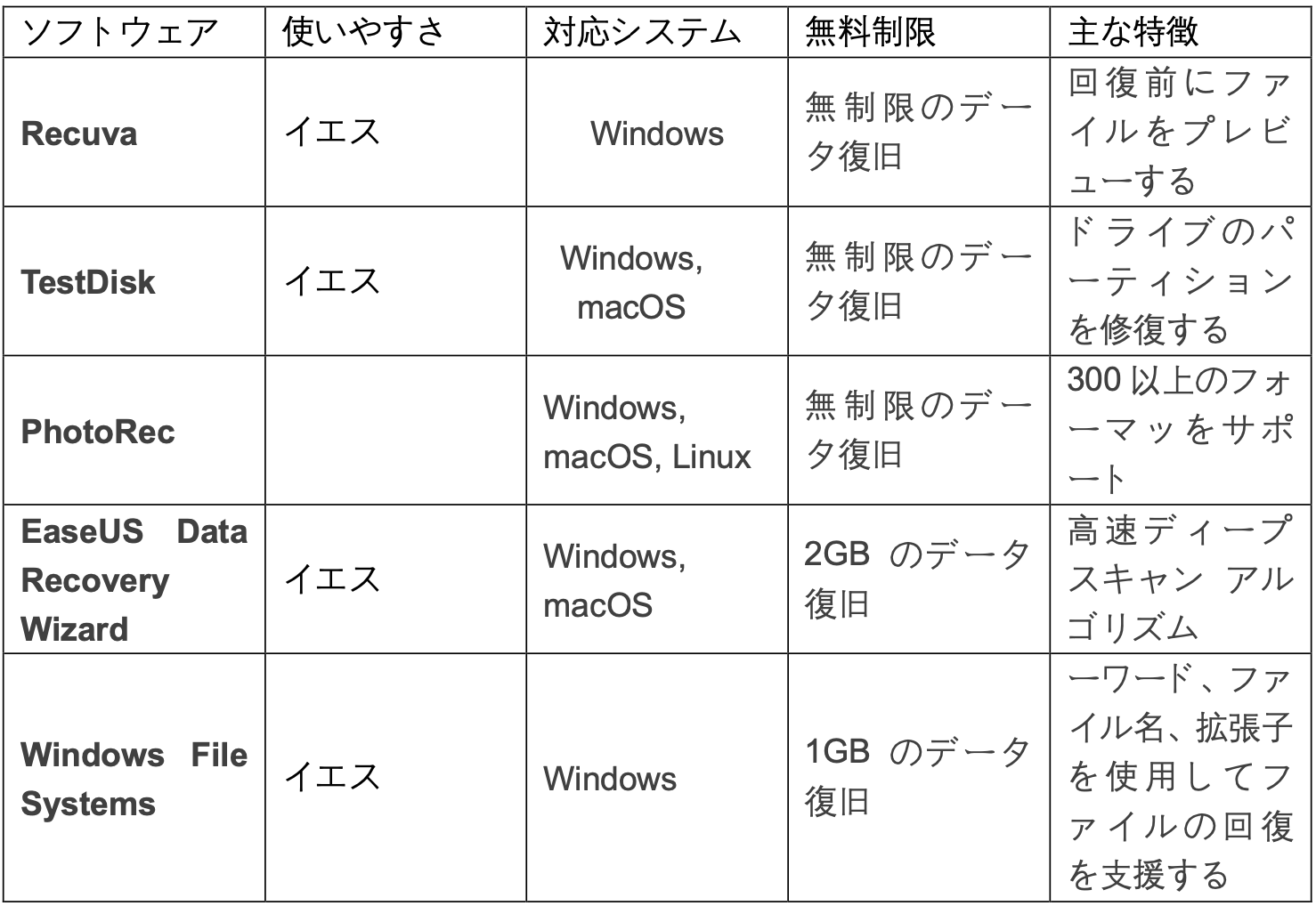
Windows10または Windows11では、さまざまな理由でデータが失われる恐れがあります。一般的な理由を次に示します。
EaseUS Data Recovery Wizard は、Windowsでの強力的なデータ復旧ソフトです。削除、フォーマット、RAWなど、100以上の実際のデータ損失状況を対応しています。破損した画像やビデオファイルを復元したり、ハード ドライブから削除されたデータを復元したりすることもできます。回復作業を行う前に、このツールの主な機能をみてみましょう。
操作手順:
ステップ1.場所の選択
ソフトを実行してください。最初画面で復元したいファイルの元場所(例えE:)あるいは特定の場所を選択して「紛失データの検索」をクリックしてください。そうすると選んだディスクのスキャンを始めます。

ステップ2.スキャンとファイルの選択
スキャンが終わったら、メニューで「フォルダ」あるいは「種類」をクリックしてください。そして、展開されたリストでファイルのフォルダまたは種類を選択してください。ファイル名が知っている場合は、直接に検索することもできます。
※フィルターを利用し、もっと便利に目標のファイルを探せます。

(復元したいファイルを素早く確認し、プレビューすることができます。)
ステップ3.復旧場所を選んでリカバリー
復元したいファイルを選択してから「復元」をクリックしてください。選択されたファイルの保存場所を指定して復元を終えます。
※ファイルの上書きを避けるため、復元されたファイルを元場所と異なるディスクで保存しなければなりませんので注意してください。

本記事は、紛失または削除したファイルを復元するための最良のオプションを比較しました。R-Studio、Recuva、EaseUS、および Windows File Recovery はすべて無料版を提供しています。PhotoRecとTestDisk は、一緒に動作する2つのアプリです。これらはフリーでオープンソースのデータ復元ソフトウェアです。PhotoRecで、あらゆる種類のファイルを復元することができます。自分のニーズに合う一つを選択して、作業を始めましょう。
誤って消去してしまったファイルをはじめ、様々な問題や状況でもデータを簡単に復元することができます。強力な復元エンジンで高い復元率を実現、他のソフトでは復元できないファイルも復元可能です。
もっと見るEaseus Data Recovery Wizard Freeの機能は強い。無料版が2GBの復元容量制限があるが、ほとんどのユーザーはほんの一部特定なデータ(間違って削除したフォルダとか)のみを復元したいので十分!
もっと見る...このように、フリーソフトながら、高機能かつ確実なファイル・フォルダ復活ツールとして、EASEUS Data Recovery Wizardの利用価値が高い。
もっと見る