-
![]() Windows向けデータ復旧
Windows向けデータ復旧
- Data Recovery Wizard Free購入ダウンロード
- Data Recovery Wizard Pro 購入ダウンロード
- Data Recovery Wizard WinPE購入ダウンロード
- Partition Recovery購入ダウンロード
- Email Recovery Wizard購入ダウンロード
- おまかせデータ復旧サービス
主な内容:
![]() 受賞ととレビュー
受賞ととレビュー
概要:
PhotoRecは、ハードディスク、CD-ROMからビデオ、ドキュメント、アーカイブを含む失われたファイルを復元するために設計されたファイルデータ復元ソフトウェアで、失われた写真も復元できます。PhotoRecを使ってデータ損失の問題を解決するために、この記事ではPhotoRecの詳細なレビューをしていきます。
友人と撮った写真、覚えていますか?それらは確かに重要な価値を持っています。そのため、大切な思い出を失うと、誰もがその思い出を永遠に残したいと思うようになり、悩むことになります。
ここにPhotoRecが登場します。ハードディスクから動画や写真などの長く失われたファイルを復元するために設計されたデータ復元ソフトウェアです。また、簡単で強力なテキストインターフェイスをベースとした、フリーでオープンソースのデータ復元プログラムであり、紛失したデータの復元を歩むのに役立ちます。
このツールにはTestDiskが搭載されており、起動しないディスクや失われたパーティションを復元することができます。しかし、異なるOSとの互換性に関しては、PhotoRecは大きなポイントを獲得しています。このツールは様々なOSで動作するため、パソコンをお持ちの方であれば、ほとんどの場合、アクセス可能です。
PhotoRecで操作可能なOSの詳細リスト:
PhotoRecの長所と短所
長所:
短所:
しかし、今日のPhotoRecのレビューとTestDiskとPhotoRecのレビューの記事では、これらのデータ復元ツールの細かい情報とその最適な代替手段を提供します。さっそく始めましょう!
PhotoRecは信頼できるファイル復元ツールで、ユーザーはUSBドライブ、メモリカード、ハードディスクドライブなどの様々な記憶媒体から様々なマルチメディア、ファイル、アーカイブを取り出すことができます。しかし、PhotoRecのトップ機能は以下の通りです:
価格:
PhotoRecは無料で使用できます。プロバージョンを購入しなければならないような市場にある別の復元プラットフォームとは異なり、PhotoRecはオープンソースのデータ復元ツールであることが知られています。
互換性:
PhotoRecはあらゆるOSに対応しており、Windowsだけに限定されるものではありません。ただし、Mac OS、Windows、Linuxなどのマルチパーフォマンスに対応しています。
対応するファイルシステム:
このソフトウェアは、exFAT、FAT、NTFS、ext2/ext3/ext4、HFS+など、驚くほど多くのファイルシステムに対応しています。
パフォーマンス:
PhotoRecの性能としては、ExpertモードとParanoidモードという大きく分けて2つの検索方法を提供しています。
PhotoRecは、他のデータ復元ツールにあるような強力なグラフィカル・インターフェースを持っていません。しかし、ユーザーとの対話には基本的にテキストを使用します。最初は戸惑うかもしれませんが、インストールは簡単で、一度インストールすれば、PhotoRecをデータ復元ツールとして使用することができます。ただし、PhotoRecの最新版をダウンロードする方法は、このようになります:
PhotoRec Version 7.1 for PCをダウンロードしてください:
WindowsまたはMac用のPhotoRecをダウンロードするには、ここをクリックしてください。
PhotoRecをインストールした後、どのように使うか迷っていますか?ご安心ください。私たちがサポートします。以下の手順に従って、PhotoRecを使ってデータを復元する方法を知ってください:
ステップ1. ソフトウェアをダウンロードし、インストールし、Windows/Mac パソコンで起動します。その後、管理者としてプログラムを実行します。
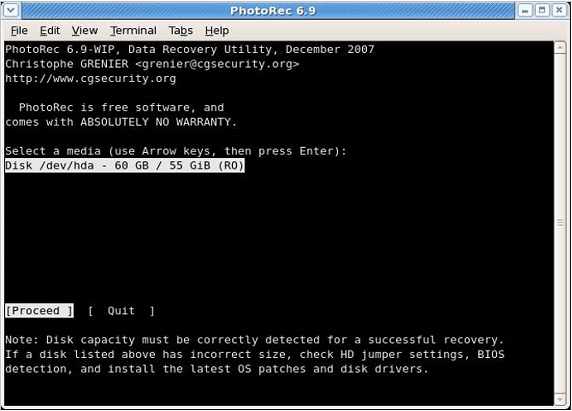
ステップ2. この第2階段では、上下矢印キーを使用して、密接に作業するディスクを選択し、その後、Enterボタンを押します。
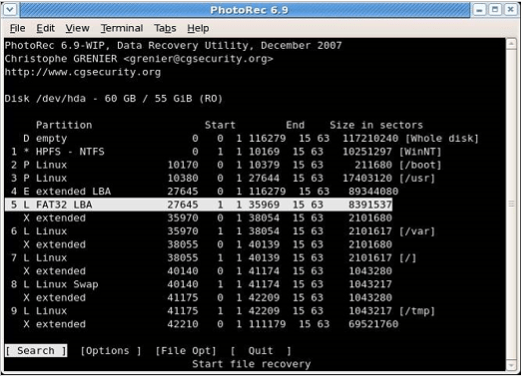
ステップ3. 「File Opt」、「Search」、「Options」、「quit」の4つのオプションが表示されるので、その中から選択します。ここで、検索を選択してデータ検索を進めてください。
ステップ4. この第4段階では、あなたが削除されたファイルをスキャンすることを望むあなたのパソコンのハードドライブのパーティションを選択する必要があります。ここで、あなたはファイルシステムの情報を提供する必要があります。その後、ファイルシステムがext2、ext3、ext4でない限り、「Other」を選択します。
ステップ5. あなたは必要なパーティションを選択したように、あなたはそのような、「Free」と「Whole」などから選択する2つのオプションを持っています。あなたは、あなたの削除されたファイルを復元したい場合には、無料のオプションを選択する必要があります。ファイルシステムが悪化している場合は、それ以外の場合は、全体のオプションを選択することができます。
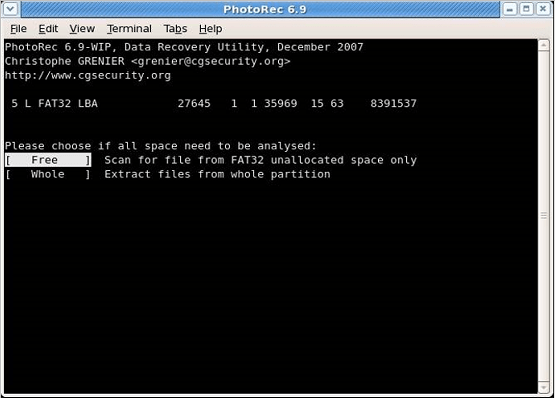
ステップ6. このステップでは、あなたのファイルが削除される前に位置していたフォルダ/ディレクトリを選びます。上/下矢印キーを使用して、ご希望のフォルダに移動します。
ステップ7. フォルダを選択すると、検索プロセスが開始されます。処理が完了するまでしばらくお待ちください。
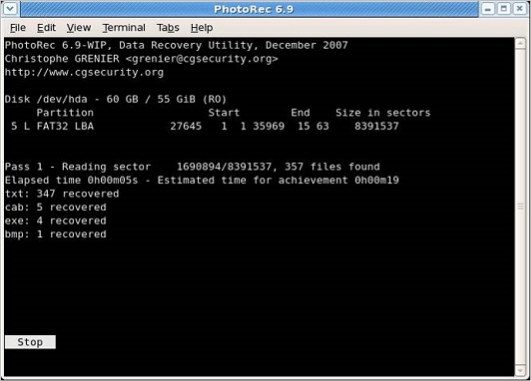
無料のファイル検索ツールを探していると、最初に出会うのはTestDiskとPhotoRecでしょう。オープンソースのファイル復元プラットフォームは、PhotoRecとTestDiskがマウス駆動のユーザーインターフェースではなく、コマンドラインインターフェースに頼っているにもかかわらず、その使いやすさと柔軟性により、2008年から人気が高まっています。
したがって、PhotoRecとTestDiskはどちらも最高のクラウドバックアップサービスを提供しています。しかし、TestDiskとPhotoRecの詳細な比較をしてみましょう。
主な回復機能:
PhotoRecとTestDiskでは、復元はファイルシステム、パーティション、写真の大きく2つに分かれます。
様々なファイル検索の問題で、パーティションを迂回することがあります。しかし、PhotoRec、通常の画像ファイル(PNG、JPGなど)、OpenOfficeファイル形式、TXTファイル、Microsoft Officeファイル、PDFなど、様々なファイル形式を検索することが可能です。440以上のファイル形式がPhotoRecに記録されており、データが変更されていない場合、PhotoRecで復元できることを暗示しています。
一方、TestDiskは、NTFS、ext1、ext2、FAT3、exFAT、JFS、HFSなど、様々な失われたファイルシステムを見つけることができます。したがって、TestDiskは、それらの特定のファイルシステム上のファイルを削除解除することができます。
多言語対応:
いくつかの問題がないファイル復元ソフトはありません。PhotoRecまたはTestDiskでファイル復元の問題が発生した場合、サポートフォーラムにアクセスすることができます。ユーザーは、ドイツ語、フランス語、英語のこれらのツールですべてのタイプの多言語サポートを得ることができます。
フランス語のサブフォーラムで問題と解決策が検討されても、ドイツ語や英語のサブフォーラムで役に立つことが証明されるなど、いくつかの欠点はあります。
一方、TestDiskの主な欠点は、Microsoft Defender SmartScreenが、ソフトウェアを検出されないと強調することです。これは、長年技術市場に存在するデータ検索ツールとしてはかなり残念なことです。
最高のPhotoRecの代替品をお探しですか?私たちは、あなたの好みに応じて選ぶことができるこれら5つのツールをお勧めすることができます。しかし、機能や長所と短所は、これらの以下のツールの比較要素です。
1.TestDisk
データ復元ツールの名称:TestDisk
特徴:exFAT、ext2、ext3、HFS、FAT32などのファイルとデータを迅速に復元します;Linux、macOS、Windowsなど多数のOSをサポート;多言語をサポートします。
長所:オープンソースのフリーウェアであること、複数のパーティションスキームとファイルシステムを取得できること、複数のOSをサポートしています。
短所:ユーザーインターフェイスが悪いです。
最終結論:SSD、HDD、フラッシュドライブ、SDカードなどのストレージデバイスから様々なファイルを取得したい場合、TestDiskを使用することをお勧めします。これは無料で安全に使用できるツールで、これを通じてストレージの完全な分析を得ることができます。
2.Recuva
データ復元ツールの名称:Recuva
特徴:非常に簡単にWord文書を取得します。重要な電子メールを簡単に復元します。
長所:Recuvaはディープスキャンとノーマルスキャンに優れており、ハードディスクとマザーボードを通してスキャンすることができます。
短所:Windowsが既存の消去されたファイルのMFTスペースを上書きしてしまうと、そのファイルを取り出すことができません。
最終結論:Recuvaはハードドライブから長い間失われていたファイルや削除されたファイルを復元することができます。無料ツールであるRecuvaは、他のデータ検索方法にアクセスできない場合に試してみる価値があります。市場で入手可能な他のツールと比較すると、このツールは効率性に欠けています。
データ復元ツールの名称:Easeus Data Recovery Wizard
特徴:柔軟なスキャンモード、突然削除されたファイルの復元、OSのクラッシュリカバリ、ウイルス攻撃の復元、失われたパーティションの復元などができます。
長所:無限のデータを復元します;クラス最高の復元ファイルの品質を提供します;絶対的なプレビュー品質とインターフェースを搭載します;超高速データスキャン能力があります。
短所:高価なツールです。スキャンする特定のフォルダを選択するオプションがありません。
最終結論:このソフトウェアはかなり高価ですが、そのシームレスな機能の性能のために、このデータ復元ツールを購入することができます。クラス最高のデータ復元ソフトをお探しなら、EaseUSは非常におすすめです。システムが起動できないとき、起動可能なメディアだけを購入することができます。
データ復元ツールの名称:Disk Drill
特徴:独自のADVANCEDテクノロジー、幅広いファイルタイプやストレージデバイスのデータ検索、パーティションのスキャン、破損したファイル、ローディスクデータの復元とバックアップができます。
長所:自動スキャン、クイックスキャンとディープスキャンアルゴリズム、NTFS、FAT32、ext2/ext3/ext4など複数のファイルシステムとのシームレスな互換性があります。
短所:このツールはスマートフォンでは動作しない、カスタマーサポートの設備に制約があります。
最終結論:Disk Drillは、プロフェッショナルおよび個人的なデータ復元のための一流ツールです。しかし、データ保護のための優れたソリューションが必要な場合、頻繁にデータ損失を経験する場合、消耗が激しいストレージデバイスで作業する場合は、これを使用する必要があります。
5.R-Studio
データ復元ツールの名称:R-Studio
特徴:Linux mdadm Volumes、Linux LVM/LVM2、Apple CoreStorage/File Vault/Fusion Drive Volumes、Apple Software RAIDを完全にサポートします。インターフェーススタイルは標準の「Windows Explorer」、スマートインデント、ソースエディタから直接Rコードを操作することが可能です。
長所:ディスク管理、RAID検索、SMARTモニタリングなど、さまざまな機能を備えています。
短所:Windowsの料金体系が少し複雑です。
最終結論:R-Studioは、完全な復元ソリューションです。データ検索プロセスを完全に制御し、複雑な状況下で高度な検索を実行するために重要なツールを提供します。結論として、R-Studioは、データを復元するために必要なすべてを備えています。最初は、ナビゲートや使用が面倒かもしれません。このアプリに慣れれば、スキャンやデータ検索がより簡単になります。
このPhotoRecのレビューでは、PhotoRecはパソコンから画像や重要なドキュメントを無料で取り出すことができることがわかりました。また、信頼性が高く、使いやすいのも特徴です。しかし、パソコンの写真を復元したいが、テキストベースのUIを使用することに抵抗はないでしょうか?したがって、PhotoRecを使用することをお勧めします。
PhotoRecデータ復元ツールとその代表的な代替ソフトについて、詳しく理解していただけたと思います。しかし、その使用方法を深く理解するために、以下のFAQを読むことをお勧めします。
1.PhotoRecは安全ですか?
A: PhotoRecは100%安全です。開発者のウェブサイトからダウンロードするだけで、アプリを手に入れることができ、他のものは何もありません。
2.PhotoRec for Macは安全ですか?
A: PhotoRec for Macは、プログラムが取得したファイルはPhotoRecプログラムが実行されるディレクトリに書き込まれるので、安全に使用することができます。従って、外付けドライブ、フラッシュドライブ、メモリースティック、USBなどを上書きすることがありません。
3.PhotoRecはRecuvaより優れていますか?
A: 全部をまとめると、PhotoRecはRecuvaよりもずっと優れたデータ復元ツールであることが証明されました。削除されたファイルの数を見ると、PhotoRecは同じ数のファイルを何度も復元することができるからです。
誤って消去してしまったファイルをはじめ、様々な問題や状況でもデータを簡単に復元することができます。強力な復元エンジンで高い復元率を実現、他のソフトでは復元できないファイルも復元可能です。
もっと見るEaseus Data Recovery Wizard Freeの機能は強い。無料版が2GBの復元容量制限があるが、ほとんどのユーザーはほんの一部特定なデータ(間違って削除したフォルダとか)のみを復元したいので十分!
もっと見る...このように、フリーソフトながら、高機能かつ確実なファイル・フォルダ復活ツールとして、EASEUS Data Recovery Wizardの利用価値が高い。
もっと見る