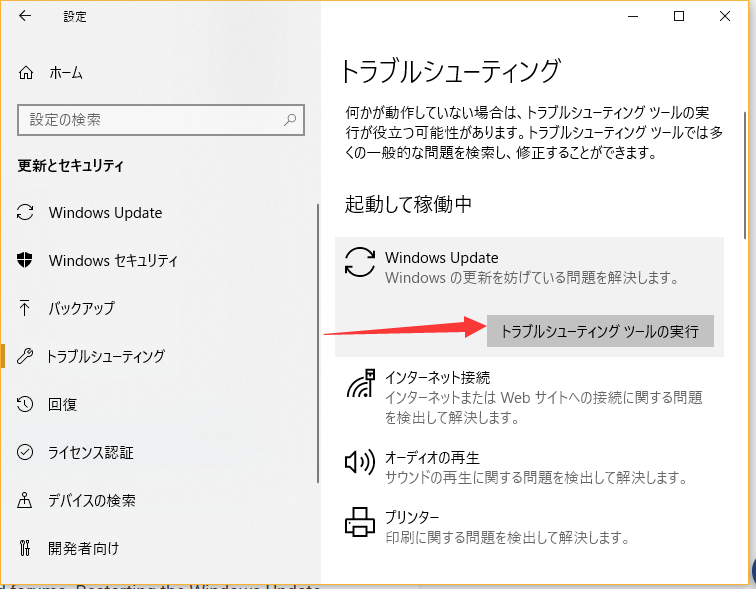-
![]() Windows向けデータ復旧
Windows向けデータ復旧
- Data Recovery Wizard Free購入ダウンロード
- Data Recovery Wizard Pro 購入ダウンロード
- Data Recovery Wizard WinPE購入ダウンロード
- Partition Recovery購入ダウンロード
- Email Recovery Wizard購入ダウンロード
- おまかせデータ復旧サービス
主な内容:
![]() 受賞ととレビュー
受賞ととレビュー
概要:
Windows の最新のアップデートバージョンをインストールしたい時、ユーザーが最新のWindowsUpdateをインストールしたい場合、ダウンロードが0%で止まっていることに遭ったことがありますか?この問題を解決する方法がありますか?ありますよ。本記事では、Windows updateが0%でスタップするのを修正する4つの方法をご紹介します。
Windows Updateでは、コンピューターのバッテリーが少なくとも40%の残量が必要です。WindowsUpdateがスタックする問題が発生した場合は、最初にPCが十分に充電されているかどうかを確認してください。PCのバッテリーが低残量の状態は、これがWindowsUpdateのダウンロードがスタックする原因になる可能性があります。
また、Windows Updateエラー8024004Cが表示される場合もあります。これは、バッテリードライバーを削除して再インストールする必要があることを意味します。次の手順に従ってください。
操作手順
手順1.検索バーにデバイスマネージャーを入力し、最適なものをクリックします。
手順2.バッテリーカテゴリを展開します。
手順3. [Microsoft ACPI準拠制御方法バッテリー]をダブルクリックし、[ドライバー]タブを見つけて、[アンインストール]を選択し、[OK]をクリックします。
手順4.コンピュータを再起動すると、ドライバが自動的に再インストールされます。
これで、Windows Updateエラーがまだ存在するかどうかを確認できます。
PCを再起動して、Windows Updateが0%でスタックする問題を修繕することが可能です。これは、再起動するとハードウェアのマイナーな問題が修正されるためです。これらのハードウェアの問題が原因で、コンピューターがWindows Updateのダウンロードを停止する可能性があります。したがって、PCを再起動して、ダウンロードが止まることを解決するかどうかを確認してください。
Windowsには、Windows Updateの問題を修正できる自動更新トラブルシューティング機能が組み込まれています。Windowsに組み込まれているUpdate Troubleshooterを使って、問題を解決することが可能です。
操作手順
手順1.Windowsアイコンを右クリックし、[設定]を選択します。
手順2.「更新とセキュリティ」をクリックします。
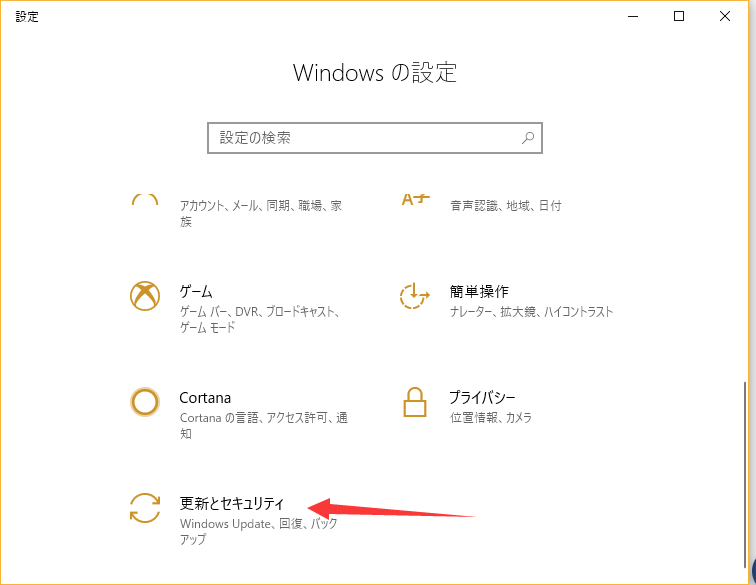
手順3.「トラブルシューティング」をクリックして、Windows Update をクリックします。
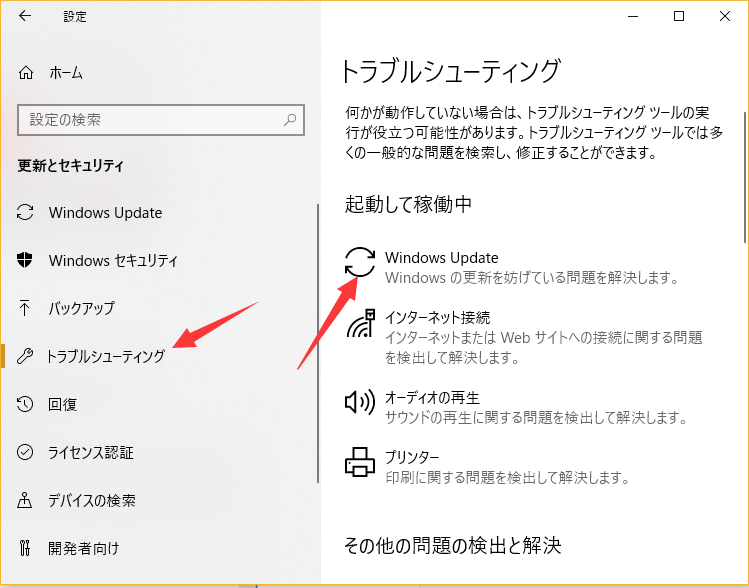
手順4.トラブルシューティングツールの実行をクリックします。
操作手順
手順1.Windows + R キーを同時に押して、 service.mscを人力して、okをクリックします。
/images/services-msc.png
手順2. WindowsUpdateという名前のエントリを見つけます。WindowsUpdate を右クリックして、「停止」をクリックします。
手順3.次は、C:\Windows\SoftwareDistribution に移動して、全てのコンテンツを削除します。全てのダウンロードのフォルダはこのファイルに保存されています?
手順4.サービスを再度開き(手順1で説明したように)、Windows Updateサービスを見つけて、[開始]をクリックします。
手順5.これで、Windowsの更新を再試行できます。今回は正常に動作しているはずです。
Windows Updateを実行すると、更新されたファイルのダウンロードがスタックするという問題が発生するだけでなく、更新プロセスの終了後にデータが失われるとトラブルもよく発生します。 上記の対処法で、そのダウンロードが0%に止まる問題を解決する方法を紹介しました。次に、Windows Updateを実施した後、失われたデータを回復する方法を説明します。
ここではEaseUS Data Recovery Wizardという専門的なツールをお勧めます。このツールは17年のデータ復元履歴をもっているEaseUS社から提供されます。EaseUS Data Recovery Wizardは、誤削除・フォーマット、システム更新、システムクラッシュ、ウイルス感染など、いろいろな原因で失われるデータを簡単に復活することができます。下の青ボタンをクリックして、無料ダウンロードしてみてくださいね。
Step1.まず、インストール済みのデータ復元ソフトを起動してください。それから、ファイルが紛失したディスク、あるいは接続しておいた外付けデバイスを選んでください。

Step2.スキャンボタンをクリックすると、ファイルの検出がすぐ始まります。

Step3.スキャンが完了したら、フィルターで「紛失ファイル」を選んでください。次に、「削除されたファイル」などのフォルダから確認して、リカバリーしてください。どうしても見つからなかったら、「紛失パーティション」からの復元もオススメです。

この記事では、ダウンロードが0%でスタックしているWindows Updateを修正する4つの効果的な方法を紹介しましまた。これらの方法は、Windows Updateの20%または70%にも適用できます。ご役に立ちれば嬉しいです。また、EaseUSData Recovery Wizardを使って、データ復元作業を行うに興味がある場合は、ソフトウェアをダウンロードして無料で試すことができます。
誤って消去してしまったファイルをはじめ、様々な問題や状況でもデータを簡単に復元することができます。強力な復元エンジンで高い復元率を実現、他のソフトでは復元できないファイルも復元可能です。
もっと見るEaseus Data Recovery Wizard Freeの機能は強い。無料版が2GBの復元容量制限があるが、ほとんどのユーザーはほんの一部特定なデータ(間違って削除したフォルダとか)のみを復元したいので十分!
もっと見る...このように、フリーソフトながら、高機能かつ確実なファイル・フォルダ復活ツールとして、EASEUS Data Recovery Wizardの利用価値が高い。
もっと見る