-
![]() Windows向けデータ復旧
Windows向けデータ復旧
- Data Recovery Wizard Free購入ダウンロード
- Data Recovery Wizard Pro 購入ダウンロード
- Data Recovery Wizard WinPE購入ダウンロード
- Partition Recovery購入ダウンロード
- Email Recovery Wizard購入ダウンロード
- おまかせデータ復旧サービス
主な内容:
![]() 受賞ととレビュー
受賞ととレビュー
概要:
Windows 10で「必要なドライブパーティションが見つかりません」エラーが発生すると、どういうように対処したいですか。それともどうしようもないですか。この記事では、Windows 10―「必要なドライブパーティションが見つかりません」を完全に解決する対処法を皆さんに紹介しますので、必要な方はご参照ください。
「必要なドライブパーティションが見つかりません」エラーについて
「PCを初期状態に戻したいと思い、USBメモリで回復メディアを作成しました。そして「PCを初期状態に戻すことができません。必要なドライブパーティションが見つかりません。」というエラーメッセージが表示され、戻せませんでした。」
上記のように、「必要なドライブパーティションが見つかりません。」というのは、一般的にはPCを初期状態に戻す、または最セットアップする時に発生したエラーです。このエラーは、主にmbr、またはbcd領域の何か不具合によるものです。それでは、このようなエラーが発生すると、どうしたらいいですか。次はその対処法を皆さんに紹介していきたいと思います。
「必要なドライブパーティションが見つかりません」エラーが発生した原因は、主にmbr、またはbcd領域の不具合ですので、このエラーを解決できる対処法は、不具合があるmbr、またはbcd領域を訂正することになります。ちなみに、エラーを解決するには、Windows回復ディスクが必要となります。
bootrec /fixmbr
bootrec /fixboot
attrib C:\Boot\BCD -h -r -s ren
C:\Boot\BCD C:\Boot\BCD.bak
bootrec /rebuildbcd
また、MBRをリビルト(再構築)することで「必要なドライブパーティションが見つかりません」エラーを修復することができます。下記のステップに従ってMBRを再構築しましょう。
1.無料なパーティション管理ソフトをダウンロードしてください。
2.ソフトを開いて、外付けhddを右クリックして「MBRを再構築」をクリックしてください。
3.それから、左上にある保留中の操作でチェックしてから適用をクリックすればOK。
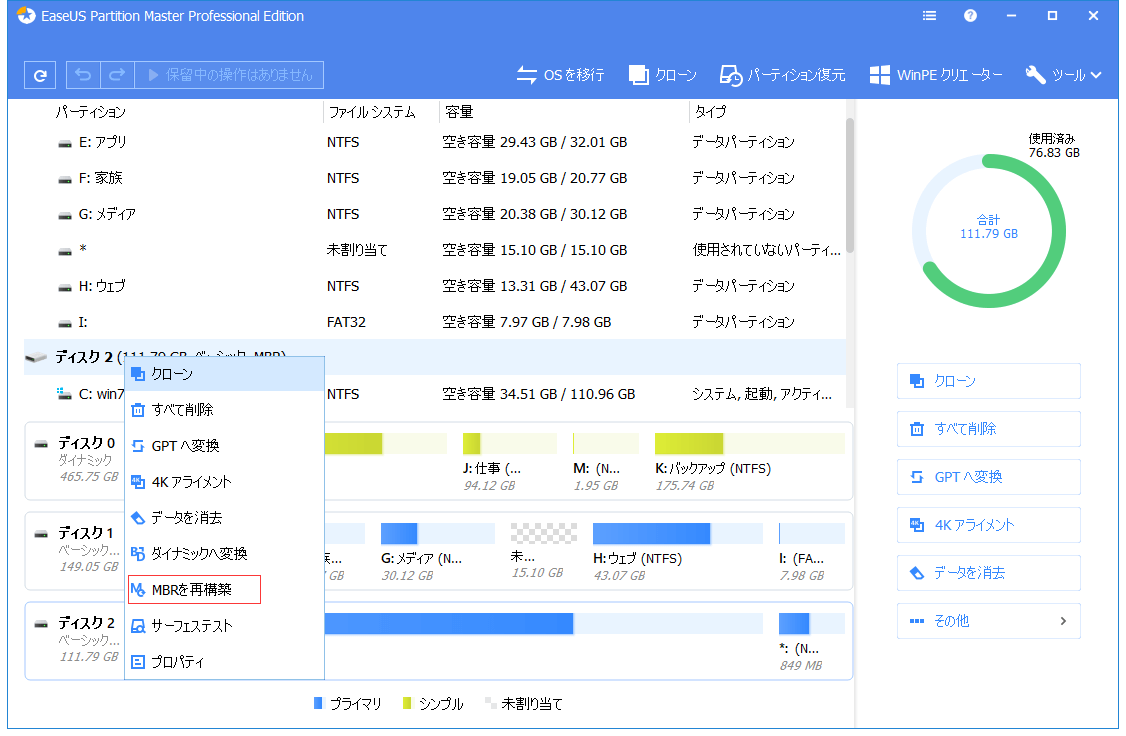
もし、Windows 10で「必要なドライブパーティションが見つかりません」エラーが発生する時に、ファイル、またはパーティション全体がなくなったらどうしたらいいですか。こんな時に無料で使えるデータ復旧ソフトがあります。EaseUS Data Recovery Wizard Freeという完全無料なソフトは、なんの原因によって紛失されたファイルをも復元することができます。大事なファイルがなくなったら、EaseUS Data Recovery Wizard Freeがからなず助けになると思います。
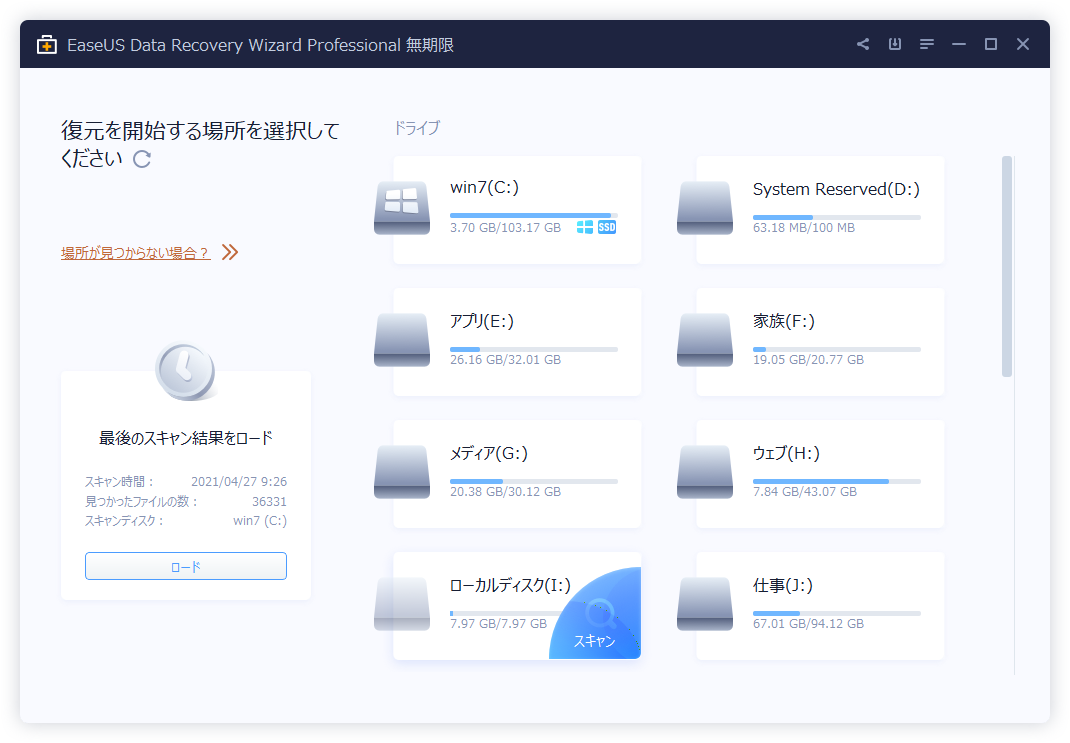
「pcを初期状態に戻すことができません。必要なドライブパーティションが見つかりません」というエラーは、ハードドライブエラー、または不良セクターなどが原因となって引き起こされるケースもよくあります。なので、CHKDSKを実行して、ハードドライブ障害または不良セクタを修復する、エラーを修正する可能性があります。複数のユーザーは、CHKDSKを実行すると、ファイルが失われるかが悩んでいます。ご心配いりません、データ復元ソフトーEaseUS Data Recovery Wizardを使って、この問題を解決することができます。
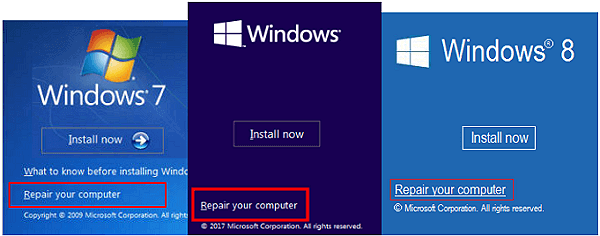
1.「コンピュータを修復する」(repair your copmuter)をクリックします。
2.「トラブルシューティング」>「詳細オプション」> 「コマンドプロンプト」を右クリックして管理者として実行します。
3.「chkdsk c:/ f / r」と入力し、Enterキーを押します。(cはシステムパーティションのドライブ文字を指します)
システムファイルの破損または紛失もこのエラーが発生する原因です。そこで、SFCを実行して、システムファイルの破損または紛失を修復します。
操作手順
1. Windows + sを同時に押して、cmdを人力します。
2.コマンドプロンプトを右クリックして、管理者として運行します。
3.コマンドプロンプトで「sfc /scannow 」を人力して、Enterキーを押します。
それで「必要なドライブパーティションが見つかりません」エラーを修正します。
アクティブパーティションとはシステムの起動ドライブとして指定されたパーティションです。アクティブパーティションがシステムドライブ(C:)を指定しないと、PCが起動できません。また、アクティブパーティションの確認方法は、「システム管理」において、「システム」と表示されているパーティションがアクティブパテーションです。
設定手順
1.Windows インストールディスク(DVD)PCに挿入して、PCを再起動します。
2.“ F2 / F12 / Del”キーを押して、ブートメニューに移動します。
3. ブートメニューから、WindowsインストールUSBまたはDVDをブートドライブとして選択します。
4.PCを再起動し、Windowsインストール画面に入ります。
5.「Windowsをインストールする」が出てくるとき、コンピュータを「修復」します。
6.修復画面で「トラブルシューティング」>「詳細オプション」> 「コマンドプロンプト」を右クリックして管理者として実行します。
7.以下のコマンドを順番に人力して、エラーを修正します。
PCがドラブルに見舞われるとき、偶にPCを初期化にする必要があります。もし「必要なドライブパーティションが見つかりません」エラーが発生するとき、ご心配いりません。真っ先にやるべきのは、無料データ復元ソフトを使って、失くなったドライブパーティションからデータを救出することです。さらに、エラーを修復します。
誤って消去してしまったファイルをはじめ、様々な問題や状況でもデータを簡単に復元することができます。強力な復元エンジンで高い復元率を実現、他のソフトでは復元できないファイルも復元可能です。
もっと見るEaseus Data Recovery Wizard Freeの機能は強い。無料版が2GBの復元容量制限があるが、ほとんどのユーザーはほんの一部特定なデータ(間違って削除したフォルダとか)のみを復元したいので十分!
もっと見る...このように、フリーソフトながら、高機能かつ確実なファイル・フォルダ復活ツールとして、EASEUS Data Recovery Wizardの利用価値が高い。
もっと見る