-
![]() Windows向けデータ復旧
Windows向けデータ復旧
- Data Recovery Wizard Free購入ダウンロード
- Data Recovery Wizard Pro 購入ダウンロード
- Data Recovery Wizard WinPE購入ダウンロード
- Partition Recovery購入ダウンロード
- Email Recovery Wizard購入ダウンロード
- おまかせデータ復旧サービス
主な内容:
![]() 受賞ととレビュー
受賞ととレビュー
概要:
Windows 10 で BIOS 画面が表示されたときに、コマンドプロンプトで起動するにはどうすればよいですか?この記事では、コマンドプロンプトに起動する2つの方法を提供します。それに、コマンドプロンプトに入る時にデータ損失のトラブルが発生する場合、EaseUS Data Recovery Wizardをダウンロードして実行することをお勧めします。それを使えば、失ったファイル、写真、ドキュメントなどを簡単に復元できます。
コマンドプロンプトは、コンピュータのコマンドを入力するためのエントリーポイントです。このウィンドウでコマンドを入力することで、Windowsのグラフィカルインターフェースを使用せずにコンピューター上のタスクを実行することができます。実際、Windows 10でコマンドプロンプトを開くには2つの方法があります。以下の表でクイックナビゲーションを確認してください。
Windows10が起動せず、エラーも修復できない場合は、インストールメディアを作成するか、PCの電源を3回切る必要があります。その詳細な操作方法は以下の通りです。
この方法は、簡単で最もお勧めできる方法です。
ステップ1.スタートに移動し、検索ボックスにcmdと入力します。
ステップ2. リストの中から「コマンドプロンプト」を右クリックし、「管理者として実行」を選択します。
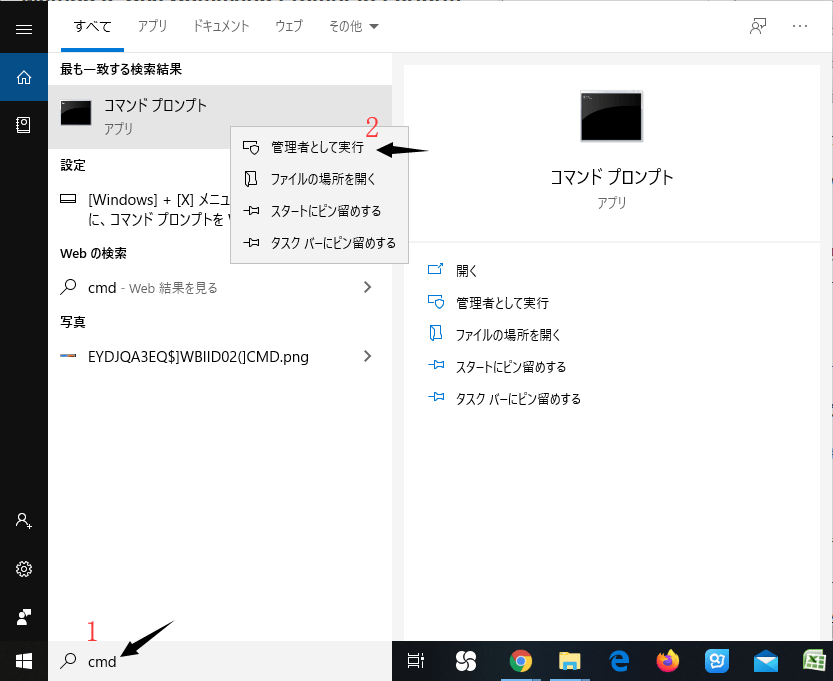
これで、コマンドプロンプトに入ります。
または【win】+【R】を押して、「ファイルを指定して実行」を起動します。
欄に【CMD】を入力してshiftを押したまま、【ok】をクリックします。
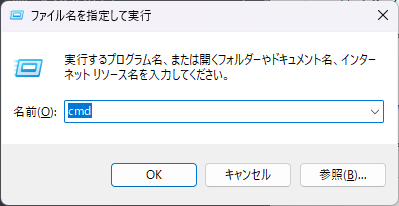
PCを起動してもブルースクリーンになったり、デスクトップが真っ白になったりしたらどうしますか?問題を解決して、「詳細スタートアップ・オプション」でコマンドプロンプトを開くことができます。以下はその手順です。
ステップ1. Windows 10の回復環境を起動する
コンピュータの電源を3回オン/オフします。起動中、Windowsロゴが表示されたらコンピュータの電源を切るようにしてください。3回目が終わると、Windows 10は診断モードで起動します。
ステップ2.リカバリ画面が表示されたら、詳細オプション>トラブルシューティング>詳細オプション>コマンドプロンプト」をクリックします。
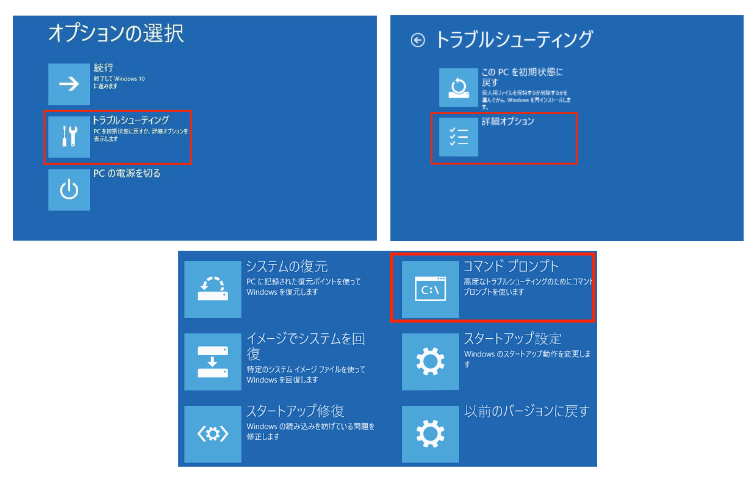
Windowsが順調に動いていれば、コマンドプロンプトを起動するのはもっと簡単になります。コマンドプロンプトを検索するか、設定からコマンドプロンプトを入力することができます。以下は、その詳細な手順です。
パソコンの起動に失敗した場合、Windows 10のインストールメディアでコマンドプロンプトを開くことができます。Windows 10 Media Creation Toolを使えば、Windows 10が起動できない場合でも、BIOSに入ることができます。
ステップ1. Windows 10 インストールメディアを作成する
準備する物
このガイドに従って、Windows 11/10のメディア作成ツールを作成します。
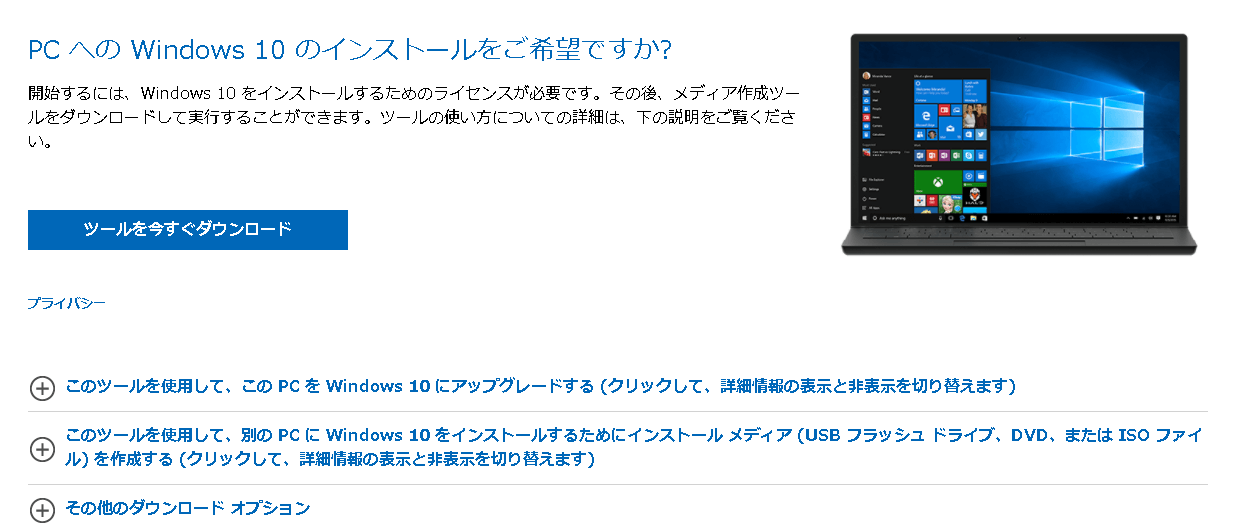
ステップ2.Windows 10のBIOSで起動する
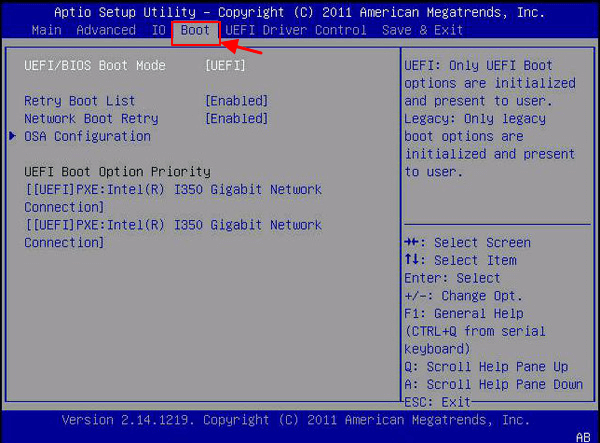
ステップ3. Windows 10のセットアップインターフェイスで起動する
ステップ4. Windows 10でコマンドプロンプトを起動する
トラブルシューティング > 詳細オプション > コマンドプロンプト をクリックします。
その後、コマンドプロンプトに入り、コマンドラインでWindows 10を修復します。
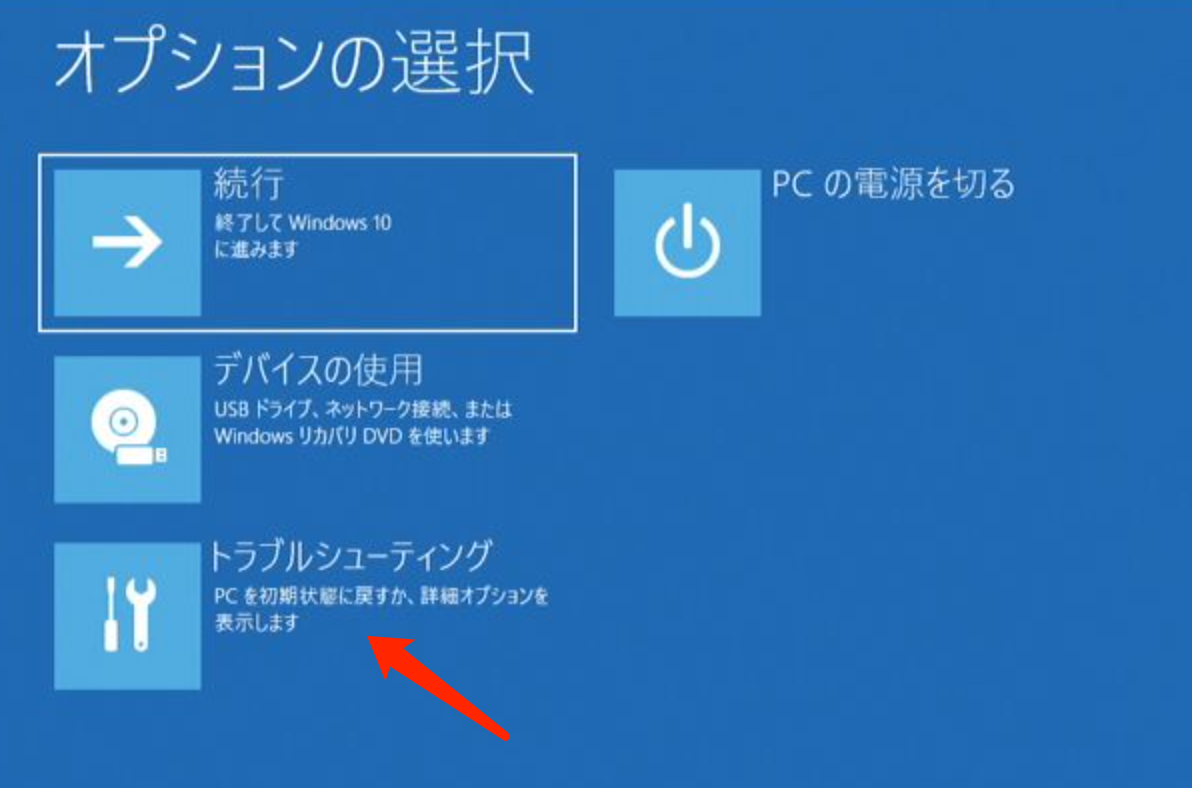
SFCでWindows10を修復する場合:コマンドウィンドウで、D:と入力し、Enterキーを押して、C:ドライブに移動します。
ヒント:コンピュータは起動可能なメディアで起動されるため、ハードディスクのシステム予約パーティションは一時的にC:と表示され、そのためWindows 10内から見えるC:ドライブはD:ドライブと表示されています。これは一時的な修正です。
MBRの修復など、Windows 10の起動に関する問題を解決したい場合は、以下のコマンドを入力します。
操作方法
ステップ1. スタート→「設定」をクリックし、「設定」を開きます。次に「更新とセキュリティ」をクリックし、「回復」を選択します。
ステップ2. 詳細なスタートアップの「今すぐ再起動」をクリックすると、Windows 10パソコンが今すぐ再起動します。
ステップ3. オプションの選択画面が表示されたら、「トラブルシューティング > 詳細オプション」をクリックします。
ステップ4. 「コマンドプロンプト」をクリックします。今、コマンドプロンプトのウィンドウに入るはずです。
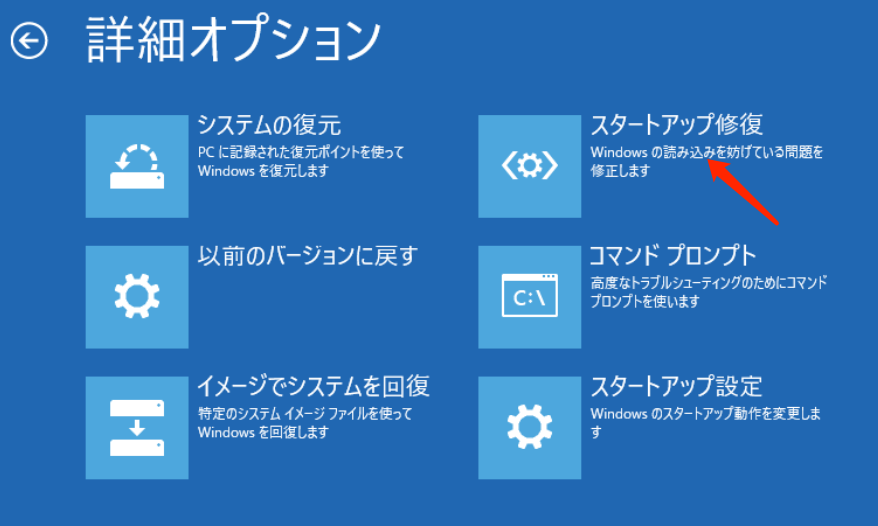
cleanコマンドやformatコマンドなどのクリーンアップコマンドを使用すると、ドライブ上のデータが失われます。これらのコマンドラインは、バックアップなしで永久にファイルを削除します。そこで、消えたファイルをを取り戻すためにはどうすればいいのでしょうか? EaseUS Data Recovery Wizardを使って、消えたデータを簡単に復元できます。このデータ復元ソフトウェアは、フォーマット、コマンドプロンプトの使用または他の誤操作で誤って削除したファイルを復活することができます。
ご興味があれば、下の青ボタンをクリックして、無料ダウンロードします。
ステップ1.場所の選択
ソフトを実行してください。最初画面で復元したいファイルの元場所(例えE:)あるいは特定の場所を選択して「紛失データの検索」をクリックしてください。そうすると選んだディスクのスキャンを始めます。

ステップ2.スキャンとファイルの選択
スキャンが終わったら、メニューで「フォルダ」あるいは「種類」をクリックしてください。そして、展開されたリストでファイルのフォルダまたは種類を選択してください。ファイル名が知っている場合は、直接に検索することもできます。
※フィルターを利用し、もっと便利に目標のファイルを探せます。

(復元したいファイルを素早く確認し、プレビューすることができます。)
ステップ3.復旧場所を選んでリカバリー
復元したいファイルを選択してから「復元」をクリックしてください。選択されたファイルの保存場所を指定して復元を終えます。
※ファイルの上書きを避けるため、復元されたファイルを元場所と異なるディスクで保存しなければなりませんので注意してください。

この記事では、コマンドプロンプトからWindows 10を起動する4つの方法をご紹介しました。PCが起動できない場合は、パート1を参照してください。パソコンが正常に起動できる場合は、パート2を参照してください。 そのほか、データ消失の問題が発生したら、EaseUS Data Recovery Wizardに任せてください。
誤って消去してしまったファイルをはじめ、様々な問題や状況でもデータを簡単に復元することができます。強力な復元エンジンで高い復元率を実現、他のソフトでは復元できないファイルも復元可能です。
もっと見るEaseus Data Recovery Wizard Freeの機能は強い。無料版が2GBの復元容量制限があるが、ほとんどのユーザーはほんの一部特定なデータ(間違って削除したフォルダとか)のみを復元したいので十分!
もっと見る...このように、フリーソフトながら、高機能かつ確実なファイル・フォルダ復活ツールとして、EASEUS Data Recovery Wizardの利用価値が高い。
もっと見る