-
![]() Windows向けデータ復旧
Windows向けデータ復旧
- Data Recovery Wizard Free購入ダウンロード
- Data Recovery Wizard Pro 購入ダウンロード
- Data Recovery Wizard WinPE購入ダウンロード
- Partition Recovery購入ダウンロード
- Email Recovery Wizard購入ダウンロード
- おまかせデータ復旧サービス
主な内容:
![]() 受賞ととレビュー
受賞ととレビュー
概要:
VMwareのデータ復旧とVMwareディスクファイルが見つからない問題は、時折多くのユーザーを悩ませます。この記事では、VMwareディスクファイルの損失を減らすために、VMwareディスクからデータを回復する3つの方法について説明します。
他のプログラムと同様に、仮想マシンのディスクファイルは脆弱です。したがって、ユーザーが「VMware Disk File Not Found」という問題に遭遇した場合、ハードディスクのデータ復旧が第一となります。VMwareのファイル紛失の最も頻繁な理由は以下の通りです。
仮想マシンの電源が落ちた場合、VMwareの起動に失敗し、エラーメッセージ「Error during powering on:Failed to start the virtual machine 」というエラーメッセージが表示されます。VMwareを再起動すると、VMware内のファイルが失われる場合があります。

VMware Authorizationサービスが動作していない場合、またはサービスにAdministrator権限がない場合、エラーが表示されます。
「VMware Authorization Service is not running」その後、VMwareディスク上の彼らのデータやファイルにアクセスできないことがあります。

ハードウェア障害とは、コンピュータシステムの電気回路やディスクやテープなどの機械部品に障害が発生することを意味します。他のファイルと同様に、VMwareのファイルもハードウェア障害が発生すると、失われやすくなります。
少数のVMwareファイルは、VMwareを使用して作成され、ローカルハードディスクに保持されます。そのため、破損し消失したVMwareファイルは、仮想ハードディスク上の情報を失うことになります。そのため、VMwareファイルを取り戻したいと思うかもしれません。
VMwareからのデータ復旧には、EaseUS Data Recovery Wizardを活用することができます。
まず、EaseUS Data Recovery Wizardを入手します。そして、PCにインストールし、以下の手順で操作してください。
ステップ1.場所の選択
ソフトを実行してください。最初画面で復元したいファイルの元場所(例えE:)あるいは特定の場所を選択して「紛失データの検索」をクリックしてください。そうすると選んだディスクのスキャンを始めます。

ステップ2.スキャンとファイルの選択
スキャンが終わったら、メニューで「フォルダ」あるいは「種類」をクリックしてください。そして、展開されたリストでファイルのフォルダまたは種類を選択してください。ファイル名が知っている場合は、直接に検索することもできます。
※フィルターを利用し、もっと便利に目標のファイルを探せます。

(復元したいファイルを素早く確認し、プレビューすることができます。)
ステップ3.復旧場所を選んでリカバリー
復元したいファイルを選択してから「復元」をクリックしてください。選択されたファイルの保存場所を指定して復元を終えます。
※ファイルの上書きを避けるため、復元されたファイルを元場所と異なるディスクで保存しなければなりませんので注意してください。

状況によっては、ディスクボリュームが表示されていないため、復元しようとしているVMwareファイルが破損している可能性があります。EaseUS Partition Recoveryを使って、マウントされている削除されたパーティションを検索し、失われたパーティションを復元することができます。
EaseUS Partition Recoveryは、失われたパーティションを見つけ出し、復元すると同時に、ディスクエクスプローラーウィンドウに表示され、さらにVMwareパーティションの復元を行うために起動することができます。
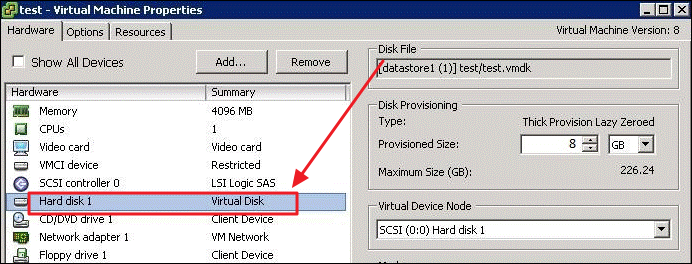
以下の手順で、VMwareのファイルを含む失われたパーティションを復元します。
ステップ1.PCでEaseUS Partition Recoveryを起動します。
パーティションを失ったディスクまたはデバイスを選択し、「スキャン」をクリックして続行します。
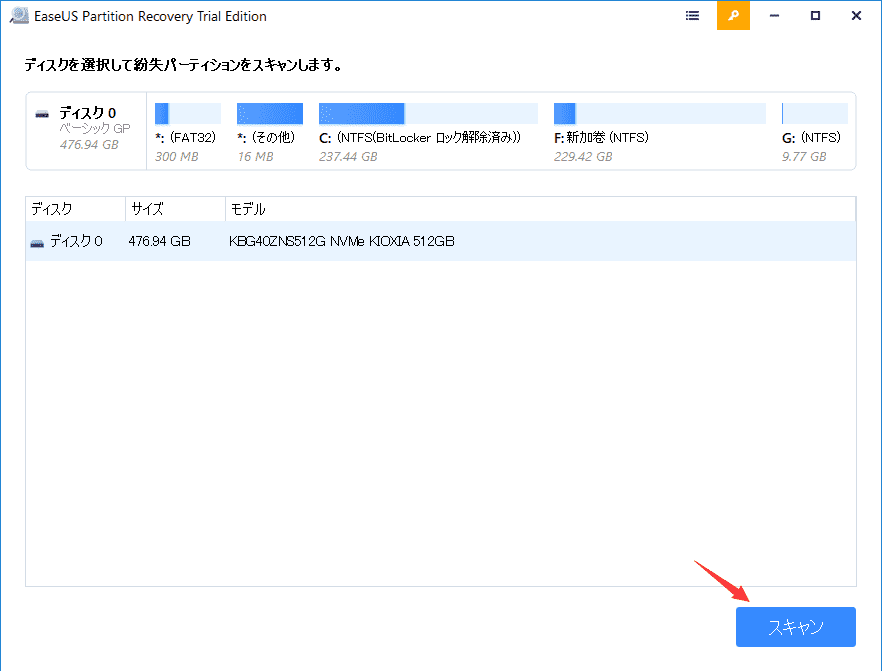
ステップ2.スキャンプロセスが完了するのを待ちます。
プログラムが選択したディスクをスキャンして、失われたパーティションを見つけます。
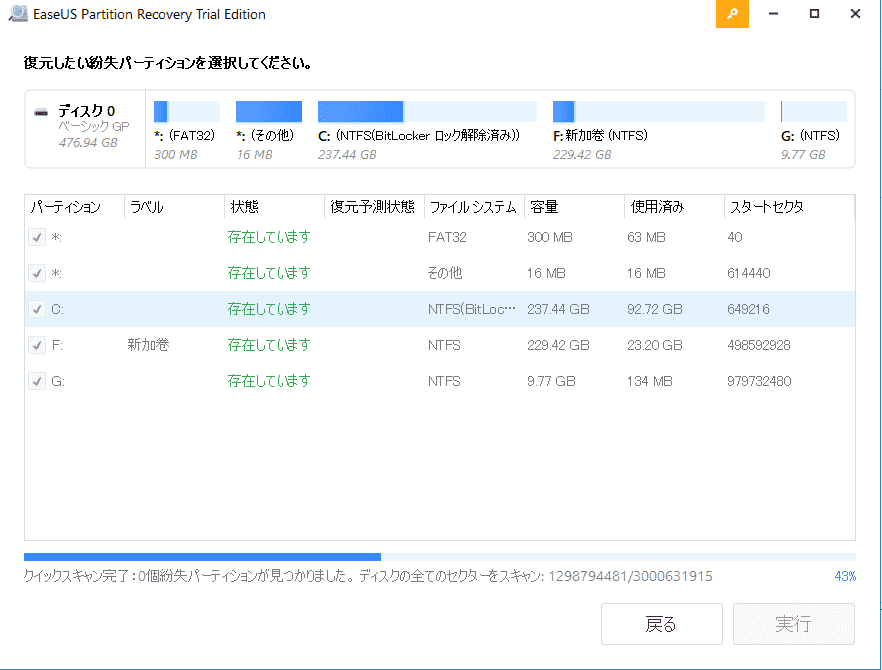
ステップ3.失われたパーティションをプレビューし、復元する。
復元予測状態が「良い」で「紛失」となっているパーティションをダブルクリックする。
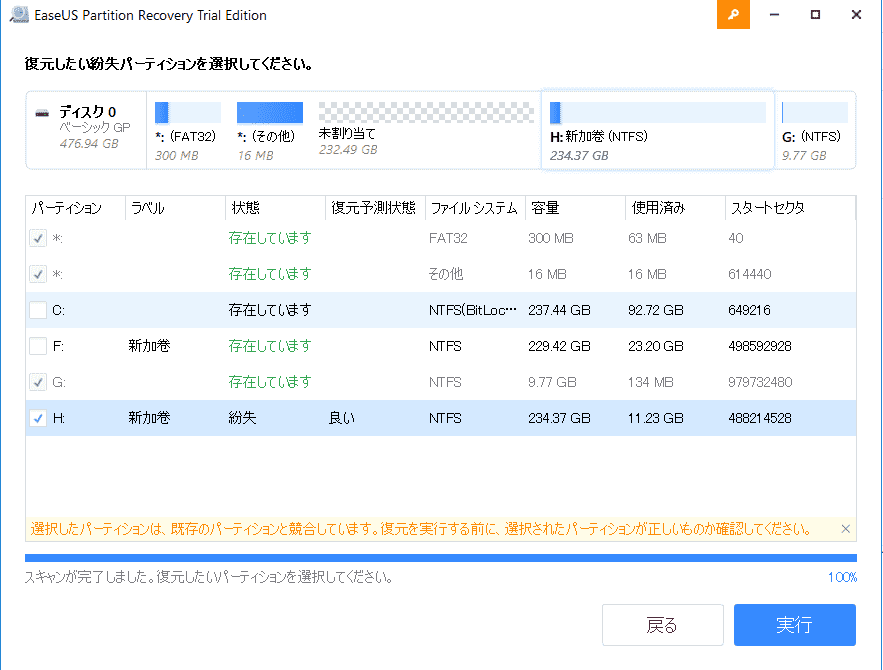
失われたパーティションの内容をプレビューします。「OK」をクリックし、「実行」をクリックすると、失われたパーティションの復元を開始します。
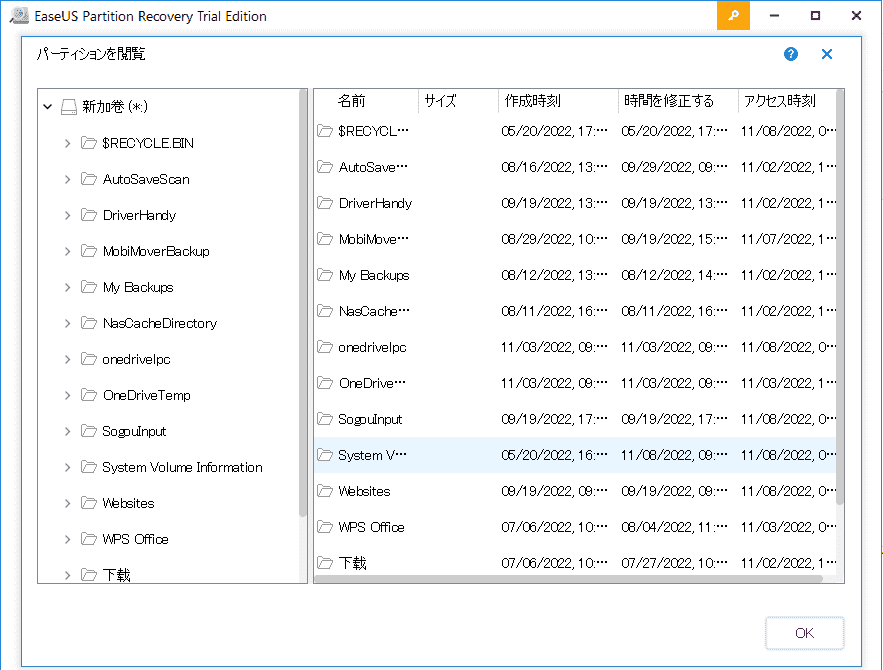
ステップ4.確認して、パーティション復元プロセスが終了まで待ちます。
注:もしプログラムが競合があると警告したら、まずリストされたパーティションと重要なデータを外付けハードドライブにバックアップしてください。それから、最後の操作を実行して、失ったパーティションを復元してください。
上記の2つの方法以外に、ここでは経験豊富なユーザーに適したVMwareから手動でデータを復元する方法を紹介します。
ステップ1.Windows + Rキーを押し、「ファイル名を指定して実行」ボックスを開き、CMDと 入力してコマンドラインを起動します。

ステップ2.次に、VMware Development Kitのローカルインストールをブラウズします。

ステップ3.Virtual Disc Development Kit - Bin - C: Program Files - VMware - Virtual Disc Development Kit のパスを選択します。
ステップ4.VMware-vsdiskmanager.exeをコマンドプロンプトに入れます。
ステップ5.コードを入力します。
1.VMwareファイルとは何ですか?
VMwareのファイルは、仮想ハードディスクに情報を格納するためのキャリアを表すファイル形式で、VMWareなどの仮想マシンが使用するVDMKという形式の仮想ディスクイメージ・ファイルです。
2.VMDKファイルが破損しているのはなぜですか?
その中でも特に多いのが、以下のような理由です。
3.スナップショットからVMwareをリカバリするにはどうしたらいいですか?
4.VMwareから復旧したデータを保存する方法は?
ファイルの保存」ウィンドウで、復元したデータやファイルの保存場所を選択します。CDやDVDへのファイル保存、仮想ISOイメージの作成、FTPサーバーを利用したWebへの保存などが選択可能です。
誤って消去してしまったファイルをはじめ、様々な問題や状況でもデータを簡単に復元することができます。強力な復元エンジンで高い復元率を実現、他のソフトでは復元できないファイルも復元可能です。
もっと見るEaseus Data Recovery Wizard Freeの機能は強い。無料版が2GBの復元容量制限があるが、ほとんどのユーザーはほんの一部特定なデータ(間違って削除したフォルダとか)のみを復元したいので十分!
もっと見る...このように、フリーソフトながら、高機能かつ確実なファイル・フォルダ復活ツールとして、EASEUS Data Recovery Wizardの利用価値が高い。
もっと見る