-
![]() Windows向けデータ復旧
Windows向けデータ復旧
- Data Recovery Wizard Free購入ダウンロード
- Data Recovery Wizard Pro 購入ダウンロード
- Data Recovery Wizard WinPE購入ダウンロード
- Partition Recovery購入ダウンロード
- Email Recovery Wizard購入ダウンロード
- おまかせデータ復旧サービス
主な内容:
![]() 受賞ととレビュー
受賞ととレビュー
概要:
Androidのメディアストレージアプリを誤ってクリアしてしまい、すべての着信音、通知音、多くのメディアファイルを失ってしまいましたか?絶望しないでください。このページのアドバイスに従って、簡単に問題を解決し、最小限の労力でAndroid携帯電話やタブレットから削除されたメディアストレージファイルを復元することができます。
メディアストレージは、画像、ビデオ、オーディオファイル、その他のメディアファイルを表示、ダウンロード、再生、ストリーミングする際に必要となるシステムプロセスです。システムサービスとして、携帯電話のデスクトップからは利用できません。では、Androidのメディアストレージはどこにあるのか?携帯電話からアクセスできます:
ステップ1.「設定」>「アプリ」に進みます(手順は携帯のブランド次第にちょっと違いがありますが、ほぼ同じです)。
ステップ2. 「その他(3つの点)」ボタンをクリックし、「システムプロセスを表示」を選択します。(携帯電話の機種によっては、オプションが若干異なる場合があります)。
ステップ3.メディアストレージ」を開くと、「無効」や「強制停止」などのオプションが表示されます。「ストレージ」をクリックすると、もう2つのオプションが表示されます:「データを消去」と「キャッシュを消去」です。
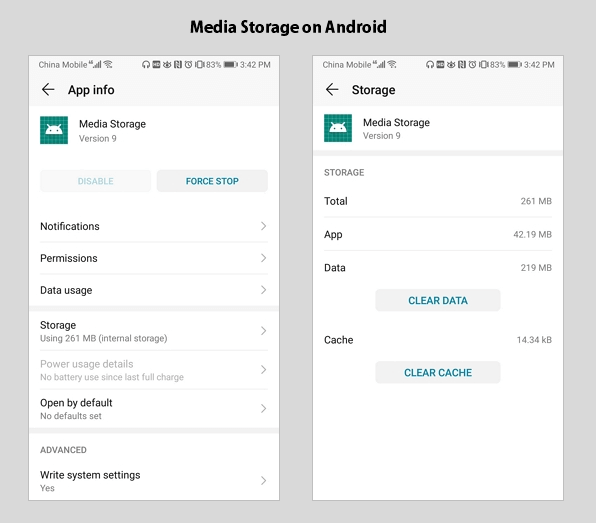
これらのオプションの詳細を知らずに、Androidの空き容量やバッテリーの節約を目的として、メディアストレージを無効にしたり、メディアストレージ内のデータを消去しようとしたりするユーザーがいますが、その結果、デバイスが正常に動作しなかったり、一部のファイルがなくなっていたりすることに気づきます。メディアストレージを無効にできますか?データを消去すると、写真、ビデオ、オーディオファイルが削除されるのでしょうか?その答えは、続きをお読みください。
メディアストレージのオプションについて、多くのユーザーが混乱しています。
いいえ、できません。前述の通り、このシステムプロセスは、ビデオやオーディオファイルなどのメディアをダウンロード、再生、ストリーミングする際に必要となります。オプションを無効にすると、写真/ビデオの表示、ビデオ/音楽の再生、写真の撮影などができなくなります。したがって、デバイスのバッテリー寿命を延ばす目的でメディアストレージを無効にすることはできません。
Android携帯でメディアストレージを無効にしている場合は、デバイスを通常通り使用できるように、再度有効にしてください。
Androidでメディアストレージを有効にする:
ステップ1:「設定」>「アプリ」。
ステップ2:右上の3つの点をクリックし、「システムプロセスを表示」を選択します。
ステップ3:「メディアストレージ」を検索し、オプションをクリックします。
ステップ4:「有効」をクリックし、サービスを再有効化します。
いいえ、削除されません。メディアストレージの「データを消去」をクリックすると、サービス使用中に生成されたファイル、設定、アカウント、データベースなどを含むすべてのアプリのデータが永久に削除されます(削除されたファイルを復元したい場合は、Androidデータ復元ソフトウェア -EaseUS MobiSaverを使用して試すことができます)。写真、ビデオ、オーディオファイルのようなデバイスに保存されているメディアファイルは削除されません。データを消去」を選択した後、メディアファイルが消えている場合、おそらく誤ってメディアストレージを無効にしてしまったことが原因です。オプションでメディアストレージが有効になっていることを確認してください。
メディアストレージの誤操作でメディアファイルが消えてしまった場合でも、ご安心ください。まだ復元するチャンスがあります。ここでは4つの方法を紹介しますので、一つずつ試して、削除されたAndroidデータを復元してください。
すべてのサウンドを戻したい場合は、携帯電話を再起動するだけで、すべての着信音とギャラリーの写真が戻ります。再起動中にAndroid OSがメタデータを復元するためです。
「設定」>「アプリケーション」>「アカウント」>「Googleアカウント」をタップし、同期のチェックを外し、再度チェックを入れます。クリアされたデータは再び同期され、メディアストレージに再び表示されます。
Androidデバイスを再起動しても失われたデータファイルが見つからない場合は、lost.dirフォルダを探し、そこで失われたファイルを探すことができます。
それでも、上記の方法のどれもあなたの失われたメディアファイルを見つけませんか?それはメディアストレージから削除されたファイルを回復するために最高のAndroidデータ復元ソフトウェアを適用する時間です。
オプション1:Android SDカードから紛失したファイルを復元する
紛失したファイルがAndroid SDカードに保存されている場合、EaseUS Data Recovery Wizard- EaseUS Data Recovery Wizardを適用して復元することができます。
ステップ1. まず、カードリーダーを使ってSD/TFカードをコンピューターに正しく接続します。EaseUS Data Recovery Wizardを起動し、「SDカード復元」を選択してください。お使いのデバイスのブランドを選びます(正しいブランドを選ぶことで、復元の成功率が高くなります)。その後、「スキャン」ボタンをクリックしてください。

ステップ2. スキャンが完了したら、画面上部のメニューから「フィルター」あるいは「フォルダ」と「種類」をクリックして、パスやファイルの分類でまとめます。展開されたリストから、フィルターまたは種類を選択してください。これにより、検出されたすべてのファイルを確認することができます。

ステップ3. 復元したいファイルを選択し、「復元」をクリックしてください。選択したファイルの保存先を指定して復元を終わえます。ファイルの上書きを避けるため、復元されたファイルは元の場所とは異なるディスクに保存したほうがいいです。

オプション2:Android内部ストレージから紛失したファイルを復元する
Android携帯の内部ストレージから紛失した写真、ビデオ、曲を復元するには、Androidデータ復元ソフトEaseUS MobiSaverが必要です。(Androidデバイスからデータを復元するための前提条件は、携帯電話がroot化されていることです)。
ステップ1. Android携帯をコンピュータに接続する
EaseUS MobiSaver for Androidをインストールして起動し、USBケーブルでAndroid携帯をコンピュータに接続します。そして「開始」ボタンをクリックし、ソフトウェアにデバイスを認識させ、接続します。
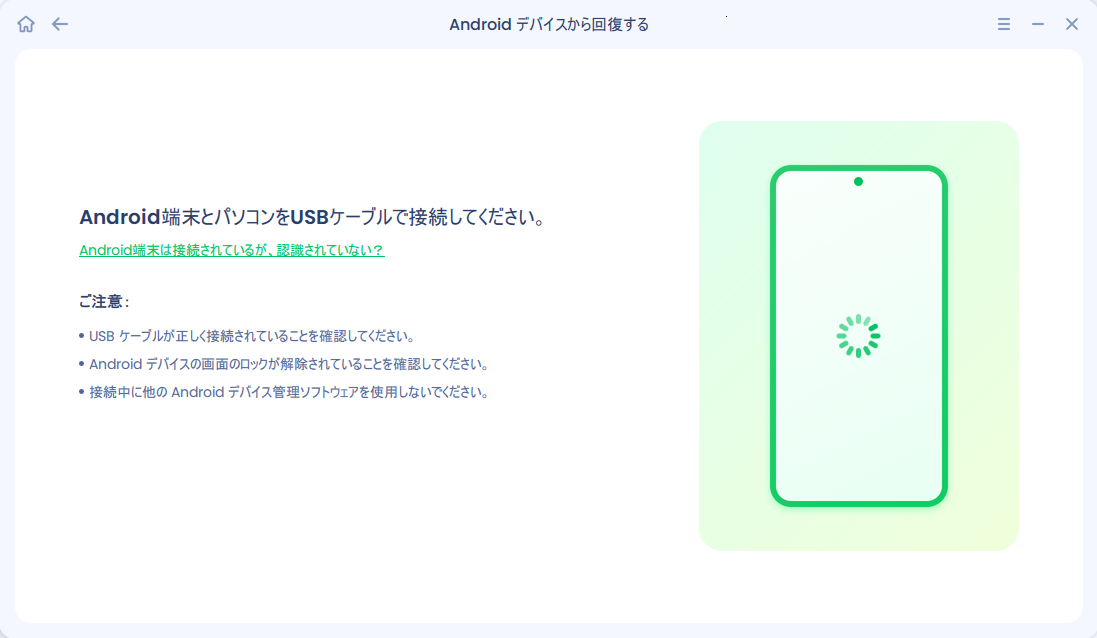
ステップ 2. Android携帯をスキャンして紛失したデータをスキャンする
Android携帯を接続した後、ソフトウェアは素早くデバイスをスキャンし、既存のデータと紛失したデータをすべて見つけます。正しいファイルタイプを選択すれば、紛失したファイルを簡単に見つけることができます。
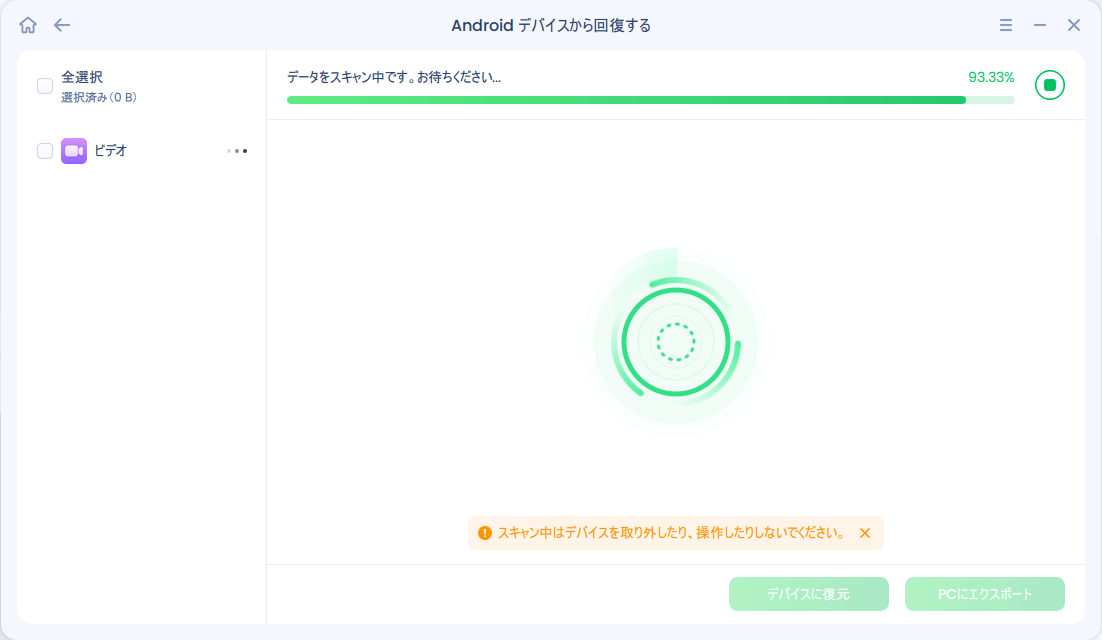
ステップ3. Android携帯からデータをプレビューして復元する
すべての復元可能なファイルをプレビューし、迅速に復元したい項目を選択します。そして、「復元」ボタンをクリックして、選択したファイルを一度取り戻します。
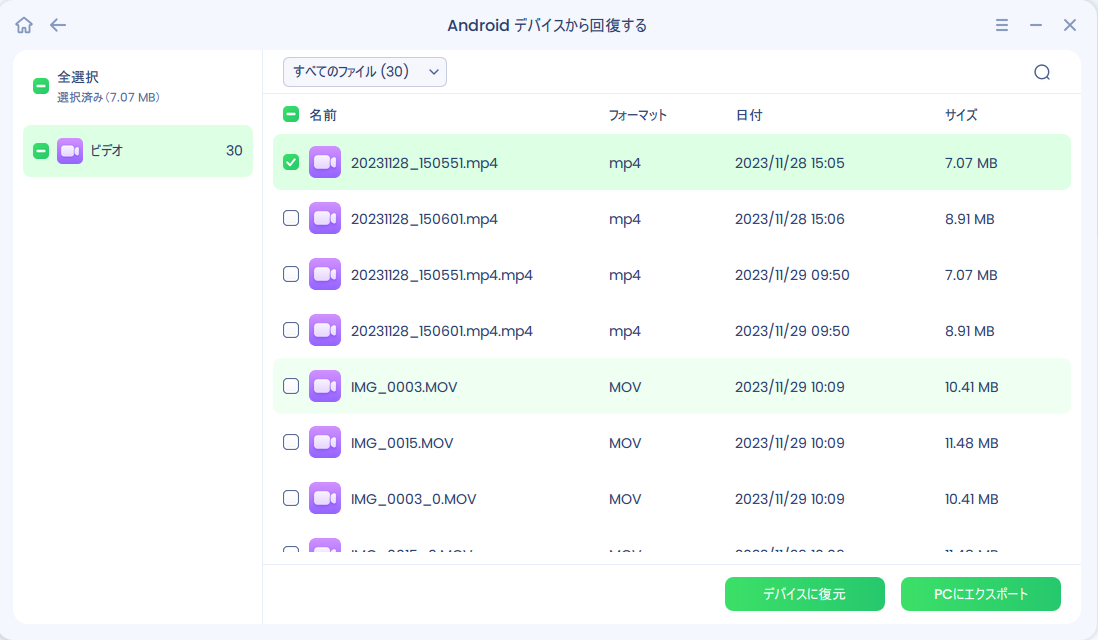
メディアストレージの重要性を知っていれば、次にAndroid携帯をクリーンアップしたり、デバイスのバッテリーを節約したりするときに、このシステムプロセスを簡単に無効にすることはないだろう。必要なシステムプロセスを無効にしないようにするには、「設定」からシステムプロセスを非表示にすることができます。この記事で紹介した情報が役に立つことを願っています。
誤って消去してしまったファイルをはじめ、様々な問題や状況でもデータを簡単に復元することができます。強力な復元エンジンで高い復元率を実現、他のソフトでは復元できないファイルも復元可能です。
もっと見るEaseus Data Recovery Wizard Freeの機能は強い。無料版が2GBの復元容量制限があるが、ほとんどのユーザーはほんの一部特定なデータ(間違って削除したフォルダとか)のみを復元したいので十分!
もっと見る...このように、フリーソフトながら、高機能かつ確実なファイル・フォルダ復活ツールとして、EASEUS Data Recovery Wizardの利用価値が高い。
もっと見る