-
![]() Windows向けデータ復旧
Windows向けデータ復旧
- Data Recovery Wizard Free購入ダウンロード
- Data Recovery Wizard Pro 購入ダウンロード
- Data Recovery Wizard WinPE購入ダウンロード
- Partition Recovery購入ダウンロード
- Email Recovery Wizard購入ダウンロード
- おまかせデータ復旧サービス
主な内容:
![]() 受賞ととレビュー
受賞ととレビュー
概要:
この記事では、データを失うことなくディスクを修復するために DiskPart を使用する方法を説明し、RAW パーティション、ダイナミックディスクエラーなどの一般的なシナリオを取り上げます。また、無料のデータ復元ツールについても説明し、よくある質問にも答えます。
Windowsには、ドライブ・パーティション・ボリュームを正確に管理できる「DiskPart」という強力なコマンドラインツールが搭載されています。ディスク関連の問題解決に非常に有効ですが、誤った操作をすると回復不能なデータ損失を引き起こす可能性があります。
この包括的なガイドでは、DiskPartを使用して以下の操作をデータ損失なく行う方法を説明します:
・ディスクの修復
・無効なダイナミックディスクのベーシックディスクへの変換
・ファイルの復元
RAWパーティションとは、認識可能なファイルシステム(NTFSやFAT32など)が存在しないドライブやボリュームを指します。通常、ファイルシステムが破損または損傷した場合に発生します。RAWパーティションはエクスプローラーからアクセスできず、Windowsがフォーマットを要求することがありますが、これを行うとデータが消去されてしまいます。
RAWパーティションが発生する主な原因は以下の通りです:
DiskPartはディスクパーティションを直接操作する低レベルツールです。誤った操作をすると、データが完全に失われる可能性があります。そのため、DiskPartを使用する前に、データをバックアップするか、RAWパーティションからファイルを復元するためのデータ復旧ツールを利用することを強くおすすめします。
このような場合には、「EaseUS Data Recovery Wizard」の使用がおすすめです。このソフトウェアは、削除されたファイルの復元、フォーマットされたデータの復旧、RAWドライブの修復、およびアクセス不能なディスクからのデータ復旧を効果的に行うことができます。
詳細な手順はこちら:
ステップ1.場所の選択
ソフトを実行してください。最初画面で復元したいファイルの元場所(例えE:)あるいは特定の場所を選択して「紛失データの検索」をクリックしてください。そうすると選んだディスクのスキャンを始めます。

ステップ2.スキャンとファイルの選択
スキャンが終わったら、メニューで「フォルダ」あるいは「種類」をクリックしてください。そして、展開されたリストでファイルのフォルダまたは種類を選択してください。ファイル名が知っている場合は、直接に検索することもできます。
※フィルターを利用し、もっと便利に目標のファイルを探せます。

(復元したいファイルを素早く確認し、プレビューすることができます。)
ステップ3.復旧場所を選んでリカバリー
復元したいファイルを選択してから「復元」をクリックしてください。選択されたファイルの保存場所を指定して復元を終えます。
※ファイルの上書きを避けるため、復元されたファイルを元場所と異なるディスクで保存しなければなりませんので注意してください。

ステップバイステップ:DiskPartでRAWドライブを修復する方法
パーティションがRAW状態になると、Windowsはデータにアクセスできなくなり、フォーマットを要求する場合があります。しかし、フォーマットするとすべてのデータが消去されてしまうため、以下の手順で安全に修復してください。
💡ドライブ文字の割り当て
RAWドライブはドライブ文字が割り当てられていない場合があります。DiskPartを使用して再割り当てしましょう。
ステップ1. Win + S キーを押す → 「cmd」と入力 → コマンドプロンプトを右クリック → 「管理者として実行」を選択
(Windows 11で管理者として実行する方法)
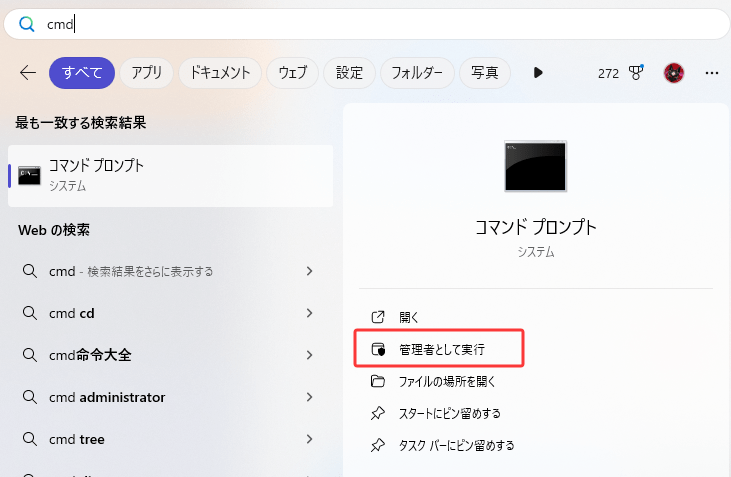
ステップ2.以下のコマンドを順に入力します:

ステップ3.エクスプローラーでドライブが表示されるか確認してください。
この情報が役立った場合は、SNSで共有して他の方々のこの一般的な問題解決にお役立てください。
ダイナミックディスクは破損により「無効」状態になることがあり、データにアクセスできなくなる場合があります。通常、ベーシックディスクに戻すにはボリュームを削除する必要があり、これによりデータが消去されます。以下は安全に変換する方法です:
ステップ1.Windowsの「ファイル履歴」やサードパーティ製ソフトウェアを使用してデータをバックアップします。
ステップ2.EaseUS Partition Masterなどのツールを使用すると、データを失わずにダイナミックディスクをベーシックディスクに変換できます:
CHKDSKは、ボリュームのファイルシステムとファイルシステム情報を検査することで、物理的および論理的なディスクの欠陥を検出できます。また、さまざまな機能を実行可能な複数のスイッチ(オプション)に対応しています。コマンドプロンプト(CMD)を使用して破損したハードディスクを修復する手順は以下の通りです:
ステップ1.コマンドプロンプトを管理者として開きます。
ステップ2.以下のコマンドを入力(またはコピー&ペースト)し、Enterキーを押して実行します:
chkdsk X:/F(Xは対象のドライブ文字に置き換えてください)

ステップ3.より詳細なスキャンを行うため、各オプションを組み合わせて使用することも可能です。
DiskPartはディスク問題を解決する強力なツールですが、データ損失を防ぐためコマンドの使用には注意が必要です。修復作業を始める前には必ずデータの復旧を優先し、ダイナミックディスク変換のような複雑な作業にはEaseUS Data Recovery Wizardなどのサードパーティ製ツールの使用を検討してください。このガイドに従うことで、大切なデータを保護しながら安全にディスクを修復できます。
データを失わずにベーシックディスクに変換できますか?
はい、サードパーティ製ツールや高度な方法を使用すれば、ボリュームを削除せずにダイナミックディスクをベーシックディスクに変換できます。ただし、DiskPartでは直接この機能は提供されていません。具体的な手順を見ていきましょう。
DiskPartの使用は安全ですか?
はい、ただし正しいコマンドを知っている場合に限ります。【clean】や【delete volume】などのコマンドはデータを完全に消去します。必ず事前にバックアップを取ってください。
ベーシックディスクとダイナミックディスクの違いは何ですか?
ベーシックディスクはプライマリ/ロジカルパーティションを使用し、ほとんどのOSと互換性があります。ダイナミックディスクはスパニング、ストライピング、ミラーリングなどの高度な機能をサポートしますが、すべてのシステムで対応しているわけではありません。
誤って消去してしまったファイルをはじめ、様々な問題や状況でもデータを簡単に復元することができます。強力な復元エンジンで高い復元率を実現、他のソフトでは復元できないファイルも復元可能です。
もっと見るEaseus Data Recovery Wizard Freeの機能は強い。無料版が2GBの復元容量制限があるが、ほとんどのユーザーはほんの一部特定なデータ(間違って削除したフォルダとか)のみを復元したいので十分!
もっと見る...このように、フリーソフトながら、高機能かつ確実なファイル・フォルダ復活ツールとして、EASEUS Data Recovery Wizardの利用価値が高い。
もっと見る