-
![]() Windows向けデータ復旧
Windows向けデータ復旧
- Data Recovery Wizard Free購入ダウンロード
- Data Recovery Wizard Pro 購入ダウンロード
- Data Recovery Wizard WinPE購入ダウンロード
- Partition Recovery購入ダウンロード
- Email Recovery Wizard購入ダウンロード
- おまかせデータ復旧サービス
主な内容:
![]() 受賞とレビュー
受賞とレビュー
概要:
RAWドライブとは何ですか?RAWドライブからデータを復元する方法は?このページでは、EaseUS RAWデータ復元ソフトを使ってRAWデータ復元を行う方法をご紹介します。そのほか、HDD、USBフラッシュドライブ、ペンドライブなどのデータを失わずにRAWドライブを修復する方法もご紹介します。
RAWドライブとはどういう意味ですか?非システムディスクの場合、Windowsエクスプローラで開こうとすると、ディスクを使用する前にフォーマットするよう求めるウィンドウが開きます。ディスクにファイル・システム・エラーがある可能性が高い。
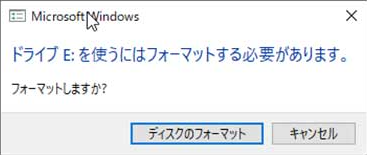
「ディスクのフォーマット」は通常、ハードディスク・ドライブの問題を解決しますが、ディスク上のデータは削除されます。ディスクをフォーマットしないと、「このボリュームは認識可能なファイルシステムではありません」というエラー・メッセージが表示されます。
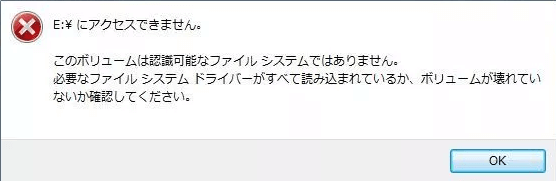
これはWindows 10/8.1/8/7でよく見られるハードディスクの問題です。ローカル・ドライブやUSBフラッシュ・ドライブやSDカードなどのリムーバブル・ディスクをこの方法で開けなくなっても、慌てないでください。通常はハードディスクのファイルシステムがRAWになっているためです。Windowsのディスクの管理(このPC/マイコンピュータ - 管理 - ディスクの管理)にアクセスすると、このようにRAWドライブが表示されます:
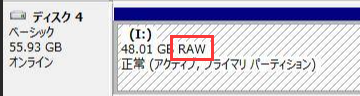
さらに、ハードディスク・ドライブがRAWになったことを示唆する症状は他にもたくさんあります。例えば
(1) chkdskコマンドを実行するとファイルシステムのタイプはRAWの場合、「RAWドライブにCHKDSKは使用できません」と表示されます。
![]()
(2) コンピュータがシステムディスクから起動できず、「オペレーティング システムが見つかりませんでした」と表示されます。
結論として、新品または中古のハードディスク・ドライブがRAWになる理由はたくさんあります。
まったく使っていない新しいハードディスク・ドライブの場合は、指示に従ってディスクを直接フォーマットし、RAWをNTFSやその他のファイルシステムに変換してください。これで正常状態に戻ります。しかし、たくさんのデータが保存されているハードドライブであれば、RAWドライブやパーティションからデータを復元するには、専門的なRAWドライブ復元ソフトウェアを使用する必要があります。
専門的なRAWドライブ復元ツールでRAWドライブからデータを復元する方法については、こちらをお読みください。また、データを失うことなくRAW HDD/USBフラッシュドライブ/ペンドライブ/SDカードを修復するための効果的な方法もご紹介します。このガイドでRAWドライブの問題を簡単に解決できることを願っています。
RAWドライブを見るのは残念なことで、再び使用可能にするためにはフォーマットする必要があります。ハードディスクをフォーマットすると、NTFS、FAT、またはFAT32のような認識可能なファイルシステムが割り当てられますが、ディスクのフォーマットはデータを完全に削除し、リサイクルビンから失われたデータを復元することは不可能です。したがって、フォーマットする前にRAWデータの回復を行い、RAWドライブからデータをエクスポートすることを強くお勧めします。
EaseUS Data Recovery Wizard はそのような優れた回復ソフトウェアで、RAWドライブからのデータのスキャンと回復が非常に簡単で速いです。
EaseUS RAWドライブ復元ソフトウェアを選ぶべき確かな理由の一つは、ディスクをフォーマットしてしまった場合でも、フォーマットされたハードドライブからファイルを復元できることです。削除、パーティション紛失、ディスクフォーマット、ウイルス/トロイの木馬攻撃後のデータを復元するオールラウンドなエキスパートとして機能します。
ビデオチュートリアルRAWドライブからデータを復元する(AI字幕)
EaseUS RAWドライブ復元ステップバイステップガイド:
ステップ1.場所の選択
ソフトを実行してください。最初画面で復元したいファイルの元場所(例えE:)あるいは特定の場所を選択して「紛失データの検索」をクリックしてください。そうすると選んだディスクのスキャンを始めます。

ステップ2.スキャンとファイルの選択
スキャンが終わったら、メニューで「フォルダ」あるいは「種類」をクリックしてください。そして、展開されたリストでファイルのフォルダまたは種類を選択してください。ファイル名が知っている場合は、直接に検索することもできます。
※フィルターを利用し、もっと便利に目標のファイルを探せます。

(復元したいファイルを素早く確認し、プレビューすることができます。)
ステップ3.復旧場所を選んでリカバリー
復元したいファイルを選択してから「復元」をクリックしてください。選択されたファイルの保存場所を指定して復元を終えます。
※ファイルの上書きを避けるため、復元されたファイルを元場所と異なるディスクで保存しなければなりませんので注意してください。

EaseUS rawデータ復元プログラムでRAWパーティションからデータを復元した後、様々な方法でフォーマットすることでRAW HDD、SDカード、USBドライブを修復し続けることができます。 例えば、EaseUS無料パーティション管理ツールを使って、RAWドライブをFAT、NTFS、EXTに簡単にフォーマットすることができます。
ステップ1.ソフトを起動して、初期化したいSSD/HDDを右クリックして、「フォーマット」を選択します。

ステップ2.ここでフォーマットの詳細をチェックしてから、「OK」をクリックします。

ステップ3.「対象のパーティション上のデータは消去されます。」という提示メッセージが表示されます。フォーマットプロセスを進むには「はい」をクリックします。

ステップ4.最後に、画面右下のタスクキューにあるタスクをクリックして、保留中の操作を確認します。保留中の操作が間違っていない場合は、「適用」をクリックして、フォーマットプロセスを開始します。

パーティションのフォーマットだけでなく、EaseUS Partition Master FreeはWindowsコンピュータに他の包括的なパーティションとディスクの管理ソリューションを提供します。その他の機能は以下の通りです:パーティションのサイズ変更/移動、パーティションの作成、フォーマット、削除、結合、ディスク全体のコピーとクローン、FATからNTFSパーティションへの変換、MBRディスクからGPTへの変換、GPTディスクからMBRへの変換など。
EaseUSパーティションマスターを使ってRAWドライブをフォーマットするだけでなく、ディスクの管理、Windowsファイルエクスプローラ、Diskpartコマンドを使ってフォーマットすることもできます。
RAWドライブの原因としては、デバイス上の不良セクタ、破損したパーティションテーブル、ウイルス、マルウェア攻撃などが考えられます。EaseUS Data Recovery Wizardのような信頼性の高いRAWドライブ復元ツールを使用することで、RAWパーティションから簡単にデータを復元することができます。
RAWドライブのデータ復元はほとんどの場合可能ですが、ドライブを再びRAWドライブにしないために、以下の点に注意することをお勧めします:
RAWファイルシステムとRAWドライブからのデータ復元方法については、以下をご覧ください。
RAWドライブとは?
RAWファイルシステムは、ファイルシステムがない、または不明なハードドライブの状態を示します。メモリカード、コンピュータのハードドライブ、またはその他のデバイスがRAWドライブとして表示されるかどうかにかかわらず、内部のデータにアクセスすることはできません。RAWファイルシステムは標準のファイルシステムではありません。ハードディスク・ドライブがRAWと表示されると、オペレーティング・システムはそれを認識できません。RAWファイルシステムを修復するには、ドライブをフォーマットするのが手っ取り早い方法ですが、うまくいかないこともあります。
RAWドライブからファイルを復元する方法は?
ここでは、3つのステップでEaseUS RAWドライブ復元ソフトウェアを使用してRAWドライブからファイルを復元する方法を説明します:
ステップ1.RAWハードディスクドライブを探し、スキャンします。
ステップ2.RAWドライブで見つかったデータを検索し、プレビューします。
ステップ3.RAWドライブデータを復元して保存します。
RAWパーティションをNTFSに復元するには?
ディスクの管理を使ってRAWをNTFSに変更できます:
フォーマットせずにRAWドライブを修復する方法は?
RAWドライブをフォーマットすることなく、またデータを失うことなく修復するには、EaseUSの1対1のマニュアルサポートをご利用ください。EaseUSのテクニカルエキスパートは、ドライブの再フォーマット、RAWディスク、パーティション損失、再パーティション失敗、システムブートエラーなどの極端なデータ損失の状況に対してヘルプを提供します。EaseUSの技術専門家は、RAWストレージデバイスをフォーマットせずに修復し、修復されたパーティションが元のドライブと同じであることを確認します。
誤って消去してしまったファイルをはじめ、様々な問題や状況でもデータを簡単に復元することができます。強力な復元エンジンで高い復元率を実現、他のソフトでは復元できないファイルも復元可能です。
もっと見るEaseus Data Recovery Wizard Freeの機能は強い。無料版が2GBの復元容量制限があるが、ほとんどのユーザーはほんの一部特定なデータ(間違って削除したフォルダとか)のみを復元したいので十分!
もっと見る...このように、フリーソフトながら、高機能かつ確実なファイル・フォルダ復活ツールとして、EASEUS Data Recovery Wizardの利用価値が高い。
もっと見る