-
![]() Windows向けデータ復旧
Windows向けデータ復旧
- Data Recovery Wizard Free購入ダウンロード
- Data Recovery Wizard Pro 購入ダウンロード
- Data Recovery Wizard WinPE購入ダウンロード
- Partition Recovery購入ダウンロード
- Email Recovery Wizard購入ダウンロード
- おまかせデータ復旧サービス
主な内容:
![]() 受賞とレビュー
受賞とレビュー
概要:
破損したUSBフラッシュドライブを修復するにはどうすればいいですか?Windows CHKDSKまたはWindowsディスクエラーチェックUSB修復ツールを使用して、USBフラッシュドライブの修復またはペンドライブの修復を実行できます。さらに、EaseUSデータ回復ソフトウェアを使用すると、ファイルを失うことなく、故障したペンドライブからデータを復元できます。
USBフラッシュドライブ、ペンドライブ、サムドライブは、ウイルスの攻撃、ファイルシステムの破損、ハードウェアの故障や不適切なシャットダウンなどの原因で簡単に破損し、デバイス障害を引き起こすことがあります。
このような場合、破損したUSBフラッシュドライブやペンドライブを修復し、デバイスを再び正常に動作させる必要が出てきます。しかし、データを失いたくないユーザーにとっては、修復方法を選択することがしばしば困難です。データの重要度が低い場合、通常はデバイスのフォーマットだけで修復が可能です。
幸いにも、Windowsに組み込まれたディスク/USB修復ツールとサードパーティ製のデータ回復ソフトウェアの組み合わせにより、故障したペンドライブを無料で修復し、失われたデータを全て回復することができます。
Googleで「USBフラッシュ修復ソフトウェア」または「ペンドライブ修復ソフトウェア」と検索すると、数多くのハードドライブ修復ツールが表示されますが、実際に広告通りに機能するものはほんの一部です。
これらのツールの多くは、破損したデバイス上のデータをスキャンまたは検索することしかできず、USBの破損エラーを完全に解決するには不十分です。
破損したUSBフラッシュドライブやペンドライブがある場合、USB修復ソフトウェアとデータ回復ソフトウェアを組み合わせることで問題解決が可能です。
# 最初に: Windowsディスクチェックツールを使用してデバイスを修復
WindowsのCHKDSKコマンドラインとディスクエラーチェック機能を使用することで、破損したストレージデバイスを修復できます。
# 次に: 強力なEaseUS Data Recovery Wizardでデータを回復
EaseUS Data Recovery Wizardは、破損したUSBやペンドライブから失われたファイルを簡単な3ステップで復元できるソフトウェアです。もしソフトウェアでの修復が不可能な場合は、手動のデータ復旧サービスを利用することも考慮に入れてください。
EaseUSのデータ復旧専門家にご相談ください。無料診断の後、以下のサービスを提供することができます:
開始する前に、破損したUSBまたはペンドライブがWindows PCで検出されるかどうかを確認してください:
USBドライブを修復し、USBドライブからデータを回復する方法を学ぶのに役立つビデオチュートリアル(英語)を紹介します。
最初のステップは、ディスクをチェックしてエラーを修復することです。その後、データ復旧ソフトウェアを使用して、失われたデータやアクセスできないデータを復旧します。
USBドライブを修復するために、コマンドプロンプトでCHKDSKユーティリティを使用する方法を以下に示します。なお、コマンドラインを使用しない他の方法も存在します。
ステップ1: 破損したUSBまたはペンドライブをPCのUSBポートに差し込みます。
ステップ2: 検索バーに「cmd」と入力し、Enterキーを押します。
ステップ3: 表示されたcmd.exeを右クリックし、「管理者として実行」を選択します。(プログラムから管理者権限の許可が求められた場合は、自分のアカウントで管理者としてサインインします)。
ステップ4: コマンドプロンプトウィンドウに「chkdsk j: /f /x」と入力し、Enterキーを押します。
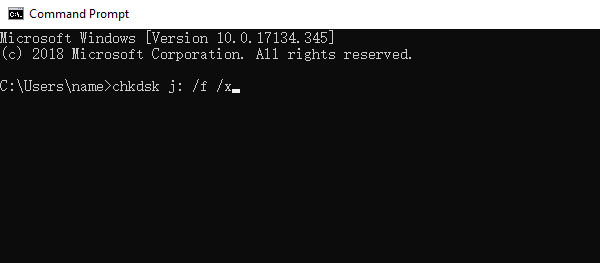
EaseUS CleanGeniusは、安全かつ軽量な、ユーザーフレンドリーなコンピュータ修復ツールです。CHKDSKコマンドの代替として最適です。このワンクリックツールを使用して、破損したファイルシステムを簡単に修復できます。
ステップ1. EaseUS Partition Masterを起動し、「ディスククリーンアップ」をインストールします。
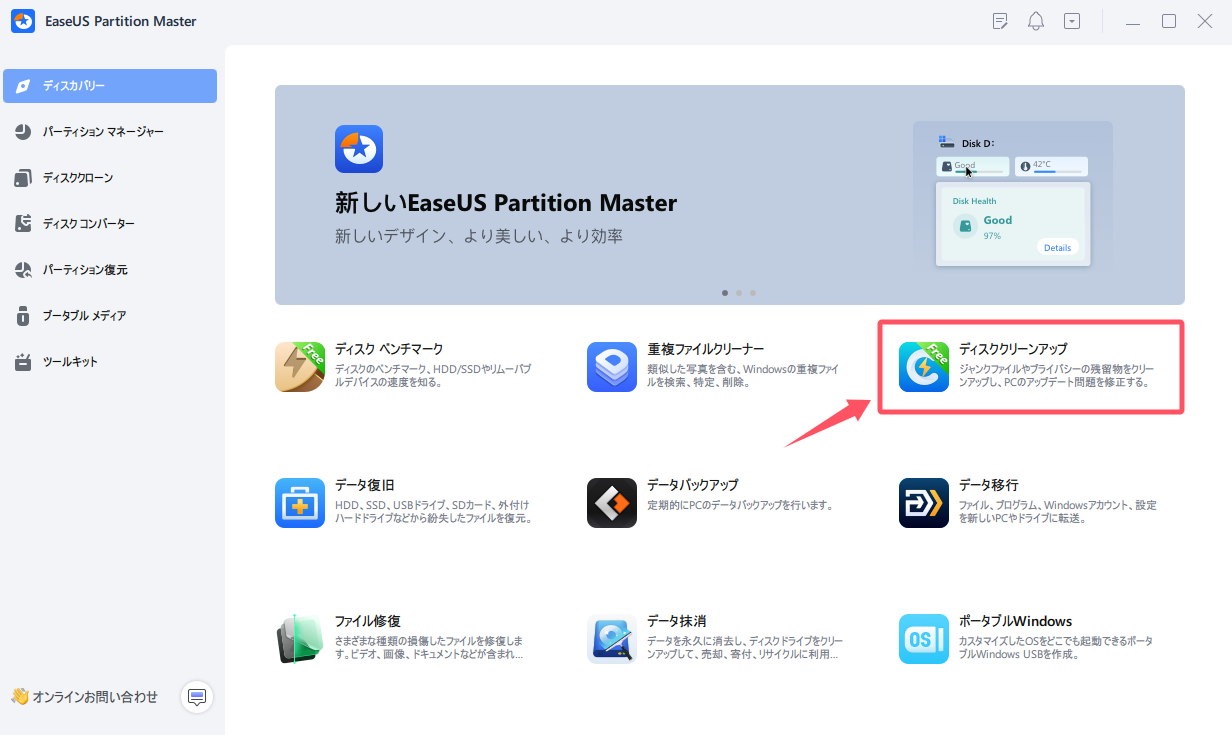
ステップ2. EaseUS CleanGeniusが起動されます。「最適化」タブから「ファイル表示」をクリックします。
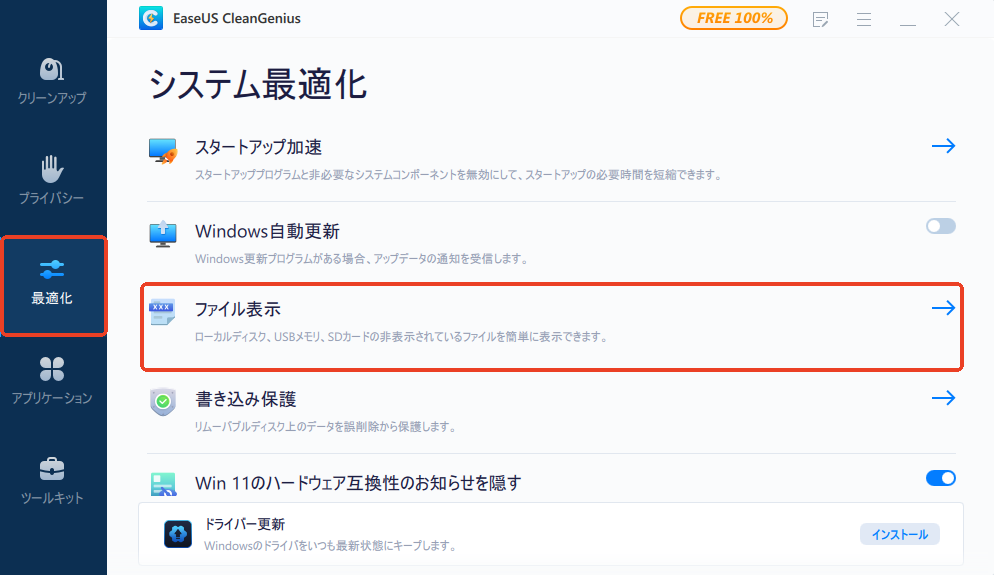
ステップ3. ディスクを選択し、「ファイルシステムのエラーをチェック&修復」にチェックを入れて「実行」します。
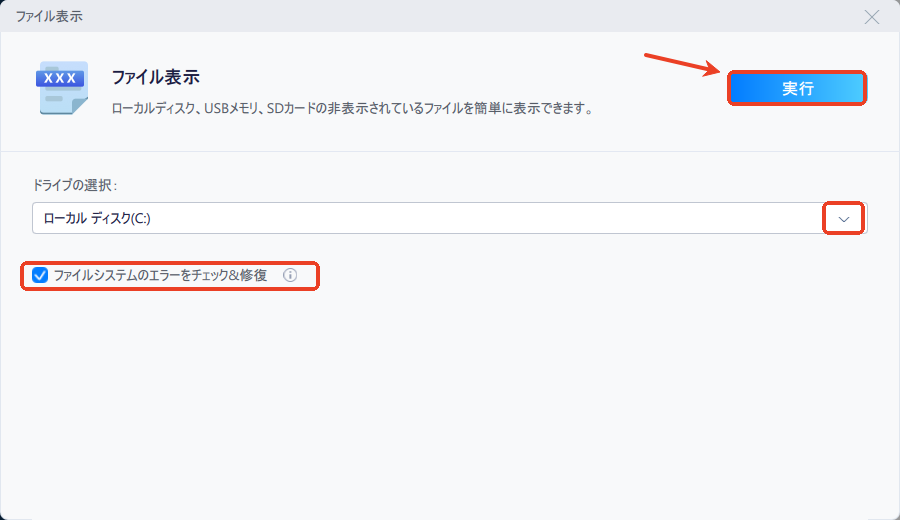
デバイスのプロパティメニューのエラーチェックオプションを使用して、同じタスクを実行できます。コマンドラインメソッドに慣れていない場合は、より直感的に操作できます。
ステップ1.破損したUSBをUSBポート経由でPCに挿入します。
ステップ2.USBデバイスを右クリックし、「プロパティ」を選択します。

ステップ3.「ツール」に移動し、「エラーチェック」の下の「チェック」ボタンをクリックします。

ステップ4.「ドライブのスキャンと修復」を選択します。

ステップ5.ウィザードインターフェイスの指示に従って操作を続けます。エラーが検出された場合は、ディスクエラーを自動的に修正するように求められます。
世界的に有名なデータ復旧プロフェッショナルであるEaseUS Data Recovery Wizardは、100%安全に使用できる最高のデータ復旧ソフトウェアです。このソフトウェアを使用すれば、制限なくあらゆるデータを復元することが可能です。
Sony、Transcend、SanDisk、Kingston、Apacer、Panasonic、PQI、Toshiba、SuperFlash、Ridataなど、すべての主要ブランドのUSBペンドライブ、フラッシュドライブ及びその他のリムーバブルストレージデバイスに対応しています。
EaseUS Data Recovery Wizardは驚くほど簡単に使用できます。USBドライブからデータを回復する手順は次のとおりです。
ステップ1.場所の選択
ソフトを実行してください。最初画面で復元したいファイルの元場所(例えE:)あるいは特定の場所を選択して「紛失データの検索」をクリックしてください。そうすると選んだディスクのスキャンを始めます。

ステップ2.スキャンとファイルの選択
スキャンが終わったら、メニューで「フォルダ」あるいは「種類」をクリックしてください。そして、展開されたリストでファイルのフォルダまたは種類を選択してください。ファイル名が知っている場合は、直接に検索することもできます。
※フィルターを利用し、もっと便利に目標のファイルを探せます。

(復元したいファイルを素早く確認し、プレビューすることができます。)
ステップ3.復旧場所を選んでリカバリー
復元したいファイルを選択してから「復元」をクリックしてください。選択されたファイルの保存場所を指定して復元を終えます。
※ファイルの上書きを避けるため、復元されたファイルを元場所と異なるディスクで保存しなければなりませんので注意してください。

❗注意:
USBまたはペンドライブからデータを復元する場合は、ファイルを元々失われた場所とは別の場所に保存します。
USBを徹底的に修復し、修復後に完璧な動作状態であることを確認するには、データをコンピューターにバックアップし、デバイスを再フォーマットして復元します。
コンピュータに組み込まれている修復ユーティリティを使用し、フラッシュドライブのスキャンおよびソフトウェアまたはドライバーの問題の修復を行うことができます。USBが破損しデータが失われた場合、EaseUSデータ回復ソフトウェアを使用することが推奨されます。このソフトウェアを利用することで、フラッシュドライブ、SDカード、ハードドライブ、外付けハードドライブから失われたファイルを容易に取り戻すことができます。EaseUS USBデータ回復ソフトウェアをダウンロードし、簡単にデータを回復しましょう。
破損したUSBドライブを修復することは可能ですか?
はい、可能です。破損したUSBを修復する手順は以下の通りです。
ステップ1: USBフラッシュドライブまたはペンドライブをコンピューターに接続します。
ステップ2: 「スタート」メニューに移動し、「cmd」と入力してEnterキーを押します。プログラムの一覧から「cmd.exe」を見つけます。
ステップ3: 「cmd.exe」を右クリックし、「管理者として実行」を選択し、「chkdsk G: /f /x」(G:をUSBドライブのドライブ文字に置き換えてください)と入力し、Enterキーを押します。これにより、chkdskコマンドによるUSBドライブの修復が開始されます。
認識されないUSBフラッシュドライブを修復するにはどうすればよいですか?
認識されないUSBドライブを修復する方法はいくつかあります。以下にその方法を示します。
1. ファイルを回復し、RAW USBをフォーマットする
2. 未割り当てのUSBドライブを更新し、新しいボリュームを作成する
3. USBドライブの文字を変更する
4. USBポートを確認し、接続を変更する
5. 上記の修正方法がどれも機能しない場合は、USBを地元のデバイス修理センターに持ち込んで手動で修理してください
USBドライブが破損している理由は何ですか?
USBドライブは次のような理由で破損することがあります。
Windows10でUSBドライブが表示されないのはなぜですか?
USBドライブに問題がある場合、Windows10のファイルエクスプローラーに表示されないことがあります。ディスク管理では、そのドライブが未割り当て領域として表示されることがあります。
誤って消去してしまったファイルをはじめ、様々な問題や状況でもデータを簡単に復元することができます。強力な復元エンジンで高い復元率を実現、他のソフトでは復元できないファイルも復元可能です。
もっと見るEaseus Data Recovery Wizard Freeの機能は強い。無料版が2GBの復元容量制限があるが、ほとんどのユーザーはほんの一部特定なデータ(間違って削除したフォルダとか)のみを復元したいので十分!
もっと見る...このように、フリーソフトながら、高機能かつ確実なファイル・フォルダ復活ツールとして、EASEUS Data Recovery Wizardの利用価値が高い。
もっと見る