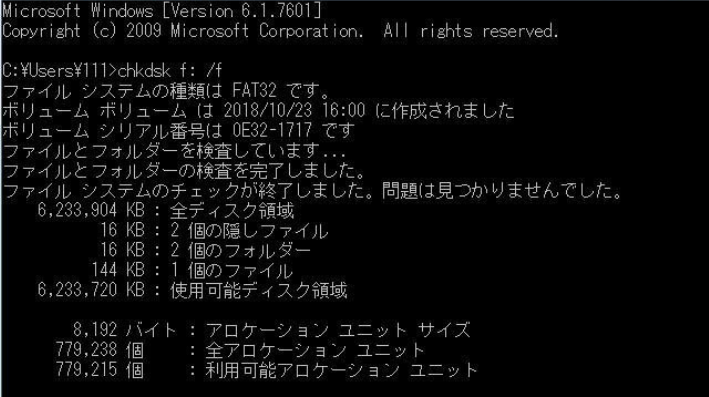-
![]() Windows向けデータ復旧
Windows向けデータ復旧
- Data Recovery Wizard Free購入ダウンロード
- Data Recovery Wizard Pro 購入ダウンロード
- Data Recovery Wizard WinPE購入ダウンロード
- Partition Recovery購入ダウンロード
- Email Recovery Wizard購入ダウンロード
- おまかせデータ復旧サービス
主な内容:
![]() 受賞とレビュー
受賞とレビュー
概要:
このページでは、データを失うことなくUSBフラッシュドライブやペンドライブを修復する方法をご紹介します。EaseUS Data Recovery Wizardは、USBドライブの修復を開始する前に失われたデータを復元する必要がある場合に便利です。
ポータブル ストレージ デバイスとは、USBフラッシュドライブ、ペンドライブ、外付けハードディスクドライブなどです。これらのデバイスを使えば、どこへでもデータを持ち運び、さまざまなデバイスで使用することができます。USBデバイスを頻繁に使用すると、USBドライブが破損するなどの問題に遭うことがあります。
良いニュースは、9割以上のUSBユーザーは、一般のUSBの問題を一人で解決できます。USBデバイスに問題がある場合、その問題が以下のいずれかに当てはまれば、自分での修復が可能です:
基本的に、以下の効果的な方法でUSBドライブが動作しない問題を解決できます。下の表は、各方法に関する基本的な情報:
| USB修理ソリューション | 編集部レビュー |
|
🔤USBドライブの文字を変更 |
重複したドライブレターをUSBメモリーに割り当てた場合は、この方法ですぐに解決できます。 |
|
⚠️USBエラーチェック |
Windowsオペレーティングシステムには、ディスクエラーを自動的にチェックするユーティリティが組み込まれています。 |
|
⚡CHKDSKを実行 |
CHKDSKコマンドは、USBメモリのファイルシステムエラーを素早く修復するのに役立ちます。 |
|
🛠️Repairファイルシステム |
信頼できるサードパーティのシステム修復ソフトウェアをダウンロードして、USBデバイスのファイルシステムを修復することができます。 |
|
⛑️USBドライバの再インストール |
機能しない、または古いUSBドライバはUSBエラーの原因となります。デバイスマネージャで簡単に再インストール/更新できます。 |
|
💽USBドライブのフォーマット |
USBドライブがRAWになった場合、使用する前に別のファイルシステムにフォーマットする必要があります。 |
|
👩🔧手動でUSBを修復 |
もしあなたが専門家なら、USBドライブを自分で修理することができます。 |
データを失うことなくUSBドライブを修復するには?まずデータ復元ソフトウェアを使って、破損したUSBフラッシュドライブからデータを救出することが重要です。
USBドライブが表示されない、USBドライブがRAWになってアクセスできないなどの問題が発生した場合、破損したUSBフラッシュドライブからデータを復元しようとする方が良いでしょう。バックアップがなく、ペンドライブのデータが表示されない場合は、EaseUS Data Recovery Wizardを試してみてください。あなたは今、この機能のUSBデータ復元ソフトウェアをダウンロードすることができます。
このソフトウェアは、データを失うことなくWindows上でUSBドライブを修復するのに役立ちます:
あなたは、破損したUSBフラッシュドライブから失われたデータを回復するために、以下の簡単な手順を実行することができます:
ステップ1.場所の選択
ソフトを実行してください。最初画面で復元したいファイルの元場所(例えE:)あるいは特定の場所を選択して「紛失データの検索」をクリックしてください。そうすると選んだディスクのスキャンを始めます。

ステップ2.スキャンとファイルの選択
スキャンが終わったら、メニューで「フォルダ」あるいは「種類」をクリックしてください。そして、展開されたリストでファイルのフォルダまたは種類を選択してください。ファイル名が知っている場合は、直接に検索することもできます。
※フィルターを利用し、もっと便利に目標のファイルを探せます。

(復元したいファイルを素早く確認し、プレビューすることができます。)
ステップ3.復旧場所を選んでリカバリー
復元したいファイルを選択してから「復元」をクリックしてください。選択されたファイルの保存場所を指定して復元を終えます。
※ファイルの上書きを避けるため、復元されたファイルを元場所と異なるディスクで保存しなければなりませんので注意してください。

破損したUSBドライブからのデータ復元に成功したら、このページをソーシャルメディアでシェアして、より多くのひとを助けてください!
注意:USBデバイスの修理を始める前に、USBポートを事前に確認してください。
USBドライブに他のディスクと同じドライブ文字を割り当てている可能性があります。そのため、USBドライブが表示されなかったり、コンピュータに認識されなかったりすることがあります。ディスクの管理でドライブ文字を変更してUSBメモリを修復する方法を見てみましょう:
ステップ1.Windowsアイコンを右クリックしてメニューを表示し、「ディスクの管理」をクリックします。
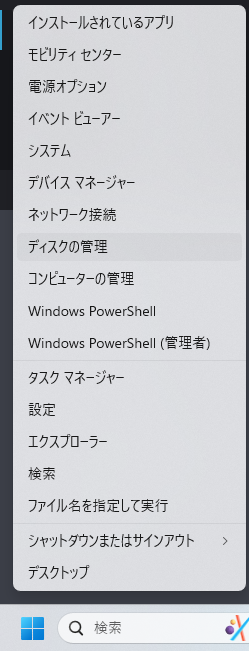
ステップ2.USBドライブを右クリックし、ドライブ文字を変更します。
ステップ3.新しいドライブレターを割り当て、変更を保存します。
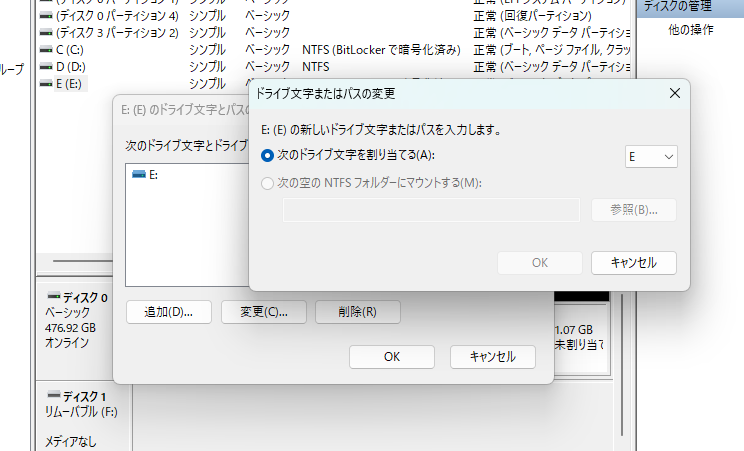
フラッシュドライブが物理的に壊れていない場合、コンピュータはそれを認識し、ドライブ文字を割り当てるはずです。この場合、以下の方法に従ってUSBの論理エラーをチェックし、修正してください。これらの方法でデータが失われることはありません。
ステップ1.USBをPCに接続します。
ステップ2.「マイコンピュータ/このPC」に移動し、USBドライブを見つけます。
ステップ3.USBドライブを右クリックし、「プロパティ」を選択します。
ステップ4.「ツール」タブをクリックします。
ステップ5.「チェック」ボタンをクリックしてUSBメモリを修復します。
ステップ6.スキャンプロセスが完了したら、スキャンウィンドウを閉じます。
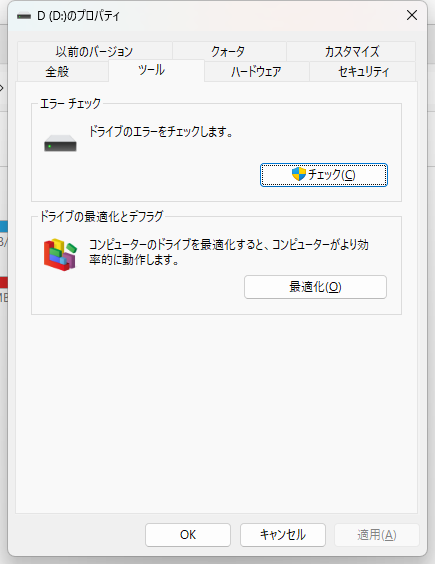
USB修復ツールに関する詳しい情報は、以下の文章をご覧いただきたい:
[ガイド]USBフラッシュ/ペンドライブ修復ツールをダウンロードしてデータを回復する
破損したUSBフラッシュドライブを修復するには?WindowsのCHKDSKまたはWindowsのディスクエラーチェックUSB修復ツールを使用することができます。もっと読む>>
USBドライブが検出されてもコンピュータにアクセスできない場合は、Windowsネイティブツール、コマンドプロンプト、またはサードパーティ製の修正ツールを使用して論理エラーを修正することができます。すると、USBにアクセスできるようになります。
これは基本的に上記と同じプロセスだが、最終的に問題が解決したかどうかを判断するのに役立つ、より多くのフィードバックを得ることができます。
ステップ1.USBフラッシュドライブまたはペンドライブをコンピュータに接続します。
ステップ2.検索ボックスに「cmd」と入力します。検索結果に「コマンドプロンプト」が表示されます。
ステップ3.「管理者として実行」を選択します。次に、コマンドプロンプトウィンドウに「chkdsk /X /f G:」(GはUSBのドライブ文字に置き換えてください)と入力し、Enterキーを押します。chkdsk操作が開始され、破損したUSBドライブが修復されます。

このコマンドは、Windowsオペレーティングシステムにフラッシュドライブ上のファイルシステムエラーをスキャンさせ、修復させます。修復プロセスが正しく機能すると、Windowsがファイルシステムに修正を加えたことがコマンドウィンドウに表示されます。これは、破損したUSBペンドライブが正常に修復され、再びアクセスできるようになったことを示唆しています。
EaseUS CleanGeniusは、安全で軽量なユーザーフレンドリーなコンピュータ修復ツールです。CHKDSKコマンドに代わる完璧なツールです。このワンクリックツールを使って、破損したファイルシステムを簡単に修復しましょう。
ステップ1. EaseUS Partition Masterを起動し、「ディスククリーンアップ」をインストールします。
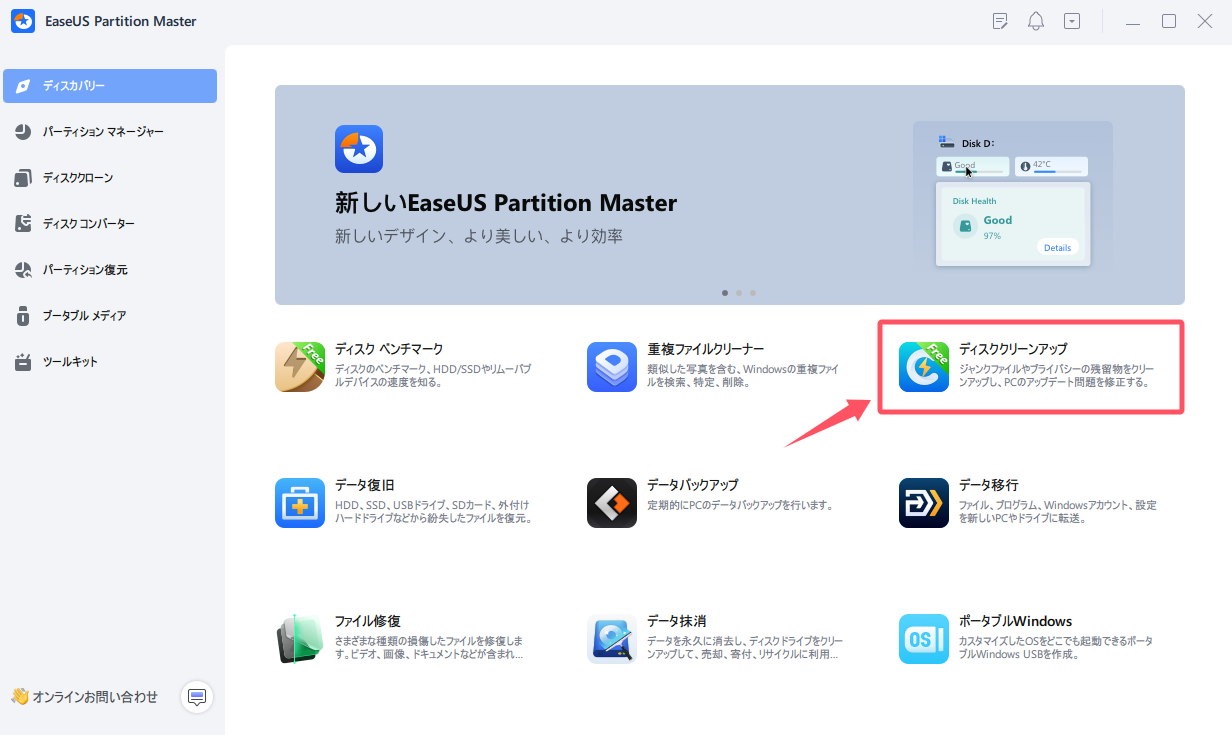
ステップ2. EaseUS CleanGeniusが起動されます。「最適化」タブから「ファイル表示」をクリックします。
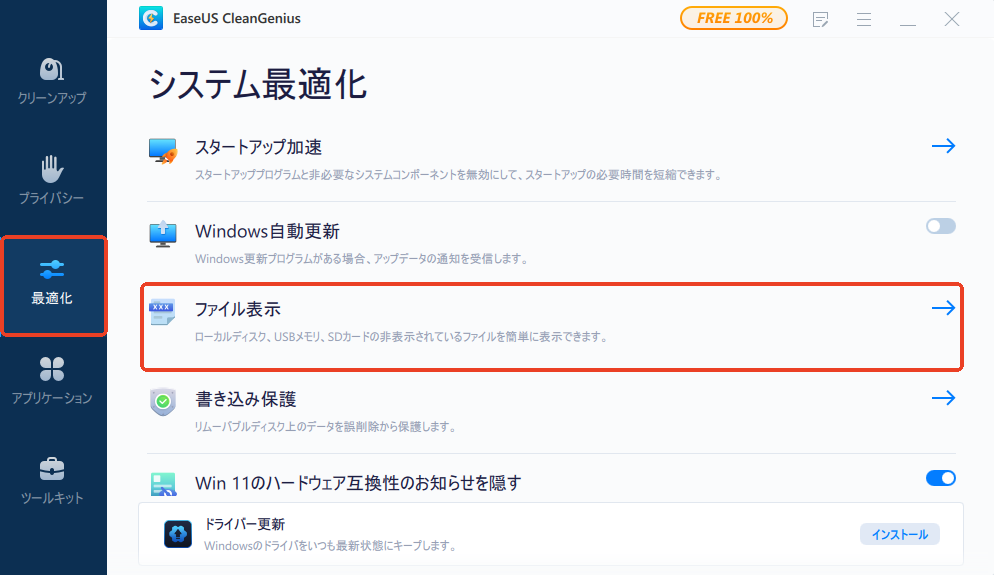
ステップ3. ディスクを選択し、「ファイルシステムのエラーをチェック&修復」にチェックを入れて「実行」します。
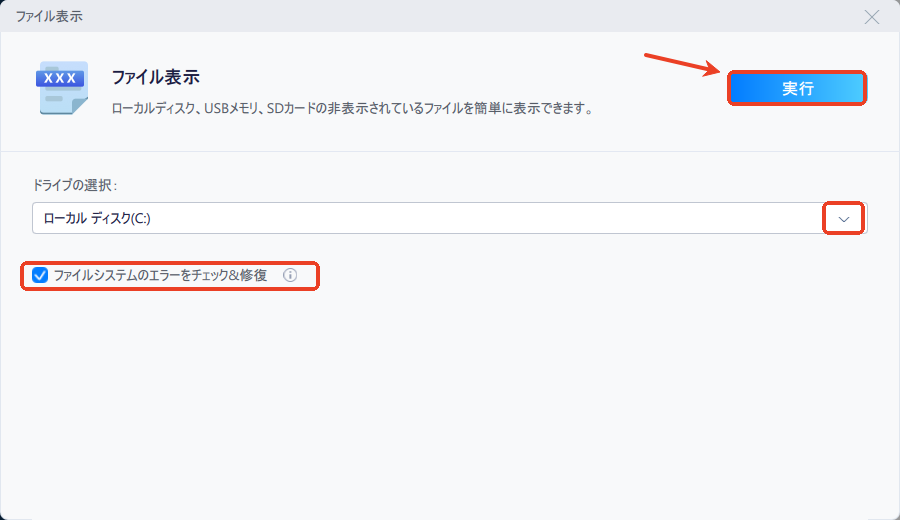
USBドライブのファイルシステムエラーを修復した後、この方法を友人と共有し、ドライブのスキャンと修復を手伝ってもらうことができます!
USBドライブが物理的に損傷しており、検出または認識できない場合は、USBドライバの再インストールを試してみる価値があります。または、デバイスを別のUSBポートに接続して問題を診断することもできます。
多くの奇妙なUSB問題は、通常、破損したドライバに起因しています。以下の手順で新しいドライバーを再インストールしてください。
ステップ1.Windows + Xキーを押し、メニューから「デバイスマネージャー」を選択します。
ステップ2.ディスクドライブを展開し、リムーバブルUSBディスクの名前を右クリックし、「デバイスのアンインストール」を選択します。
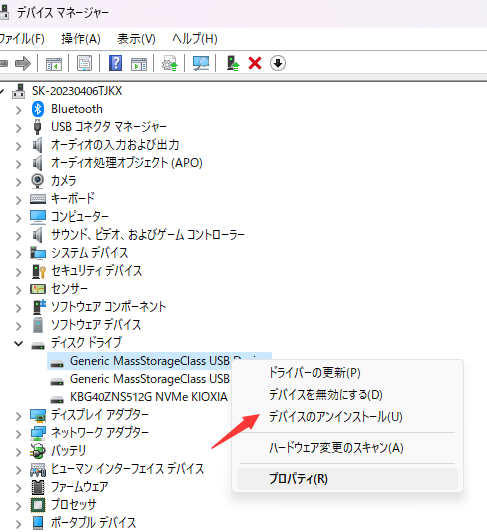
ステップ3.「OK」を選択し、USBドライブをコンピュータから取り外します。
ステップ4.コンピュータを再起動し、USBドライブをコンピュータに接続します。Windowsが自動的に必要なドライバをインストールします。
お使いのコンピュータがUSBドライブのファイルシステムを認識しないか、ファイルシステムがRAWであるためにフォーマットを要求する場合があります。基本的に、USBをフォーマットすることで、このRAWドライブの問題を簡単に解決できますが、フォーマット後にUSBドライブ上のデータが消去されることも知っておく必要があります。
USBドライブをフォーマットして問題を解決する方法
ステップ1.USBドライブを挿入し、ファイルエクスプローラを開きます。
ステップ2.「このPC」でUSBドライブを探します。
ステップ3.USBを右クリックし、「フォーマット」を選択します。ファイルシステムを選択し、「開始」をクリックします。
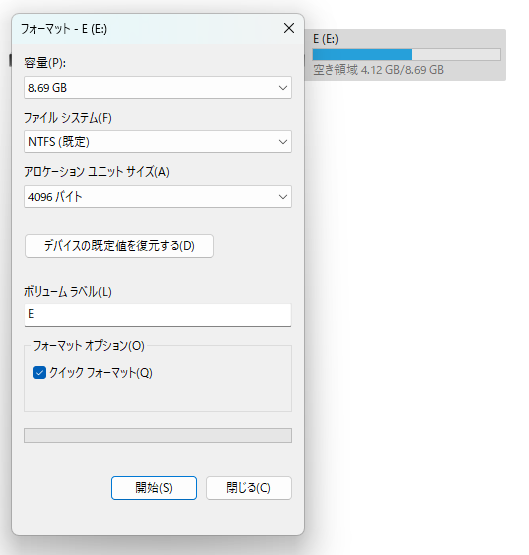
注:フォーマット後、EaseUS Data Recovery WizardでUSBドライブのフォーマットを解除することができます。
ここでは、壊れたUSBドライブを自分で修理しようとする前に知っておくべきことをいくつかご紹介します:
もしこれを試してみようと思ったら、以下の指示に従ってください:
準備:
これらの必要な準備が揃ったら、壊れたUSBドライブを修復する手順に従ってください。
ステップ1.フラッシュドライブのケーシングを取り外します。マイナスドライバーでこれを行います。
ステップ2.拡大鏡を使って回路基板(PCB)とはんだパッドを検査します。PCB(緑色の回路基板)が損傷していたり、はんだパッドが浮き上がっている場合は、おそらく専門家の助けが必要です。
はんだパッドとは、USBコネクタの突起を回路基板の銅線に接続する4ビットのはんだのことです。PCBやはんだパッドに損傷を与えることなくコネクタが外れた場合は、次の手順に進んでください。
ステップ3.フラッシュドライブを硬い表面に置きます。コネクター端が手前になるようにし、はんだパッドが上になるようにします。

ステップ4.ワイヤーカッターでUSBケーブルの一端を切断します。フラッシュドライブケーブルのUSB側をアダプターで切断してください。
ステップ5.USBケーブルのワイヤーを一部剥きます。USBケーブルに取り付けられているケーブル内部の4本のワイヤーを、それぞれ0.6cmほど露出させてみてください。
ステップ6.本のはんだパッドに4本のワイヤーをそれぞれはんだ付けします。接続を十分に固定しないと、フラッシュドライブが動作不能になる可能性が高いので、時間をかけて行ってください。
ステップ7.USBケーブルのもう一方の端をコンピュータに差し込みます。コンピュータの筐体にある長方形のスロットの1つに収まるはずです。
ステップ8.USBドライブを開きます。フラッシュドライブがコンピュータに認識される場合は、それを開き、できるだけ早く安全な場所にファイルを移動します。ファイルが見つからない場合は、ステップ2に進むことができます。
USBが表示されない場合、次のことが必要です:
USBフラッシュドライブが空のように見えたり、RAWとして表示されたり、ペンドライブが検出されない場合は、USBフラッシュドライブが壊れています。
USBエラーを解決する方法をご紹介します:
はい、サンディスクの修復ツールがあります。EaseUSから簡単なクリックでダウンロードできます。この投稿が役に立ったら、TwitterやFacebookでシェアして、より多くの人を助けてください。
誤って消去してしまったファイルをはじめ、様々な問題や状況でもデータを簡単に復元することができます。強力な復元エンジンで高い復元率を実現、他のソフトでは復元できないファイルも復元可能です。
もっと見るEaseus Data Recovery Wizard Freeの機能は強い。無料版が2GBの復元容量制限があるが、ほとんどのユーザーはほんの一部特定なデータ(間違って削除したフォルダとか)のみを復元したいので十分!
もっと見る...このように、フリーソフトながら、高機能かつ確実なファイル・フォルダ復活ツールとして、EASEUS Data Recovery Wizardの利用価値が高い。
もっと見る