-
![]() Windows向けデータ復旧
Windows向けデータ復旧
- Data Recovery Wizard Free購入ダウンロード
- Data Recovery Wizard Pro 購入ダウンロード
- Data Recovery Wizard WinPE購入ダウンロード
- Partition Recovery購入ダウンロード
- Email Recovery Wizard購入ダウンロード
- おまかせデータ復旧サービス
主な内容:
![]() 受賞とレビュー
受賞とレビュー
概要:
この記事では、4つのテスト済みソリューションを使用して、Googleドライブから永久に削除されたファイルを復元する方法を紹介します。ちなみに、EaseUSのデータ復元ソフトウェアは、PC、ラップトップ、またはその他のストレージデバイス上の永久に削除されたファイルを復元することができます。
Googleドライブでは、写真、ビデオ、ドキュメント、シート、プレゼンテーションなどのファイルを保存したり、デバイス間でファイルを同期したり、ファイルを共有したりすることができます。削除されたファイルを保管する「ゴミ箱」機能、コンピュータのバックアップ/同期プログラムなど、様々な方法でユーザーのファイルを紛失から守ります。マイドライブからファイルやフォルダを削除しても、「ゴミ箱」フォルダやバックアップから復元することができます。
「私は8-9ヶ月前にいくつかのファイルを削除しました。残念ながら、これらのファイルが今すぐ必要なのです。Googleドライブからこれらの永久に削除されたファイルを復元する方法をどなたか教えてください。」-Googleドライブ Communityより
ほとんどのGoogleドライブユーザーは、「ゴミ箱」が何のためにあるのかをよく知っています。あなたがドライブから削除したすべてのファイルは、1ヶ月の保存のために「ゴミ箱」に移動します。個々のファイルを永久に削除したり、ゴミ箱全体を空にしたり、Googleドライブが自動的にゴミ箱フォルダを消去する制限時間に達した場合など、永久的な削除でない限り、常にゴミ箱の復元方法に頼ることができます。
ゴミ箱フォルダから削除されたGoogleドライブファイルを復元するには:
ステップ1. パソコンでGoogleドライブを開きます。
ステップ2.「ゴミ箱」オプションに移動します。
ステップ3.復元したいファイルを右クリックし、「復元」を選択します。
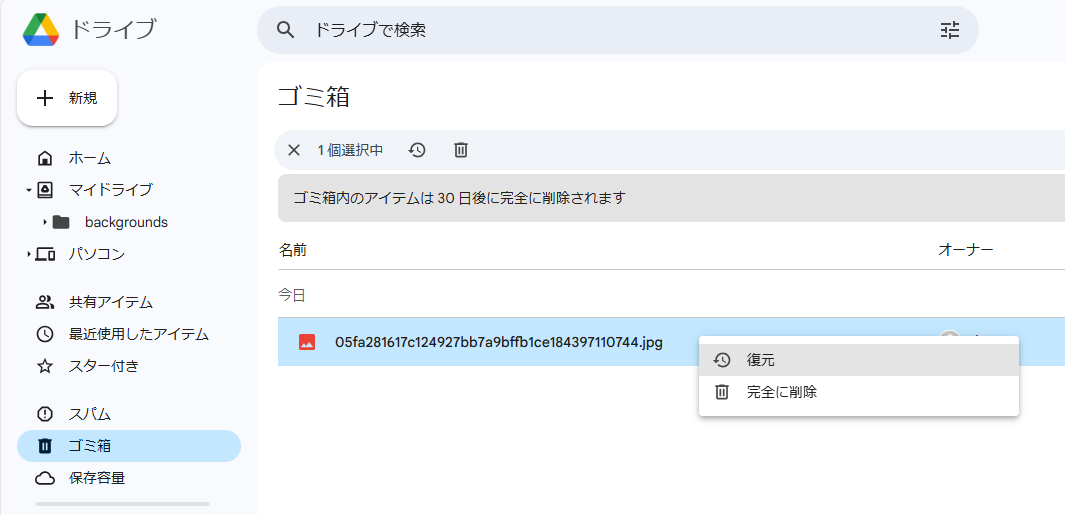
「バックアップと同期」プログラムがインストールされていることが必要です。(つまり、同期しなかったら、この方法は適用できません。)これは、PCのデスクトップ、ドキュメント、ピクチャなど、プログラムのセットアップ時に設定した特定のフォルダから自動的にファイルを同期します。
Googleドライブから永久に削除されたファイルを復元するには、以下の手順をご覧ください。
ステップ1.「バックアップと同期」を起動し、C:\Users\ユーザー名\Google Driveに移動します。
ステップ2.必要なファイルのコピーがすべてペインに表示されます。
ステップ3.必要なファイルを探して、簡単に復元できます。
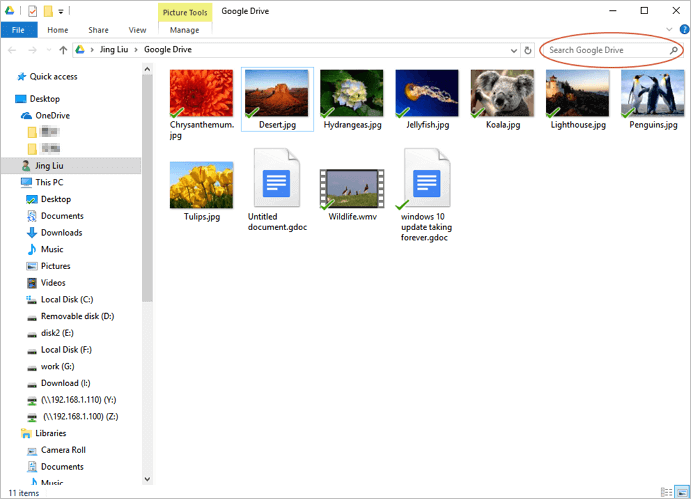
G Suiteユーザーであれば、Googleドライブから永久に削除されたファイルを復元するチャンスがあります。G Suiteユーザーは30日間のゴミ箱の制限を過ぎてもデータを取り戻すことができます。
以下の詳細に従って、Googleドライブから永久に削除された写真/ビデオ/ファイルを復元します。
ステップ1.Google Admin Consoleにログインします。
ステップ2.「ユーザー」アイコンをクリックします。

ステップ 3.ファイルを復元するユーザーを選択します。
ステップ4.右側の3つの点をクリックします。
ステップ5.ポップアップメニューから「データの復元」オプションを選択します。
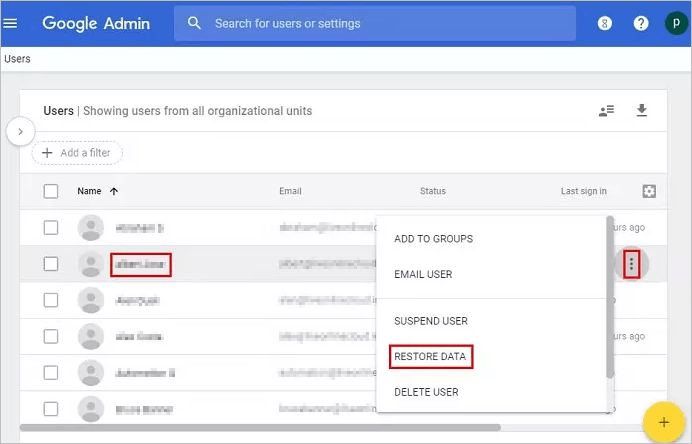
ステップ6.アプリケーションとして「ドライブ」を選択し、「復元」をクリックします。

自分で削除されたファイルを取り戻す可能性を実現するには、以下の要求を満たす必要があります:
学校、会社、または組織に関連付けられているGoogleアカウントでは、通常、削除されたファイルを復元できるのは管理者です。
Googleドライブの有料ユーザーであれば、公式サポートにフィードバックを書くことが、クラウドサーバーから永久に削除されたファイルを復元する確実な方法です。無料ユーザーが迅速な回答を得るのは難しいかもしれません。
Googleドライブサポートから永久に削除されたファイルを復元するには、以下の手順に従ってください。
ステップ1.Googleドライブのウェブページまたはアプリのインターフェイスで、丸の中にある「?」をクリックし、「ヘルプ」をクリックします。
ステップ2.ドロップダウンリストより、「フィードバックを送信」をクリックします。
ステップ3.指摘されたエリアに問題を記述し、必要に応じてスクリーンショットを追加します。「送信」をクリックします。
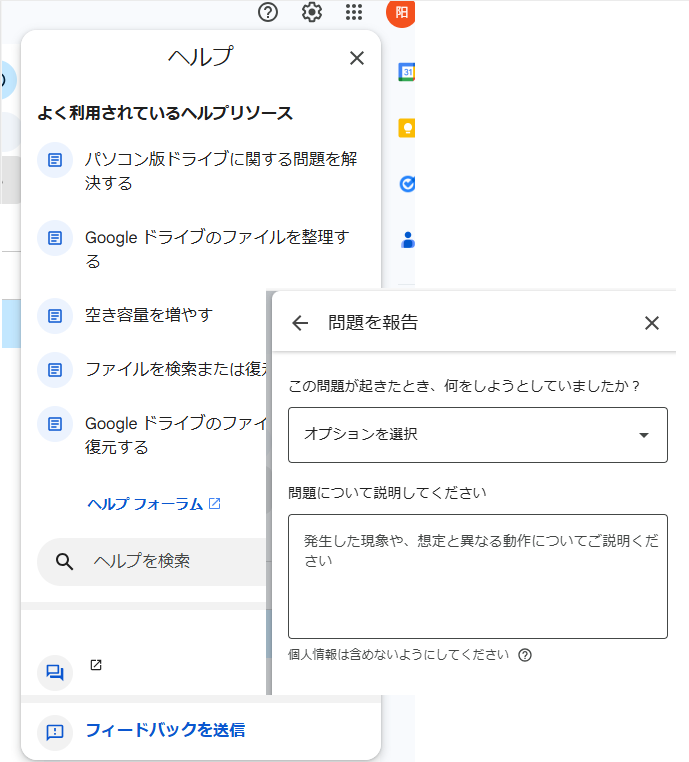
コンピュータからGoogleドライブにファイルを同期またはアップロードしている場合、ローカルデバイスに保存されている失われた元のファイルを復元できる可能性があります。元のファイルがどこに保存されていたかを思い出せれば、復元はずっと簡単になります。クラウドに同期した後に削除されたとしても、データ復元ソフトウェアを使えば、保存されていた場所から復元できます。
EaseUS Data Recovery Wizardは、Windows版とMac版が利用可能な、頼りになる便利なデータ復元ソフトウェアです。コンピュータのハードドライブ、外付けHDD、USBフラッシュドライブ、メモリカードなど、特定の場所で失われたあらゆる種類のファイルをスキャンすることができます。
このソフトウェアは、Googleドライブサーバーから失われたファイルを復元するためのものではなく、Googleドライブファイルが最初に作成された元の場所から復元するためのものです。無料のデータ復元ソフトウェアを初めてダウンロードします。ソフトウェアが最初にスキャンするファイルの場所を選択するよう尋ねますので、ローカルドライブを間違って選択していないか確認してください。
あなたのラップトップまたはPCから永久に削除されたファイルを回復するには、以下の手順に従ってください。
ステップ1.場所の選択
ソフトを実行してください。最初画面で復元したいファイルの元場所(例えE:)あるいは特定の場所を選択して「紛失データの検索」をクリックしてください。そうすると選んだディスクのスキャンを始めます。

ステップ2.スキャンとファイルの選択
スキャンが終わったら、メニューで「フォルダ」あるいは「種類」をクリックしてください。そして、展開されたリストでファイルのフォルダまたは種類を選択してください。ファイル名が知っている場合は、直接に検索することもできます。
※フィルターを利用し、もっと便利に目標のファイルを探せます。

(復元したいファイルを素早く確認し、プレビューすることができます。)
ステップ3.復旧場所を選んでリカバリー
復元したいファイルを選択してから「復元」をクリックしてください。選択されたファイルの保存場所を指定して復元を終えます。
※ファイルの上書きを避けるため、復元されたファイルを元場所と異なるディスクで保存しなければなりませんので注意してください。

Googleドライブから削除されたファイルを復元するのは簡単です。しかし、Googleから永久に削除されたファイルを復元するのは難しいです。以下のヒントに従って、事前にデータ損失を防ぎましょう。
ファイル、写真、ビデオのバックアップにはGoogle 「バックアップと同期」をご利用ください。このプログラムを使えば、GoogleドライブやGoogleフォト内のファイルや画像を安全にバックアップできます。
ファイルを削除する前に、そのファイルが本当にもう必要ないことを確認してください。確信の持てないファイルは削除しないでください。
ハッキングの被害に遭わないよう、Googleドライブが安全であることを確認してください。適当なサードパーティのソフトウェアを開いたりダウンロードしたりしないでください。
グーグル・ドライブは、データの保存を簡単で便利なものにしてくれる。安全で、高速で、私たち一人ひとりにとって優れたストレージサービスだ。素晴らしい機能にもかかわらず、データ損失もGoogleドライブユーザーに起こります。上記のソリューションでGoogleドライブから削除されたファイルを復元したことがあるかもしれません。データの紛失や削除されたファイルの復元に直面したら、いつでもEaseUSの助けを借りることができます。
1.60日後にGoogleドライブから永久に削除された写真を復元できますか?
Googleドライブから永久に削除された写真を60日後に復元することができます。以下の方法で永久に削除された写真を復元できます:
2.永久に削除されたファイルはどこに行くのですか?
Googleドライブ内のファイルやフォルダを削除すると、ゴミ箱フォルダに移動します。削除されたファイルは30日間ゴミ箱に残り、永久に削除されます。
誤って消去してしまったファイルをはじめ、様々な問題や状況でもデータを簡単に復元することができます。強力な復元エンジンで高い復元率を実現、他のソフトでは復元できないファイルも復元可能です。
もっと見るEaseus Data Recovery Wizard Freeの機能は強い。無料版が2GBの復元容量制限があるが、ほとんどのユーザーはほんの一部特定なデータ(間違って削除したフォルダとか)のみを復元したいので十分!
もっと見る...このように、フリーソフトながら、高機能かつ確実なファイル・フォルダ復活ツールとして、EASEUS Data Recovery Wizardの利用価値が高い。
もっと見る