-
![]() Windows向けデータ復旧
Windows向けデータ復旧
- Data Recovery Wizard Free購入ダウンロード
- Data Recovery Wizard Pro 購入ダウンロード
- Data Recovery Wizard WinPE購入ダウンロード
- Partition Recovery購入ダウンロード
- Email Recovery Wizard購入ダウンロード
- おまかせデータ復旧サービス
主な内容:
![]() 受賞とレビュー
受賞とレビュー
概要:
このページでは、破損または読み取り不能なVHD/VHDXを効果的に修復し、Windows10でクリックするだけで失われたファイルを復元するのに役立つ、最高のVHDファイル回復ソフトウェアと方法を紹介します。データを失うことなく破損したVHDディスクパーティションを修正および修復する方法については、以下を参照してください。
VHDファイルとVHDXファイルは、Windowsシステムにおける仮想環境を作成する際に使用される、二つの主要な仮想ディスクイメージファイル形式です。物理ハードディスクドライブ同様、これらのVHD/VHDXファイルも破損しやすいため、結果として仮想マシン内のデータにアクセスできなくなることがあります。したがって、このページではVHDXの修復と破損したVHDXファイルからのデータ回復方法を主なトピックとして取り上げます。
VHDが破損することによるデータ損失は、多くのユーザーにとってはまさに悪夢です。そのため、Windows 10 やその他のWindows システムで破損したVHDファイルをどのように復元するかを知っておくことが重要です。特にデータが危険にさらされている場合、仮想マシン内でVHDデータ回復ツールの使用が推奨されます。しかし、VHDXが破損した場合、そのデータファイルは果たして回復可能なのでしょうか?
破損したVHDまたはVHDXファイルからデータを回復できますか?
さまざまなシナリオに応じてVHDX修復ソリューションを選択するにはどうすればよいでしょうか?
破損したVHDファイルを復元するには、専門的なデータ復旧ツールを選択する必要があります。ここでは、EaseUS Data Recovery Wizardをお勧めします。これは、クリックするだけでVHDまたはVHDXディスクパーティションからすべてのファイルを復元するのに効果的に機能します。まず、このデータ復旧ソフトウェアの優れた機能を確認してください。
このVHD修復ツールをダウンロードしてVMにインストールし、失われたVHDファイルを復元する手順を適用します。
ステップ1.場所の選択
ソフトを実行してください。最初画面で復元したいファイルの元場所(例えE:)あるいは特定の場所を選択して「紛失データの検索」をクリックしてください。そうすると選んだディスクのスキャンを始めます。

ステップ2.スキャンとファイルの選択
スキャンが終わったら、メニューで「フォルダ」あるいは「種類」をクリックしてください。そして、展開されたリストでファイルのフォルダまたは種類を選択してください。ファイル名が知っている場合は、直接に検索することもできます。
※フィルターを利用し、もっと便利に目標のファイルを探せます。

(復元したいファイルを素早く確認し、プレビューすることができます。)
ステップ3.復旧場所を選んでリカバリー
復元したいファイルを選択してから「復元」をクリックしてください。選択されたファイルの保存場所を指定して復元を終えます。
※ファイルの上書きを避けるため、復元されたファイルを元場所と異なるディスクで保存しなければなりませんので注意してください。

読み取り不可能な仮想ディスクからすべてのデータを取得したら、VHDX修復部分に従って、破損したVHDまたはVHDXを修復および修正できます。
仮想ディスクに不良セクタが存在する場合、ドライブに保存されているすべてのデータや重要なファイルにアクセスできなくなる可能性があります。この問題を効果的に解決するために、CHKDSKコマンドがVHD上のすべての不良セクタを修復します。
注意: CHKDSKコマンドは永久的なデータ損失を引き起こす可能性があるため、先に信頼性の高いEaseUS Data Recovery Wizardを使用して、VHDまたはVHDXドライブからすべてのデータを回復することをお勧めします。
コマンドプロンプトを起動する手順は以下の通りです:
これにより、CHKDSKコマンドはVHDディスク上の既存のエラー、不良セクタ、さらには破損したシステムファイルを自動的に検出し、修復します。
不良セクタの修正のための代替手段として、EaseUS CleanGeniusの使用も検討できます:
ステップ1. EaseUS Partition Masterを起動し、「ディスククリーンアップ」をインストールします。
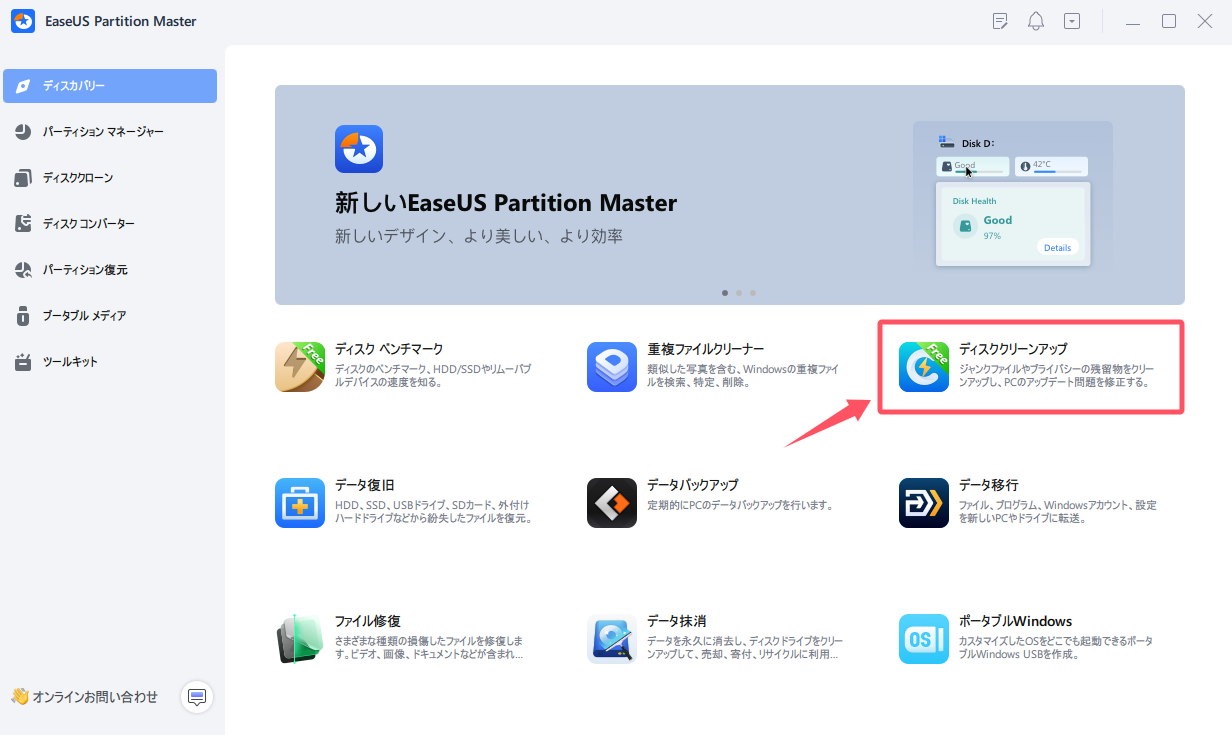
ステップ2. EaseUS CleanGeniusが起動されます。「最適化」タブから「ファイル表示」をクリックします。
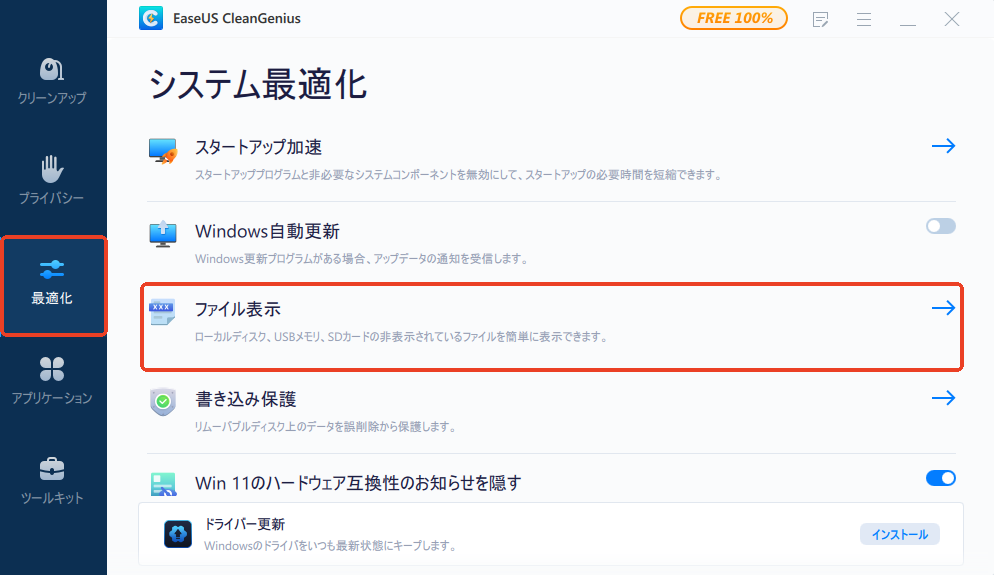
ステップ3. ディスクを選択し、「ファイルシステムのエラーをチェック&修復」にチェックを入れて「実行」します。
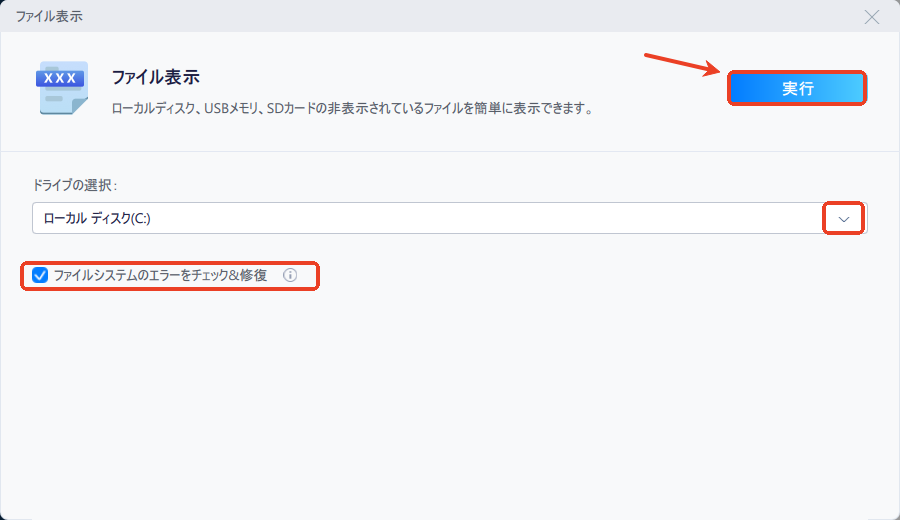
VHDディスクがまだ動作しない場合は、ディスクをNTFSファイルシステムに直接フォーマットして、再度動作させることができます。
最後に試すことができるのは、VHDディスク上で既存のパーティションを削除し、新しいパーティションを作成する方法です。
手順は以下の通りです:
このプロセスを終えると、新しいVHDパーティションが作成され、データを再保存できるようになります。
それでも問題が解決しない場合、手動での修正が必要になることがあります。提供された方法が機能しない場合は、EaseUSサポートチームに[email protected]宛てにメールを送信してください。VHD/VHDXの修復が100%成功する保証はありませんが、オンラインの解決策が役立たない場合の最後の手段として考えられます。
1. 削除されたVHDファイルを復元する方法は以下の通りです:
EaseUS VHDリカバリーソフトウェアをPCにインストールし、実行します。VHDファイルが保存されていたパーティションドライブを選択し、「スキャン」ボタンをクリックします。スキャンが終了すると、VHDファイルのサイズに応じて自動的に結果が表示されます。目的のVHDファイルを見つけて、「回復」ボタンをクリックすると、削除されたVHDファイルを正常に回復できます。
2. Shiftキーを使用して削除されたVHDデータを回復することは可能ですか?
ShiftキーとDel/Deleteキーを同時に使用してファイルを削除すると、そのファイルは永久に削除されるとされています。この場合、サードパーティ製のデータ回復ソフトウェアを利用することで、VHDファイルから永久に削除されたファイルをスキャンし、回復することが可能です。
誤って消去してしまったファイルをはじめ、様々な問題や状況でもデータを簡単に復元することができます。強力な復元エンジンで高い復元率を実現、他のソフトでは復元できないファイルも復元可能です。
もっと見るEaseus Data Recovery Wizard Freeの機能は強い。無料版が2GBの復元容量制限があるが、ほとんどのユーザーはほんの一部特定なデータ(間違って削除したフォルダとか)のみを復元したいので十分!
もっと見る...このように、フリーソフトながら、高機能かつ確実なファイル・フォルダ復活ツールとして、EASEUS Data Recovery Wizardの利用価値が高い。
もっと見る