-
![]() Windows向けデータ復旧
Windows向けデータ復旧
- Data Recovery Wizard Free購入ダウンロード
- Data Recovery Wizard Pro 購入ダウンロード
- Data Recovery Wizard WinPE購入ダウンロード
- Partition Recovery購入ダウンロード
- Email Recovery Wizard購入ダウンロード
- おまかせデータ復旧サービス
主な内容:
![]() 受賞とレビュー
受賞とレビュー
概要:
このページには、USB回復に関するすべてのコマンドプロンプトが含まれています。CMDを使用してUSBからファイルを回復する方法を学ぶことができます。コマンドプロンプトを使用して、USBフラッシュドライブ、ペンドライブ、ハードディスク、外付けハードドライブなどからファイルを回復できます。
コマンドプロンプトは、ユーザーがコンピューターを完全に制御できる便利なWindows組み込みユーティリティの一つです。これを利用することで、隠れたり誤って削除されたりしたファイル、破損したりウイルスに感染したファイルの回復に役立ちます。CMDを使用すると、コンピューターのハードディスク、USBフラッシュドライブ、ペンドライブ、メモリカード、またはその他の外付けハードドライブから削除されたり破損したファイルを回復することができます。
専門的なデータ復旧ソフトウェアと比べて、コマンドプロンプトを使ったデータ復旧には以下のような利点と欠点があります。
メリット:
デメリット:
この記事を読んで、attrib コマンドを使用して隠しファイルを取得する方法や、他のコマンドラインを使用してペンドライブやハードディスクからデータを回復する方法を学びましょう。また、CMDが失敗した場合には、「EaseUS Data Recovery Wizard」を使用してUSBからファイルを回復する方法も可能です。
以下では、ウイルスに感染したハードドライブからファイルを回復したり、不良セクタがある破損したドライブからファイルを復旧したり、RAWドライブからアクセスできないファイルを取り戻したりするなど、特定の状況におけるすべてのデータ回復コマンドラインについて説明します。
注意:
- コマンドプロンプトを使用した削除されたファイルの回復機能は大幅に制限されており、CMDを使っても失われたファイルを完全に復元できるとは限りません。
- コマンドラインを使用する際は慎重に操作してください。間違った入力をすると、深刻な結果を招く可能性があります。
適用対象:削除された、紛失した、非表示の、さらにはウイルスに感染したファイルの回復
対応デバイス:Windowsハードドライブ、外付けHDD、USB、SDカードなどのストレージデバイス
Attribコマンドは、隠しファイルの回復のみ可能です。もしファイルが何らかの理由で見えなくなっている場合、Attribコマンドを使用して、ファイルが意図しない操作やウイルス感染によって隠されているかどうかを確認できます。フォーマットされた、パーティションがRAW状態になった、またはファイルが削除されたなどのその他のデータ損失の場合、Attribコマンドでは機能しません。
ステップ1.ハードドライブ、メモリカード、またはUSBドライブをコンピューターに接続します。
ステップ2.スタートメニューに移動し、検索バーに「cmd」と入力してEnterキーを押します。すると、プログラムの一覧の下に「コマンド プロンプト」というツールを「管理者として実行」してください。

ステップ3.以下の指令入力してください:
attrib -h -r -s ドライブ文字:\*.* /s /d
例えば:attrib -h -r -s G:\*.* /s /d(Gを、ファイルを失ったハードドライブまたは外部ストレージデバイスのドライブ文字に置き換えます。)

適用対象:RAWファイルシステムや破損したファイルシステムの回復
対応デバイス:アクセス不可のRAWドライブ、外付けHDD、USB、SDカード
外部ストレージデバイスからファイルを紛失した場合、まずデバイスをコンピューターに接続します。その後、Windowsのコマンドプロンプトを開きます。必要であれば、管理者権限を持つアカウントでログインしてください。
ステップ1.コマンドウィンドウで、chkdsk ドライブ文字: /r/f (例えば: chkdsk d: /r/f) と入力し、Enterキーを押します。(dを、ファイルが失われたストレージデバイスのドライブ文字に置き換えます。)

ステップ2.コマンドプロンプトウィンドウで、diskpartと入力し、Enterキーを押します。
ステップ3.rescanと入力してEnterキーを押します。
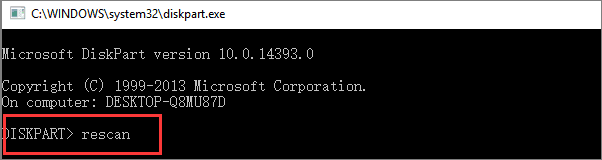
ステップ4.DiskPartを終了し、CMDにchkdsk /f d:と入力してEnterキーを押します。(dを、データが失われたストレージデバイスのドライブ文字に置き換えます。)
プロセスが完了するまで待った後、デバイスをチェックして失われたファイルが復元されたかどうかを確認できます。もし上記のコマンドプロンプトを使用してもファイルを復元できなかった場合、またはWindows 10/8/7で失われたパーティションからのデータ回復など、より複雑な状況からファイルを取り戻す必要がある場合は、高度な機能を備えたEaseUS Data Recovery Wizardが役立ちます。
コマンドプロンプトは、故障したコンピュータのハードドライブからのデータ回復、ハードドライブのフォーマット解除、空になったゴミ箱からのデータ回復など、多くの場合でファイルを取り戻すことができません。そのため、USBファイルの回復にはCMDの代わりとなる手段が必要です。
EaseUS Data Recovery Wizardは、コマンドプロンプトの完全な代替手段として機能し、以下のことが可能になります:
CMDを使用せずにUSBまたはペンドライブからファイルを回復するには、次の手順を実行します。
ステップ1.場所の選択
ソフトを実行してください。最初画面で復元したいファイルの元場所(例えE:)あるいは特定の場所を選択して「紛失データの検索」をクリックしてください。そうすると選んだディスクのスキャンを始めます。

ステップ2.スキャンとファイルの選択
スキャンが終わったら、メニューで「フォルダ」あるいは「種類」をクリックしてください。そして、展開されたリストでファイルのフォルダまたは種類を選択してください。ファイル名が知っている場合は、直接に検索することもできます。
※フィルターを利用し、もっと便利に目標のファイルを探せます。

(復元したいファイルを素早く確認し、プレビューすることができます。)
ステップ3.復旧場所を選んでリカバリー
復元したいファイルを選択してから「復元」をクリックしてください。選択されたファイルの保存場所を指定して復元を終えます。
※ファイルの上書きを避けるため、復元されたファイルを元場所と異なるディスクで保存しなければなりませんので注意してください。

この記事では、隠しファイルの回復、ゴミ箱からのデータ復元、RAWパーティションからのファイル取得に使用するすべてのコマンドラインについて説明します。指示に従って慎重に操作してください。コマンドラインの入力が間違っていると、データ損失がさらに悪化する可能性があります。
EaseUS Data Recovery Wizardは、数回のクリックで削除されたり失われたりしたファイルを回復できる、使いやすいファイル回復ツールです。コマンドプロンプトの使用方法が分からないコンピューター初心者の方や、USBからファイルを回復する方法に不安がある場合は、このシンプルなデータ回復ソフトウェアの使用をお勧めします。
1.CMDのattribコマンドとは何ですか?
attribコマンドを活用すると、MS-DOSおよびWindowsのコマンドラインからファイルやフォルダの属性を変更できます。例えば、このコマンドを使用して隠しファイルを可視化することが可能です。attribコマンドは、Windows 10, Windows 8, Windows 7, Windows Vista, Windows XPを含む、ほぼ全てのWindowsオペレーティングシステムで利用できます。
2.破損したUSBからファイルを回復するにはどうすればよいですか?
破損したUSBドライブからのデータ回復には、以下の手順を踏むEaseUSデータ回復プログラムの使用をお勧めします:
ステップ1: 破損したUSBフラッシュドライブをコンピュータに接続し、PCでEaseUSデータ復旧ソフトウェアを起動します。
ステップ2: リムーバブルディスクとして認識されているUSBドライブを選択し、「検索」をクリックしてファイルの検索を開始します。
ステップ3: スキャン後、破損したUSBから見つかったすべてのファイルをプレビューし、必要なファイルを復元します。
3.コマンドプロンプトを使用してフラッシュドライブの属性を変更するにはどうすればよいですか?
USBフラッシュドライブのファイルの属性を変更するには、attribコマンドを使用して以下の手順を実行します:
ステップ1: Windowsアイコンを右クリックし、「コマンドプロンプト(管理者)」を選択します。必要に応じて、管理者アカウントでログインします。
ステップ2: コマンドラインに「attrib -h -r -s G:*.* /s /d」と入力し(GはUSBドライブのドライブ文字に置き換えてください)、Enterキーを押します。
CMDを使用して失われたファイルや削除されたファイルを回復するにはどうすればよいですか?
コマンドプロンプトを使用してファイルを復元する方法は以下の通りです:
ステップ1: 「Windows + R」キーを同時に押し、「cmd」と入力して「OK」をクリックします。
ステップ2: コマンドプロンプトで「chkdsk ドライブ文字: /f」と入力し、Enterキーを押します(例: chkdsk D: /f)。
ステップ3: コマンドプロンプトが再び使用可能になったら、「Y」を押して操作を確認します。
ステップ4: 必要なドライブ文字を入力し、再度「Enter」キーを押します。
ステップ5:「attrib -h -r -s G:*.* /s /d」と入力し(Gはドライブ文字に置き換えてください)、Enterキーを押します。このコマンドは隠されたファイルを含むすべてのファイルの属性を変更します。
誤って消去してしまったファイルをはじめ、様々な問題や状況でもデータを簡単に復元することができます。強力な復元エンジンで高い復元率を実現、他のソフトでは復元できないファイルも復元可能です。
もっと見るEaseus Data Recovery Wizard Freeの機能は強い。無料版が2GBの復元容量制限があるが、ほとんどのユーザーはほんの一部特定なデータ(間違って削除したフォルダとか)のみを復元したいので十分!
もっと見る...このように、フリーソフトながら、高機能かつ確実なファイル・フォルダ復活ツールとして、EASEUS Data Recovery Wizardの利用価値が高い。
もっと見る