-
![]() Windows向けデータ復旧
Windows向けデータ復旧
- Data Recovery Wizard Free購入ダウンロード
- Data Recovery Wizard Pro 購入ダウンロード
- Data Recovery Wizard WinPE購入ダウンロード
- Partition Recovery購入ダウンロード
- Email Recovery Wizard購入ダウンロード
- おまかせデータ復旧サービス
主な内容:
![]() 受賞ととレビュー
受賞ととレビュー
概要:
Windows 10でハードディスクの削除されたパーティションからデータを復元する方法は?外付けハードドライブで失われたパーティションを復元する方法は?EaseUS Data Recovery Wizardを使えば、紛失したパーティションからファイルを復元できます。
削除されたパーティションからデータを復元する方法といえば、専門的なデータ復元プログラムが不可欠です。EaseUS Data Recovery Wizard は、ハードディスク、紛失または削除されたパーティション、メモリカード、外付けハードディスク、SDカードなどから紛失したデータを復元できる万能ファイル復元ツールです。
EaseUSデータ復元ソフトウェアの主な機能
このソフトは、複雑な状況からでもたった3つの簡単なステップでデータを復元することができます。macOSでデータを紛失した場合、EaseUS Data Recovery WizardのMac版を選択してデータを復元することもできます。
EaseUSデータ復元プログラムは、Windows 10で失われたパーティションからファイルを復元する最も簡単な方法を提供します。以下のステップバイステップのガイドに従ってください。
手順1. ソフトウェアを起動し、「パーティション復元」機能を選択します。デバイスが検出されない場合は、手動でリフレッシュをクリックしてください。その後、復元したいデバイスを選択します。「失われたパーティションを検索」をクリックし、その後、パーティションの自動再構成が実行されます。
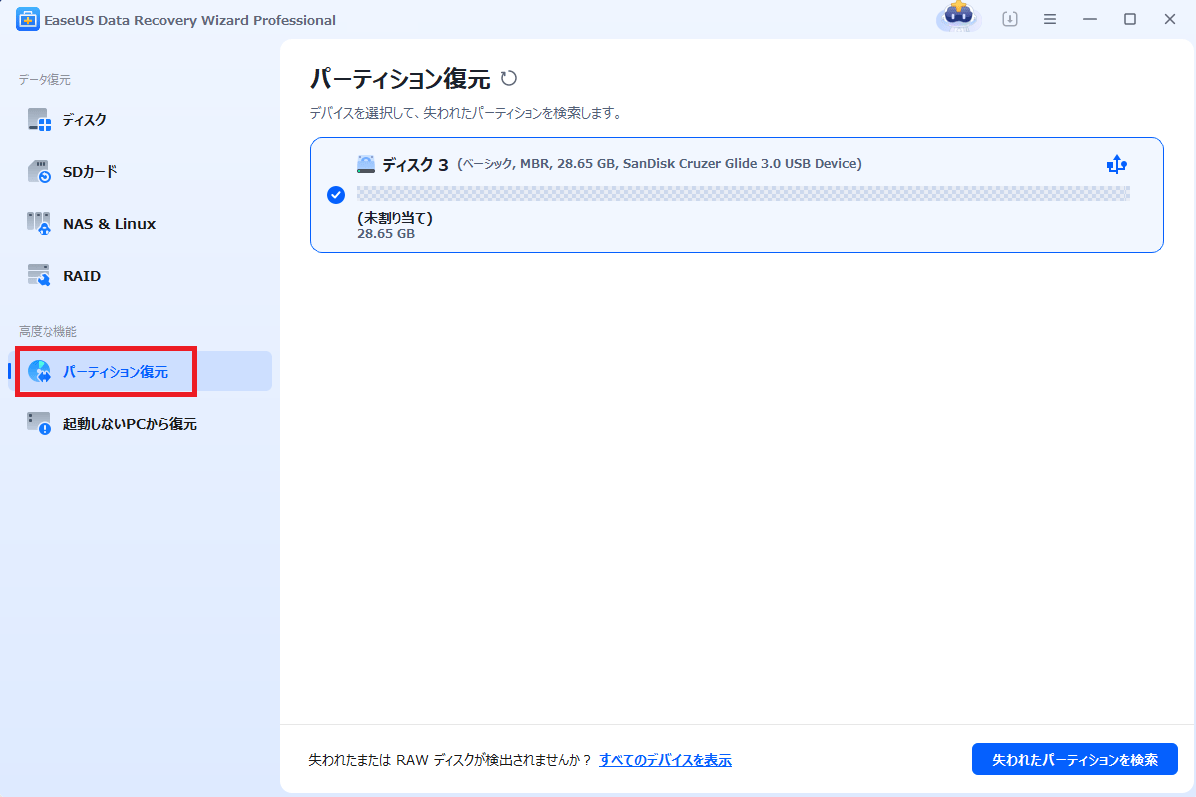
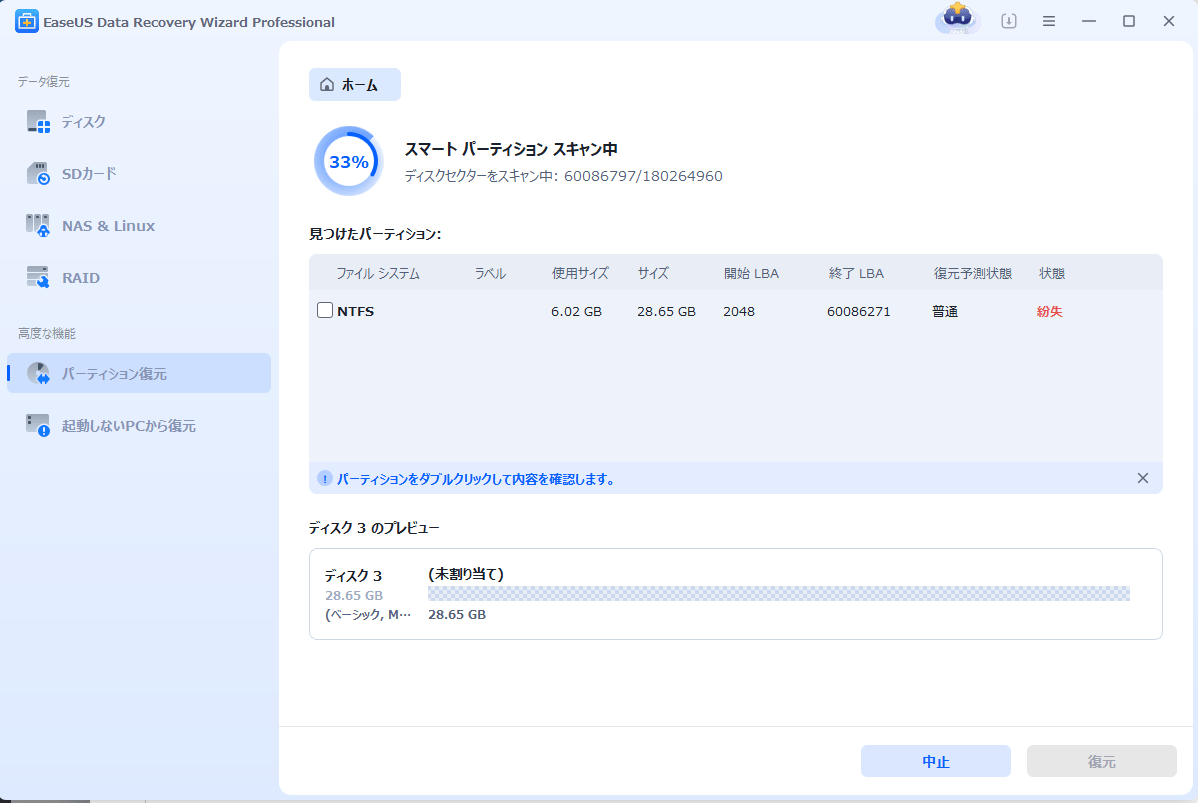
手順2.実行完了の後、復元したいパーティションを選択して、「復元」をクリックし、パーティションが正常に使えることになります。
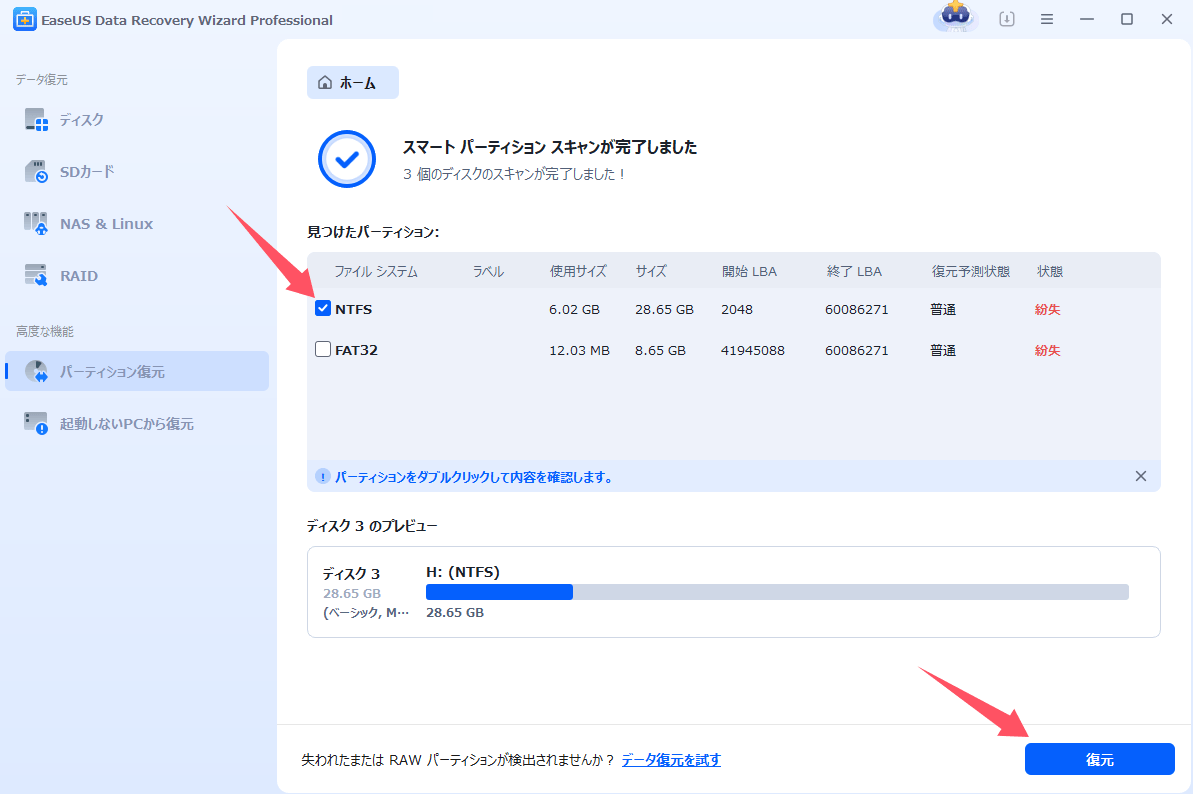
【再構成が失敗した場合】
手順1.「ディスク」欄で、「紛失バージョン」を選択して、「紛失データの検索」をクリックすると、検索プロセスが実行されます。
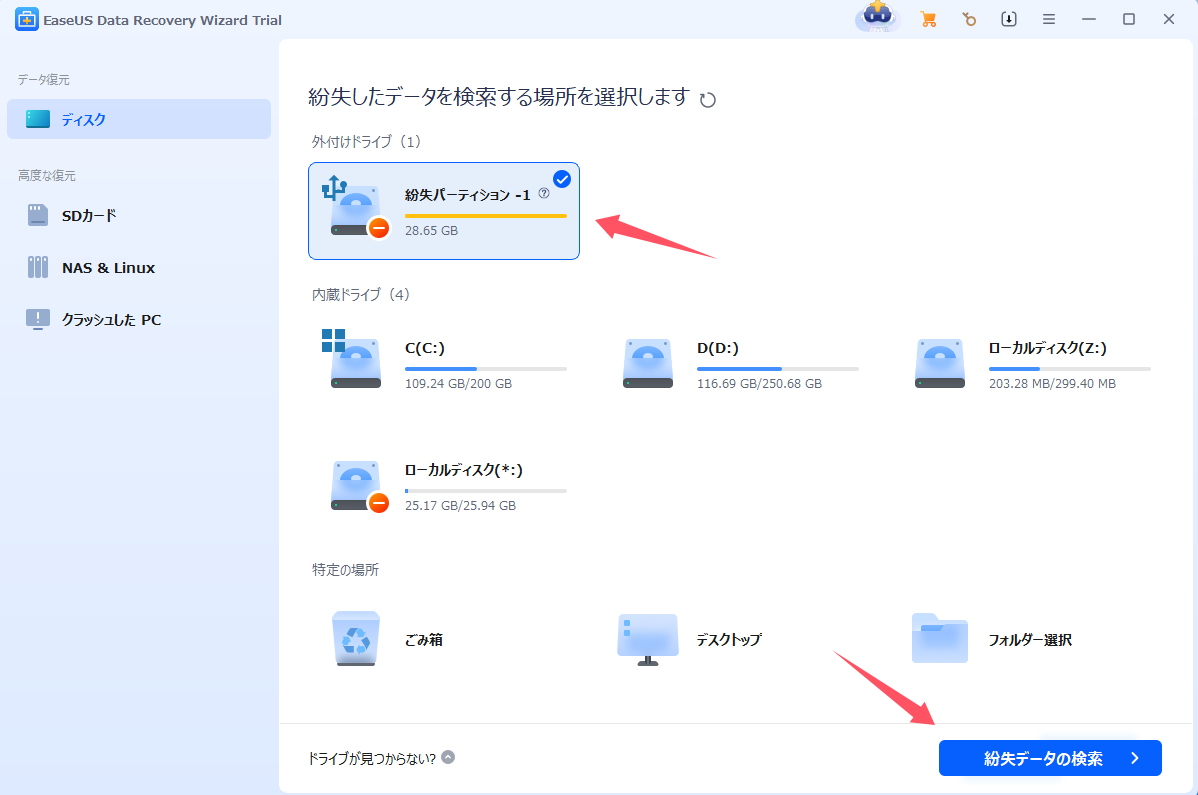
手順2.検索が完了すると、すべてのファイルがひょうじされます。「フィルター」を使って、手動的に復元したいファイルを選択して、復元できます。

EaseUS Data Recovery Wizardを使えば、削除されたパーティションからデータを復元できますが、パーティション全体は復元できません。しかし、ハードディスクや外付けハードディスクからパーティションの削除を解除したい場合、EaseUS Partition Recovery という素晴らしい製品をお勧めします。EaseUS Partition Recovery は削除されたパーティションや失われたパーティションを復元するために設計されました。
ステップ1.PCでEaseUS Partition Recoveryを起動します。
パーティションを失ったディスクまたはデバイスを選択し、「スキャン」をクリックして続行します。
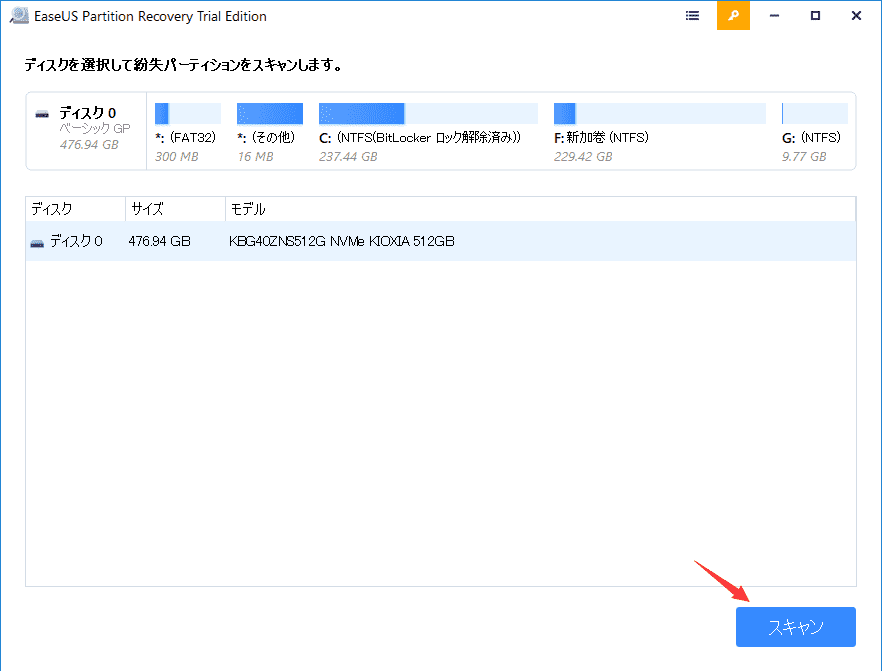
ステップ2.スキャンプロセスが完了するのを待ちます。
プログラムが選択したディスクをスキャンして、失われたパーティションを見つけます。
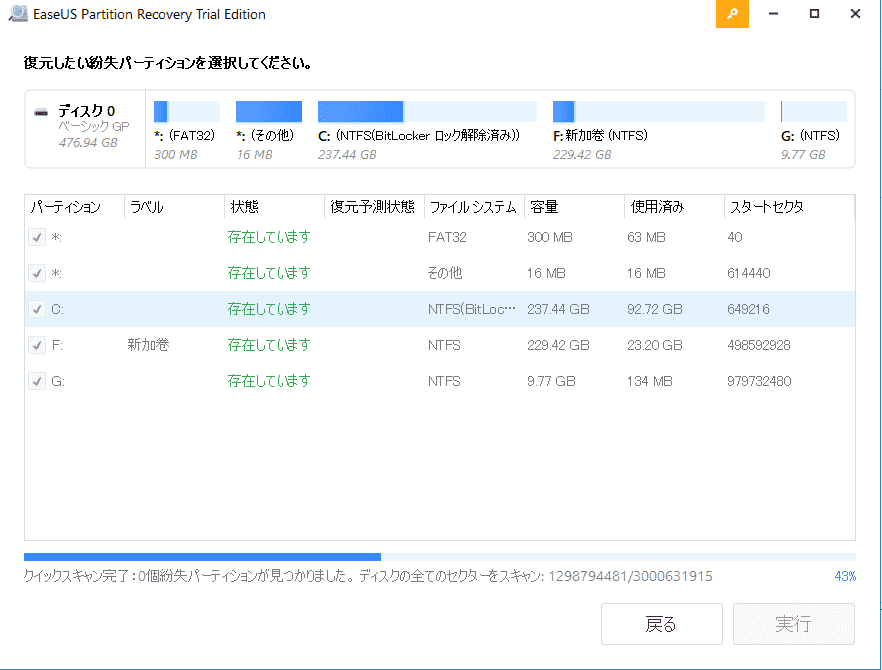
ステップ3.失われたパーティションをプレビューし、復元する。
復元予測状態が「良い」で「紛失」となっているパーティションをダブルクリックする。
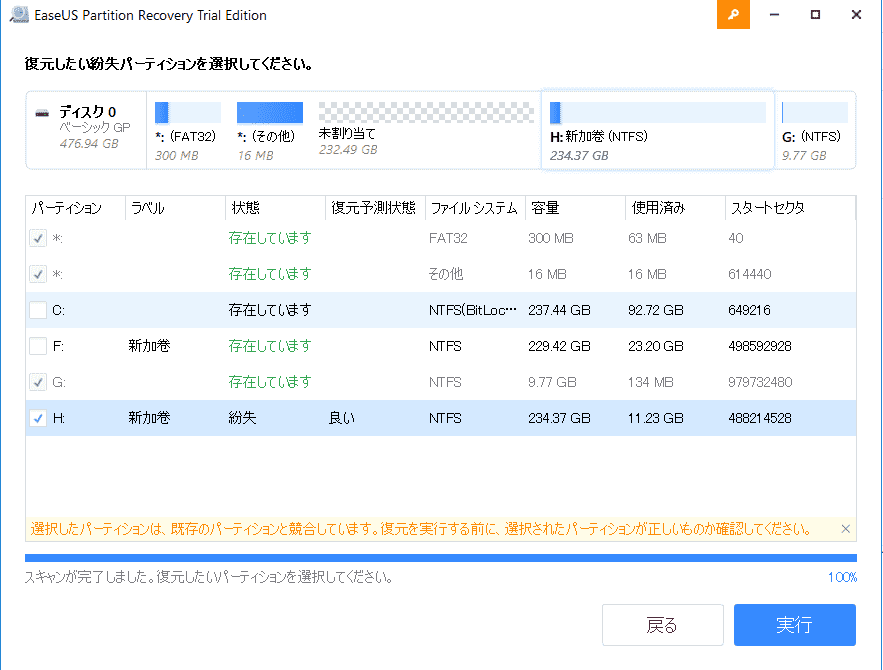
失われたパーティションの内容をプレビューします。「OK」をクリックし、「実行」をクリックすると、失われたパーティションの復元を開始します。
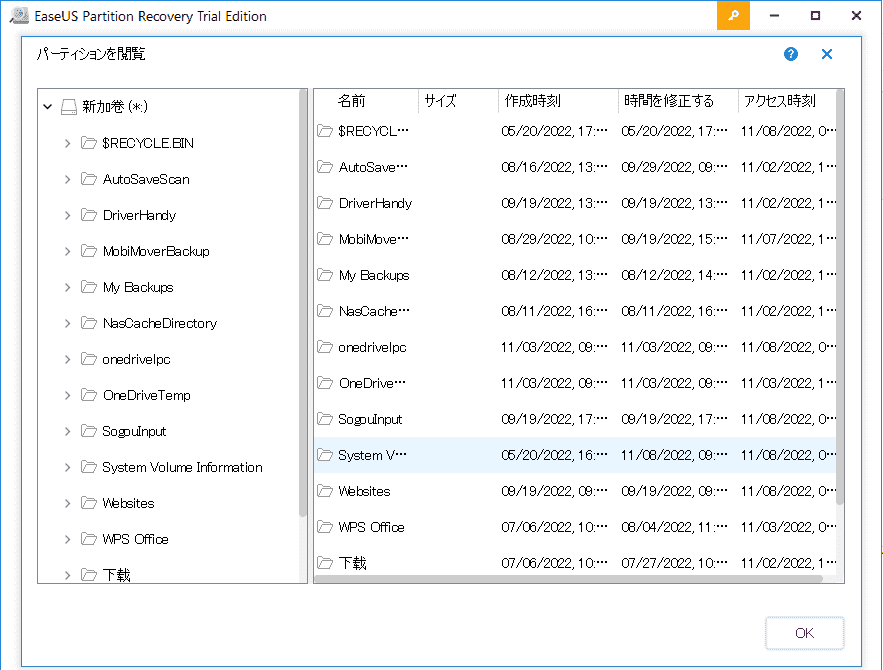
ステップ4.確認して、パーティション復元プロセスが終了まで待ちます。
注:もしプログラムが競合があると警告したら、まずリストされたパーティションと重要なデータを外付けハードドライブにバックアップしてください。それから、最後の操作を実行して、失ったパーティションを復元してください。
EaseUS Partition Recoveryの素晴らしい機能:
一般的に、パーティションはコンピュータを操作したりデータを保存したりするときに必要なものです。コンピュータ上でデータを保存、保管、転送するためのデータベースのようなものだ。メモリや大容量記憶装置を分割して使用します。
しかし、ローカルハードディスクや外付けハードディスク上のパーティションは、誤って削除したり、フォーマットしたり、ウイルスに攻撃されたりして、コンピュータを操作するときに、失われたり、認識できなくなったりすることがあります。
通常、パーティションが削除されると、システムはハードディスク上のその場所への割り当てを削除し、必要に応じてメモリセグメントを上書きできるようにします。しかし、ディスクのこの部分が変更されていない限り、パーティション復元ユーティリティを使用してパーティションの削除を解除するチャンスはあります。
コンピュータを何度も使えば使うほど、ハードディスクのこの部分が新しいデータで上書きされる可能性が高くなります。したがって、パーティションがなくなっているのを見つけたら、すぐにハードディスクの使用を中止してください。専門的なパーティション復元プログラムを使えば、失われたパーティションを即座に復元することができます。
新しいコンテンツを削除しない方法でパーティションを復元したいなら、ハードディスクまたは外付けハードディスクの定期的なフルイメージバックアップが最適な方法です。事前にバックアップを取ることは、削除されたパーティションを復元する最も効果的な方法です。Windowsコンピュータのファイル履歴またはWindowsバックアップ機能を有効にして、ファイルを自動的にバックアップすることもできます。
この記事は削除されたパーティションやリムーバブルディスク、たとえば外付けハードディスクからデータファイルを回復したい方向けに作成されています。EaseUSのデータ復元ツールを使用すれば、データロスの心配なく紛失したパーティションからファイルを復活させることが可能です。さらに、使いやすいパーティション復元ソフトウェアもご紹介します。
1.パーティション分割されたハードディスクからファイルを復元する方法を教えてください。
EaseUS Data Recovery Wizardをダウンロードして使用し、パーティション分割されたハードディスクからファイルを復元します:
ステップ1.EaseUS Data Recovery Wizardで、データを失ったC:ドライブ、Dドライブ、Eドライブなどのパーティションを選択し、「スキャン」をクリックして開始します。
ステップ2. スキャンした後、「削除されたファイル」または「紛失されたファイル」で見つかったパーティションデータを選択してプレビューします。フィルタや検索バーを使って、紛失したファイルにアクセスすることもできます。
ステップ3. 失われたすべてのパーティションファイルを選択し、「復元」をクリックしてすべてを取り戻します。パーティションを安全にしてデータを保存する前に、復元可能なファイルを別の安全なデバイスに保存してください。
2.回復パーティションを削除するとどうなりますか?
一般的に、システム予約パーティションと回復パーティションを削除した後、「回復環境の起動」オプションにアクセスできなくなります。一部のユーザーは起動の問題に直面するかもしれません。いくつかの方法で削除されたシステム予約パーティションを復元することができます。ガイドをご覧ください。
3.ハードディスクから削除したデータを復元するには?
EaseUSのデータ復元ソフトウェアでハードディスクから削除されたファイルを復元する手順:
ステップ1. EaseUS Data Recovery Wizardを開くと、コンピュータ上のすべてのディスクのリストが表示されます。ファイルが削除されたハードディスクのパーティションを正確に選択し、「スキャン」ボタンをクリックします。
ステップ2. 直ちにスキャン処理が開始されます。ハードディスクの容量にもよりますが、スキャンが終了するまで通常数分から数時間かかります。しかし、「削除されたファイル」の結果は非常に早く出てきます。すべての削除されたファイルが表示されているかどうかを確認します。
ステップ 3. スキャン中またはスキャン後、ダブルクリックまたは右クリックで検出されたファイルをプレビューすることができます。その後、ターゲットファイルを選択し、元のハードディスクではなく、別の安全な場所に保存するために「回復」をクリックします。
この記事をどのように評価しますか?
誤って消去してしまったファイルをはじめ、様々な問題や状況でもデータを簡単に復元することができます。強力な復元エンジンで高い復元率を実現、他のソフトでは復元できないファイルも復元可能です。
もっと見るEaseus Data Recovery Wizard Freeの機能は強い。無料版が2GBの復元容量制限があるが、ほとんどのユーザーはほんの一部特定なデータ(間違って削除したフォルダとか)のみを復元したいので十分!
もっと見る...このように、フリーソフトながら、高機能かつ確実なファイル・フォルダ復活ツールとして、EASEUS Data Recovery Wizardの利用価値が高い。
もっと見る