-
![]() Windows向けデータ復旧
Windows向けデータ復旧
- Data Recovery Wizard Free購入ダウンロード
- Data Recovery Wizard Pro 購入ダウンロード
- Data Recovery Wizard WinPE購入ダウンロード
- Partition Recovery購入ダウンロード
- Email Recovery Wizard購入ダウンロード
- おまかせデータ復旧サービス
主な内容:
![]() 受賞ととレビュー
受賞ととレビュー
概要:
未割り当てSD/メモリカードからデータを復元するにはどうすればいいでしょうか?その方法を皆さんに紹介します。
「大量のファイルをSDカードに入れて保存していますが、先日SDカードをパソコンに接続すると、未割り当て領域と表示されました。怪しいなと思いながら悪い予感もしました。フォルダを開けてみると、やはり中のデータが完全に消えてしまって、SDカードが空っぽになりました。未割り当てSDカードからデータを復元するのは可能でしょうか?教えてください。」
SD/メモリカードなどの記憶装置がエラーになり、未割り当て領域とパソコンで表示されることはよくあります。でも心配しないで、次は未割り当てSD/メモリカードからデータを復元する方法を皆さんに紹介します。
ここで、メモリカード対応の無料データ復旧ソフト―EaseUS Data Recovery Wizard Freeを皆さんにお薦めします。SD/メモリカードで誤削除、カードエラー、システムクラッシュなどの原因によって紛失されたデータ(上書きされない限り)を復元することが可能です。是非試してみてください。
ステップ1. まず、カードリーダーを使ってSD/TFカードをコンピューターに正しく接続します。EaseUS Data Recovery Wizardを起動し、「SDカード復元」を選択してください。お使いのデバイスのブランドを選びます(正しいブランドを選ぶことで、復元の成功率が高くなります)。その後、「スキャン」ボタンをクリックしてください。

ステップ2. スキャンが完了したら、画面上部のメニューから「フィルター」あるいは「フォルダ」と「種類」をクリックして、パスやファイルの分類でまとめます。展開されたリストから、フィルターまたは種類を選択してください。これにより、検出されたすべてのファイルを確認することができます。

ステップ3. 復元したいファイルを選択し、「復元」をクリックしてください。選択したファイルの保存先を指定して復元を終わえます。ファイルの上書きを避けるため、復元されたファイルは元の場所とは異なるディスクに保存したほうがいいです。

EaseUS Data Recovery Wizardを実際に使っていただいた率直なレビューと使い方をご覧頂けます。
無料のパーティション復元ソフト―EaseUS Partition Master Freeを利用して、カードでのパーティションを丸ごとに復元可能です。
1.SD/メモリカードをパソコンに接続し、EaseUS Partition Master Freeを実行します。未割り当て領域を右クリックして、「パーティション復元」を選択します。
2.検索方法(高速あるいは完全)を指定してから、「次へ」をクリックします。
3.紛失パーティションが表示されたら、それを選定して、「実行」をクリックします。
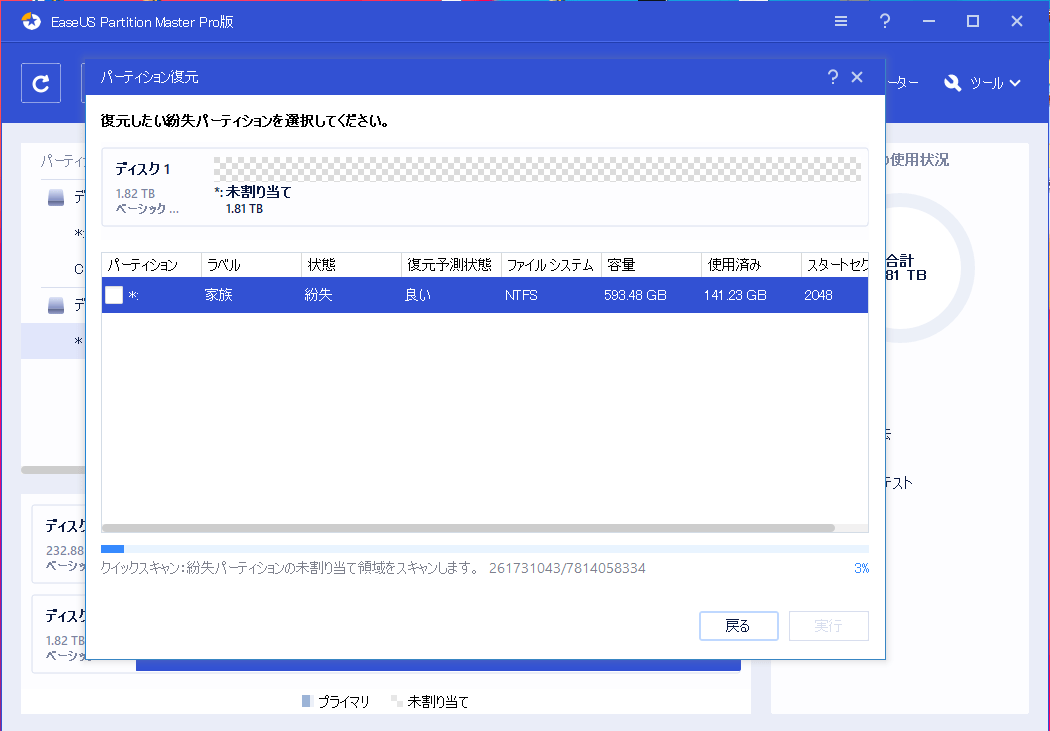
この記事をどのように評価しますか?
誤って消去してしまったファイルをはじめ、様々な問題や状況でもデータを簡単に復元することができます。強力な復元エンジンで高い復元率を実現、他のソフトでは復元できないファイルも復元可能です。
もっと見るEaseus Data Recovery Wizard Freeの機能は強い。無料版が2GBの復元容量制限があるが、ほとんどのユーザーはほんの一部特定なデータ(間違って削除したフォルダとか)のみを復元したいので十分!
もっと見る...このように、フリーソフトながら、高機能かつ確実なファイル・フォルダ復活ツールとして、EASEUS Data Recovery Wizardの利用価値が高い。
もっと見る