-
![]() Windows向けデータ復旧
Windows向けデータ復旧
- Data Recovery Wizard Free購入ダウンロード
- Data Recovery Wizard Pro 購入ダウンロード
- Data Recovery Wizard WinPE購入ダウンロード
- Partition Recovery購入ダウンロード
- Email Recovery Wizard購入ダウンロード
- おまかせデータ復旧サービス
主な内容:
![]() 受賞ととレビュー
受賞ととレビュー
概要:
破損、ウィルス、操作ミス、フォーマット、ハードウェア障害などによって、パーティションテーブルは突然壊れてしまい、パーティションが消失してしまう状況がよくがあります。パーティションに保存されているデータはそれによって消えてしまう可能性があります。外付けHDDのパーティションを復元するには、高機能のHDD・パーティション復元専用の復元ソフトが必要です。
外付けHDDは、USBなどのPnPインターフェース経由でパソコンに繋がり、外部記憶装置として使われるハードディスクです。パソコンの内蔵HDDと同様に動作できるほか、外付けHDDは持ち運び可能で大切なデータを安全に保存/バックアップできます。大量の重要なデータを保存している場合、外付けHDDを複数のパーティションに分割して利用することが多いです。ディスクを分割すると、パーティション別に特定種類のファイルを保存することができるようになりますが、何らかの原因によってパーティション全体が紛失されてしまう可能性もありますので要注意。
大事な資料を保存用の外付けHDDを定期的にバックアップする習慣が重要ですが、バックアップせずに外付けHDDのパーティションやファイルを削除してしまった場合、復元する方法がありますか?この記事では、外付けHDDのパーティションを復元する方法を紹介します。
外付けHDDはパソコンの内蔵HDDと同じ、いくつかのパーティションに分割して利用することができます。すべてのパーティション情報がパーティションテーブルに記入されます。破損、ウィルス、操作ミス、フォーマット、ハードウェア障害などによって、パーティションテーブルは突然壊れてしまい、パーティションが消失してしまう状況がよくがあります。パーティションに保存されているデータはそれによって消えてしまう可能性があります。外付けHDDのパーティションを復元するには、高機能のHDD・パーティション復元専用の復元ソフトが必要です。
「EaseUS Data Recovery Wizard」は、HDD復元専用のデータ復旧ソフトです。外付けHDDのパーティションテーブルを再構築して、消失したパーティションを丸ごと復元できます。下記からソフトのWin版とMac版をダウンロードすることができます。
次は「EaseUS Data Recovery Wizard」を使って、外付けHDDのパーティションを復元する手順を紹介します。
手順1. ソフトウェアを起動し、「パーティション復元」機能を選択します。デバイスが検出されない場合は、手動でリフレッシュをクリックしてください。その後、復元したいデバイスを選択します。「失われたパーティションを検索」をクリックし、その後、パーティションの自動再構成が実行されます。
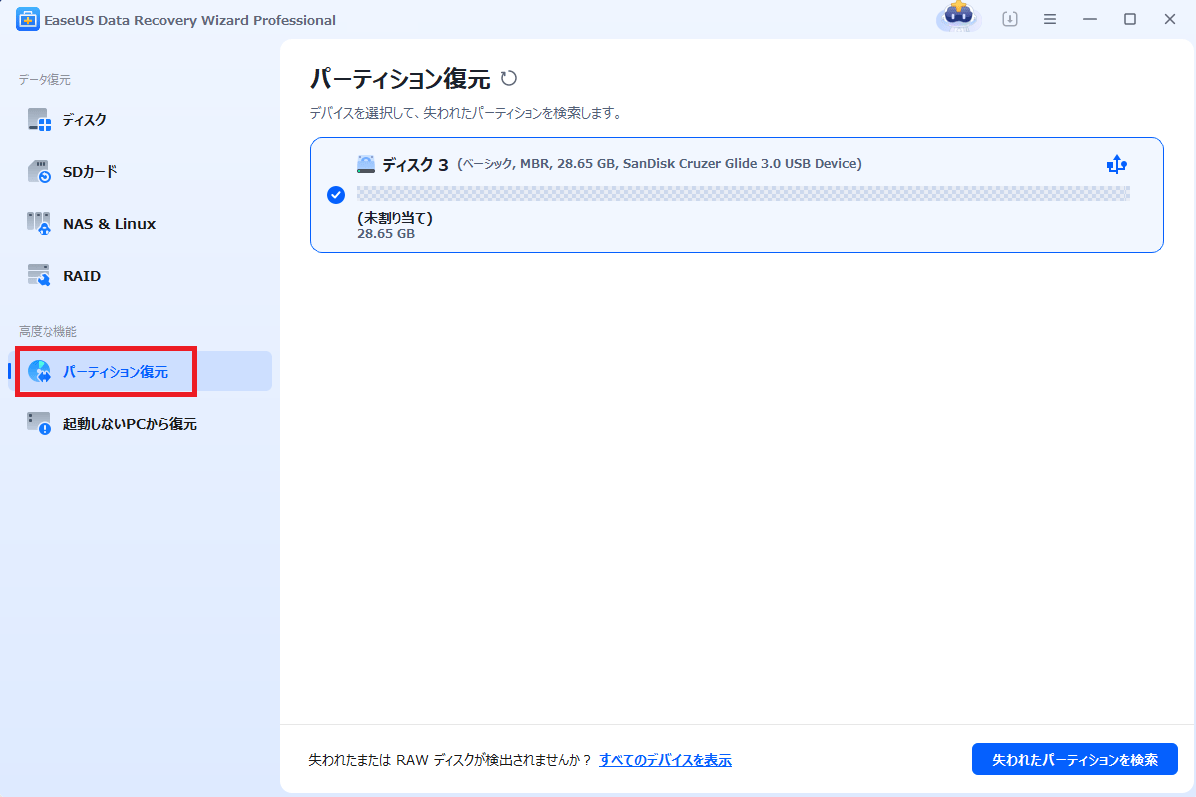
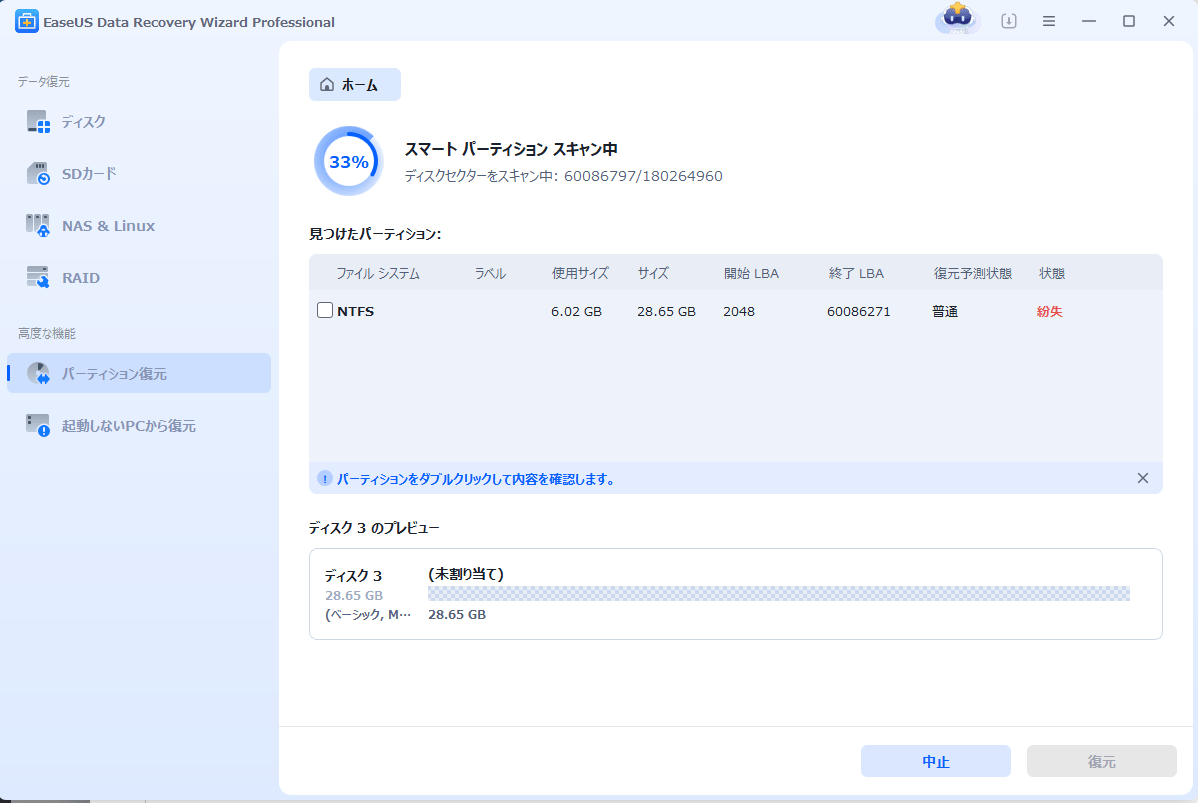
手順2.実行完了の後、復元したいパーティションを選択して、「復元」をクリックし、パーティションが正常に使えることになります。
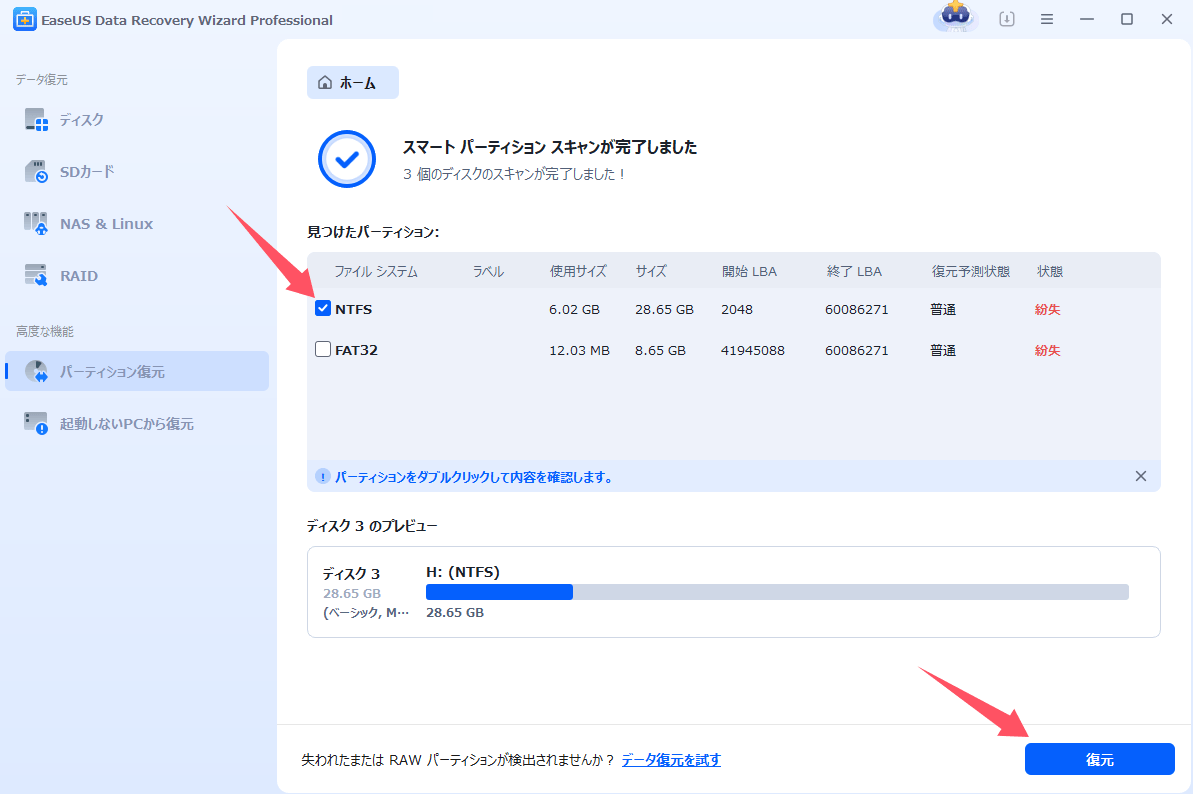
【再構成が失敗した場合】
手順1.「ディスク」欄で、「紛失バージョン」を選択して、「紛失データの検索」をクリックすると、検索プロセスが実行されます。
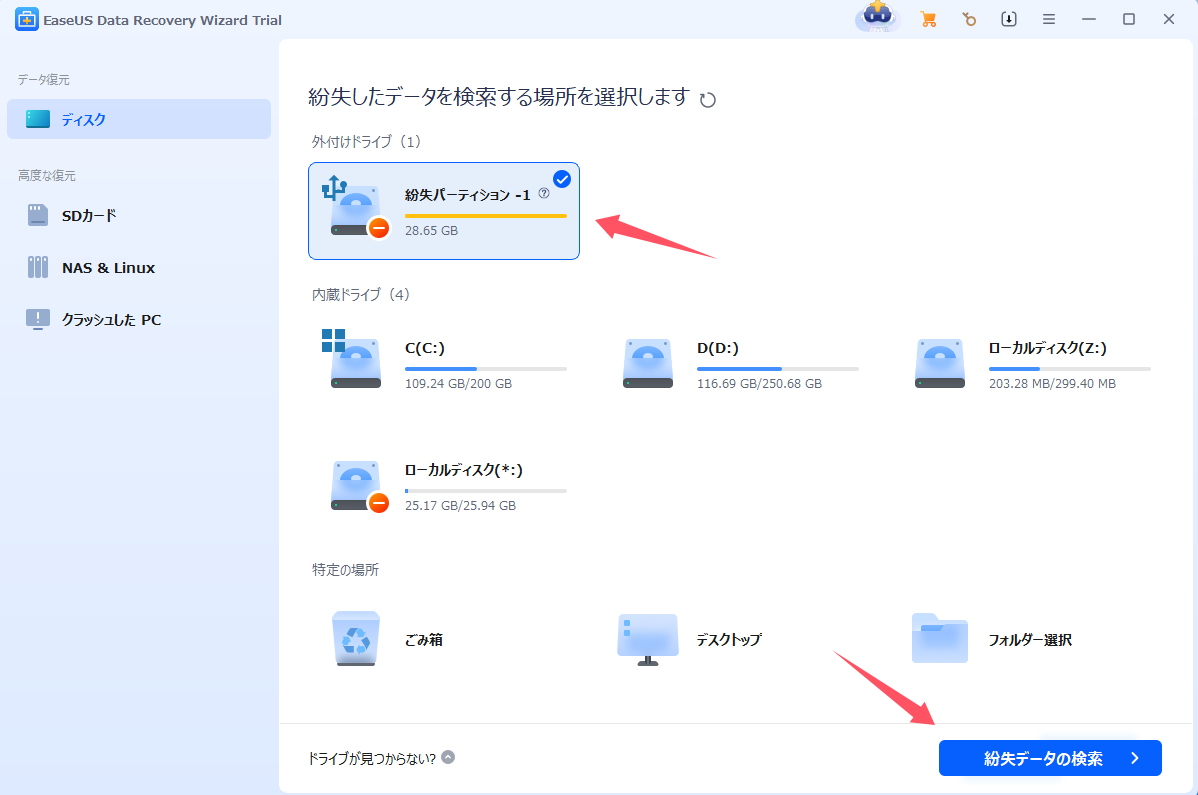
手順2.検索が完了すると、すべてのファイルがひょうじされます。「フィルター」を使って、手動的に復元したいファイルを選択して、復元できます。

「EaseUS Data Recovery Wizard」の紹介ページで詳しい情報を見ることができます。また、外付けHDDやパーティションのデータを安全に守るために、HDDとパーティションを定期的にバックアップすることをお勧めします。
この記事をどのように評価しますか?
誤って消去してしまったファイルをはじめ、様々な問題や状況でもデータを簡単に復元することができます。強力な復元エンジンで高い復元率を実現、他のソフトでは復元できないファイルも復元可能です。
もっと見るEaseus Data Recovery Wizard Freeの機能は強い。無料版が2GBの復元容量制限があるが、ほとんどのユーザーはほんの一部特定なデータ(間違って削除したフォルダとか)のみを復元したいので十分!
もっと見る...このように、フリーソフトながら、高機能かつ確実なファイル・フォルダ復活ツールとして、EASEUS Data Recovery Wizardの利用価値が高い。
もっと見る