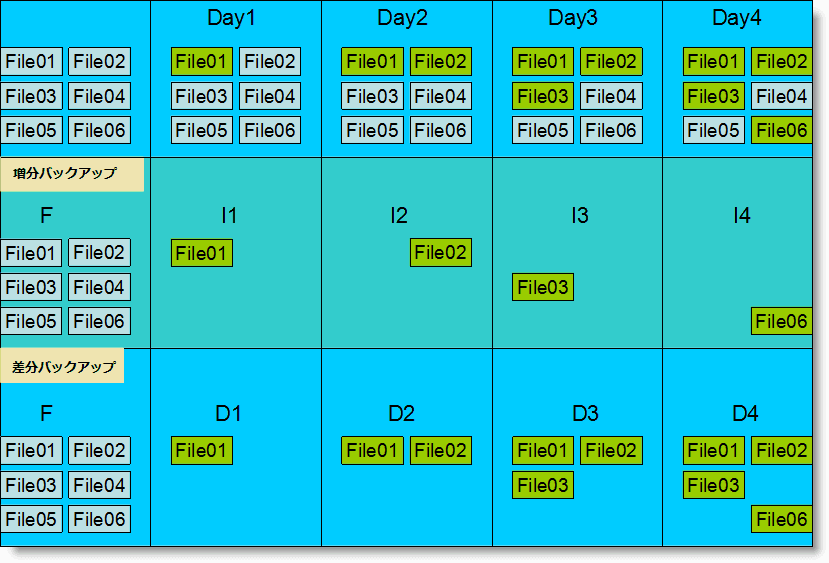-
![]() Windows向けデータ復旧
Windows向けデータ復旧
- Data Recovery Wizard Free購入ダウンロード
- Data Recovery Wizard Pro 購入ダウンロード
- Data Recovery Wizard WinPE購入ダウンロード
- Partition Recovery購入ダウンロード
- Email Recovery Wizard購入ダウンロード
- おまかせデータ復旧サービス
概要:
EaseUS Todo BackupはTOP 5のバックアップソフトの一つであり、HDDや単一のパーティションのイメージでのバックアップができます。データの復元が必要となると、いくつかのクリックに通じてファイルやシステムをイメージから復元できます。
HDD及びそのパーティションのバックアップを実行するために、バックアップソフトを使う必要があります。ここで EaseUS Todo Backup というツールを皆さんに紹介します。ハードディスクのクローンの経験があるユーザーなら、このソフトを耳にしたことがあると思います。確かに、このツールはハードディスクのクローンツールとして使われている場合は多いが、その正体はバックアップソフトに間違いありません。このソフトは、非常に豊富なバックアップ機能が備えています。家庭用でも、職場でもこのソフトを使って役に立つと思います。
だから、ここでEaseUS Todo Backupのバックアップ機能をカンタンに紹介します。非常に豊富なバックアップ機能はおよそ全てのニーズをカバーできると思います。
①完全バックアップ
HDD、または特定なパーティションを指定して、現時点指定した場所にある全てのファイル、データをまとめるバックアップファイルを作成する機能です。
②差分バックアップ
完全バックアップに基づくバックアップモードです。完全バックアップを作成すると、差分バックアップを利用できるようになります。この差分バックアップ機能をオンにすると、HDD/パーティション上のデータとバックアップファイル内のデータを自動的に照合して、違うデータのみをバックアップします。
③増分バックアップ
完全バックアップに基づくもう1つのバックアップモードです。完全バックアップを作成すると、増分バックアップが利用可能になります。増分バックアップによりますと、完全バックアップをした後に新しく作成されたファイルのみをバックアップできます。
バックアップを実行する時、完全、増分、差分バックアップがありますが、その違いはなんでしょうか?この記事では、分かりやすい文字と図で完全、増分、差分バックアップの違いを全般的に紹介します。
EaseUS Todo Backupが提供する自動バックアップ機能です。事前にバックアップのスケジュールを立てたら、Todo Backupが立ていたスケジュールに従ってバックアップを自動的に実行することができます。別途で操作する必要がなくなります。
上記はユーザーによく使われているバックアップ機能です。他にはシステムバックアップ、OS移行、ハードディスクのクローン、システムクローンなどの実用機能もきちんと備えていますので、必要がある方は是非この人気ソフトをお見逃し無いでください。
それでは、この部分では、EaseUS Todo Backupという高機能のバックアップを利用して、HDD/パーティションの完全バックアップを取る方法を紹介します。
ステップ1.EaseUS Todo Backupを起動し、「バックアップを作成」をクリックします。

ステップ2.バックアップ対象を選びます。
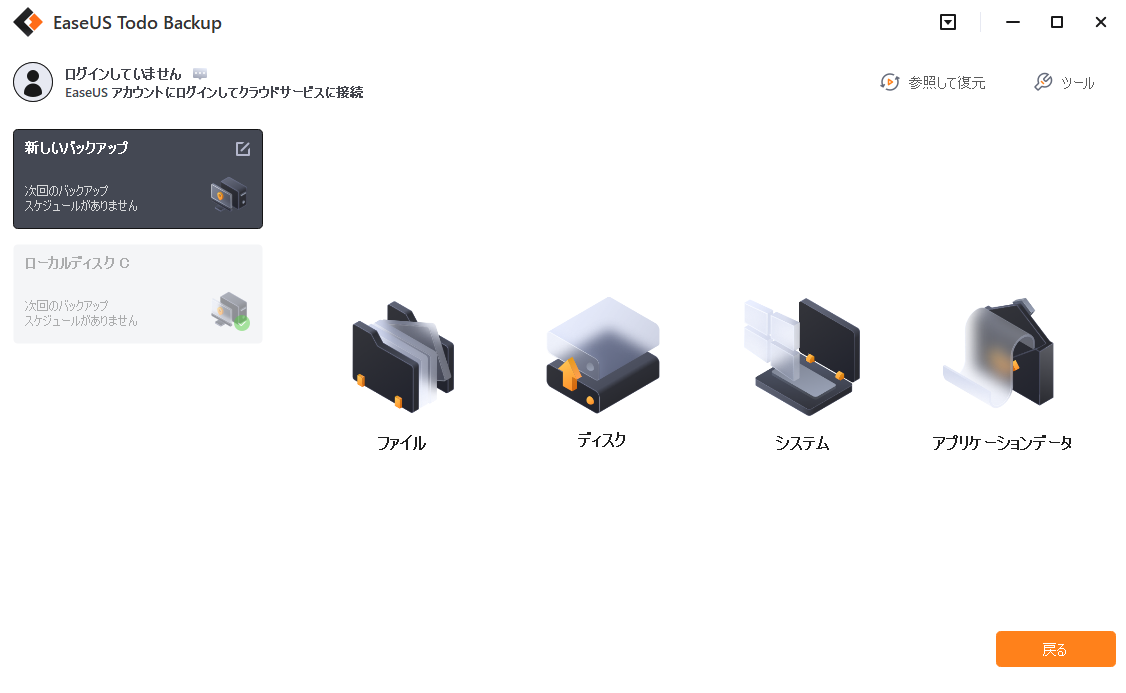
ステップ3.バックアップの保存先を選びます。

ステップ4.画面下の「オプション」をクリックすると、スケジュール設定、バックアップオプション、イメージの保存設定、バックアップ期間、イメージファイルの圧縮率、パスワードなどを設定することができます。

ステップ5.「今すぐバックアップ」をクリックして、バックアップが完了です。

日常、予想せずにデータ紛失のトラブルがよく発生しますね。しかし、大切なファイルや重要なデータが失われるまでに、データをバックアップする必要性を意識しない人は多くいますでしょう。こういう意図せずに重要なデータがなくなったことを防ぐため、バックアップがきっと必要となります。バックアップを取ったら、予想せず発生したパソコンのエラー、ハードディスクのエラー、または災難から、自分のデータを強く守れて、必要な時にいつでも簡単に復元することができます。
パーティションとは何ですか?パソコン知識に詳しくない方がこの言葉があまり聞かなかったかもしれません。ここでは、HDD及びパーティションバックアップへの理解を深めさせるため、簡単に説明します。パーティションはハードドライブの記憶領域の区画を作ることです。あるハードドライブの中にいくつかのパーティションに区切ったりすることができます。ハードドライブのパーティションを指定してバックアップするのはパーティションバックアップと呼ばれます。例えば、データバックアップを取る際に、ご自身のニーズに応じて、HDDの全体をバックアップしても良いし、HDDに区切ったパーティションを指定してバックアップすることもいいです。
ウイルス感染、システムクラッシュ、ハードディスク故障などが発生して、データが消えたら、専門的なデータ復元ソフトを使って、紛失されたデータを元に戻せるけど、100%にとは言えません。また、HDDはお使いパソコンのストレージデバイスとして、パソコンで処理する様々なデータがすべてそのHDDに保存されています。だから、パソコン上の大事なデータを保護するため、HDDをバックアップする必要があります。HDD及びそのパーティションをバックアップすると、バックアップファイルにパソコン上のすべてのデータが含まれ、パソコンで何か重要なデータがなくなったり、破損になったりしても心配が入りません。とくに、社内のパソコンで仕事に関連して、肝心なファイルがいっぱいある場合、定期的にバックアップすることはきっと不可欠だと思われています。一般ユーザーとしても、パソコンに保存されている写真、音楽などの個人データを防ぐため、定期にHDDをバックアップするのがおススメです。ただし、面倒なのでバックアップをサポりがちの人が多くいらっしゃるはずです。このとき、データバックアップソフト - EaseUS Todo Backup の助けを借りて、バックアップのタスクを設定して、自動的にバックアップすることが可能です。
EaseUS Todo Backup
PCのデータのセキュリティのため、完全・自動的にバックアップを実行できるバックアップソフトでもあり、ハードディスク・OSを完璧にクローンできる高度なクローンソフトでもあります。