-
![]() Windows向けデータ復旧
Windows向けデータ復旧
- Data Recovery Wizard Free購入ダウンロード
- Data Recovery Wizard Pro 購入ダウンロード
- Data Recovery Wizard WinPE購入ダウンロード
- Partition Recovery購入ダウンロード
- Email Recovery Wizard購入ダウンロード
- おまかせデータ復旧サービス
概要:
ディスククローン/コピーを実行するには、使いやすいハードディスククローンツールが必要です。EaseUS Todo Backup という高機能で信頼性の高いソフトをお勧めします。最初の30日間は無料で体験できます。
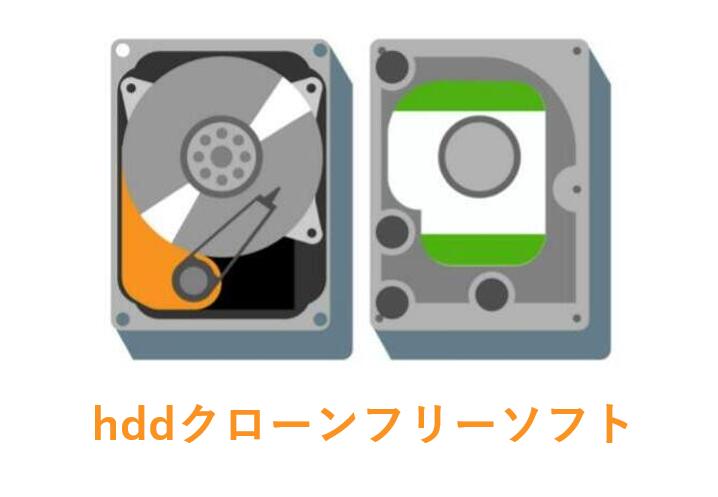
多くの方々が、ディスククローン(コピー)とディスクバックアップの違いを捉えていない方と思います。
ディスククローンの方法を紹介する前に、まずはディスククローンとバックアップの区別を確認しましょう。
関連記事:バックアップとクローンの違い
上記のことで、ディスクのバックアップと比べて、クローンの優位性は、ディスクを丸ごと複製したため、直接ターゲットディスクからシステムを起動することができます。そのため、HDDやSSD換装時に、ディスククローンは最適な方法です。
残念ですが、Windows内蔵機能でディスクを丸ごとコピーすることはできません。
それによって、hddクローンを実行するには、サードパーティーツールの力を借りる必要があります。
本社の自慢の無料ソフトーEaseUS Todo Backup をお勧めします。
EaseUS Todo Backup は高機能で信頼性も高く、初心者の方々にも、てもなく簡単操作でディスク・パーティションのクローンを迅速で安全に実行することができます。
このフル機能を備えたバックアップソフトは、ファイル、フォルダ、パーティション、ディスク、ネットワークの共有ファイルを別のハードディスク或いはOne Drive、Google Driveなどのクラウドストレージにバックアップすることができ、システムバックアップあるいは移行も簡単に行えます。また、増分バックアップ、差分バックアップなどのバックアッププランを設定することも可能です。
最初の30日間は無料でディスククローンを体験できます。
次の内容はこのフリーソフトを利用して、ディスククローンを実行する手順を紹介します。まずは、このフリーソフトをダウンロードしインストールしてください。(文末にお客様がEaseUS Todo Backupを用いてhddのクローンを正確に実行できる動画がありますので、その動画に従ってhddクローンを簡単に実行することもできます。)ここをクリックして動画に移動>>
Step 1.ソースディスクとターゲットディスクを同じパソコンに接続します。そして、ソフトを実行して、ホーム画面で「クローン」をクリックします。
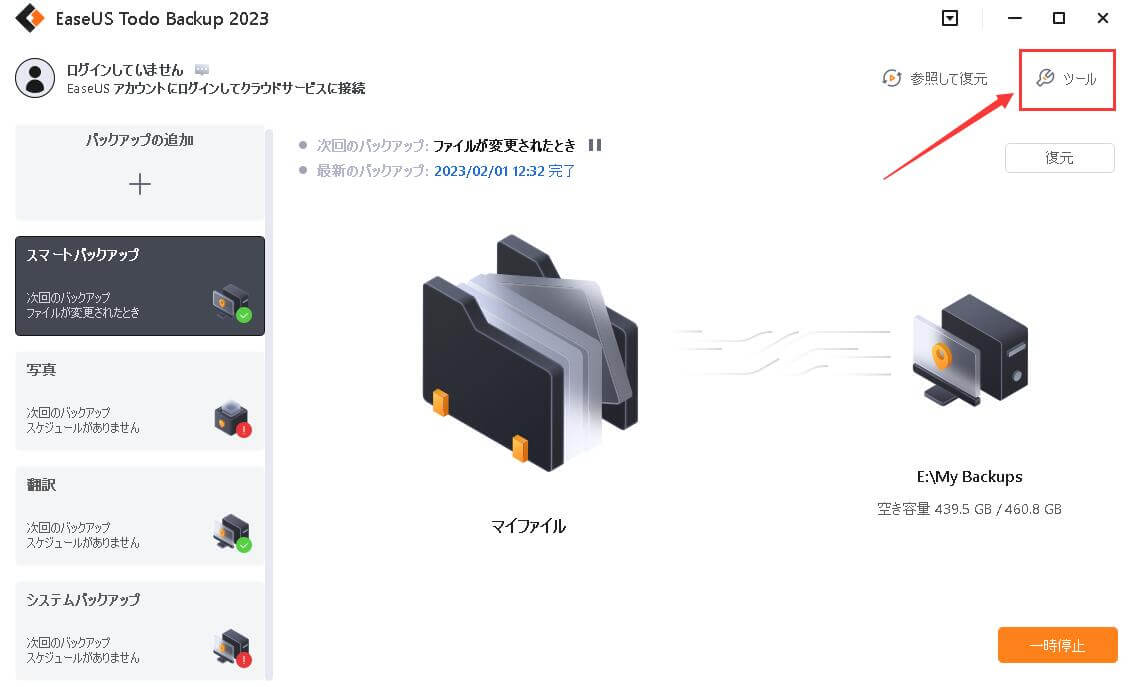
Step 2.下記ウィンドウでソースディスクを選択して、「次へ」をクリックします。
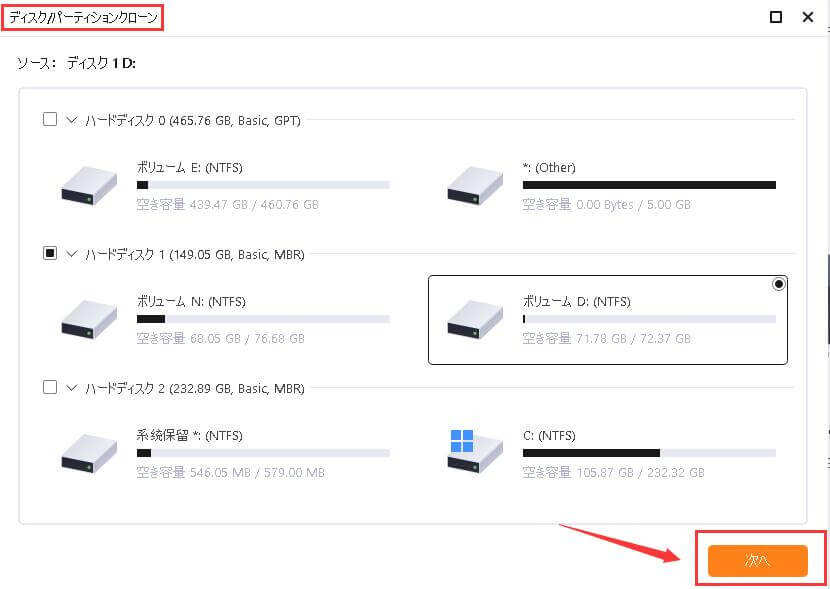
Step 3.このステップで、ターゲットディスクを指定する必要があります。ターゲットディスクの容量はソースディスクより大きいことを確認してください。セクターバイセクタークローンを選択すると、ソースディスクはセクター毎にクローンされます。そして、「次へ」をクリックして、ディスクレイアウトはプレビューできます。
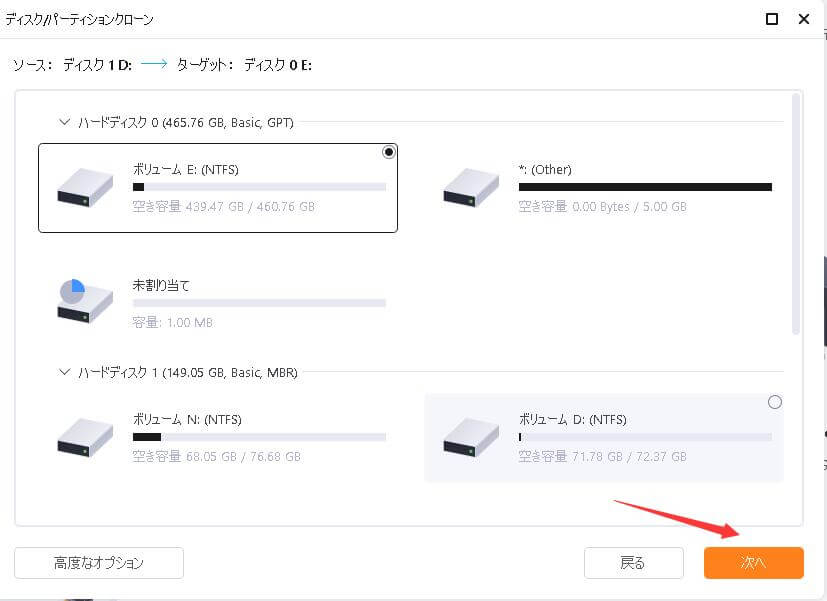
Step 4.ディスククローンが完了した後、パソコンをシャットダウンしてください。そして、ソースディスクをパソコンから取り外して、ターゲットディスクからパソコンを再起動してください。
詳しい操作手順は、HDDクローンの実行方法をご参照ください。
下にある動画ガイドを参考にしてディスク実行しましょう。
ハードディスクのクローン作成にかかる時間は、元のディスクの使用容量に大きく依存します。例えば、500GBのハードディスクを例にしてみましょう。
通常、100Mb/sの速度でクローンを作成する場合、1時間半かかる。また、速度が50Mb/sであれば、3~4時間程度かかるでしょう。
もしEaseUS Todo Backupでディスククローニングとアップグレード作業を行えば、1時間以内に作業を完了することができます。
通常、ハードディスククローニングには多くのリスクはない。ハードディスクのデータもOSも安全で、安全性が高い。
唯一のリスクは、クローン作成プロセスを完了させることです。つまり、クローニングを開始したら、邪魔をしないこと。
また、パソコンとハードディスクに安定な電源を保証する必要があります。
ハードディスクを新しいディスクに交換した後、古いハードディスクをどのように処理するか分からない場合、次のようなヒントがあります。
EaseUS Todo Backup
PCのデータのセキュリティのため、完全・自動的にバックアップを実行できるバックアップソフトでもあり、ハードディスク・OSを完璧にクローンできる高度なクローンソフトでもあります。