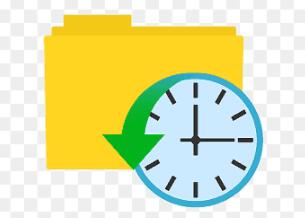-
![]() Windows向けデータ復旧
Windows向けデータ復旧
- Data Recovery Wizard Free購入ダウンロード
- Data Recovery Wizard Pro 購入ダウンロード
- Data Recovery Wizard WinPE購入ダウンロード
- Partition Recovery購入ダウンロード
- Email Recovery Wizard購入ダウンロード
- おまかせデータ復旧サービス
概要:
Windows 11で「このドライブはファイル履歴では認識されません」というエラーメッセージが表示され、ファイル履歴が動作しなくなったのですか?この記事では、3つの解決法を説明します。
Windows 11、10、8のPCでWindowsの「このドライブはファイル履歴では認識されません」エラーが出て、ファイルやデータのバックアップができないい方はいらっしゃるでしょう。
Windowsに組み込まれたバックアップツールであるファイル履歴は、Windowsユーザーが重要なファイルやデータのコピーを保存し、ファイルが失われたり破損したりした場合に、それらのデータを取り戻せるようにするために設計されたものです。唯一の問題は、ファイル履歴のバックアップは、ハードドライブにかなり大きなストレージスペースを取るということです。時々、一部のWindowsユーザーは、PCのより多くの利用可能な領域を節約するために、ファイル履歴をオフにします。
それは、ファイル履歴がファイルバックアップに失敗する理由の1つです。バックアップ用ハードディスクがファイル履歴で認識できない場合、ファイル履歴でファイルをバックアップすることができません。今この問題を抱えている場合、ファイル履歴を再び動作させ、Windows 11、8、7で「このドライブはファイル履歴では認識されません」エラーを解決するにはどうしたらよいでしょうか。
ここでは、「ファイル履歴がこのドライブを認識しません」エラーを修正し、ファイルバックアップが再び動作するようにするための修正方法を紹介します。
Windowsユーザーがファイル履歴のバックアップドライブをオフにした場合、ファイル履歴はバックアップハードドライブを認識せず、確かにファイルをバックアップすることができなくなることがあります。ここでは、ファイル履歴をオンにし、再び動作するように修正する簡単な方法を説明します。
ステップ1. Windows の検索バーに「ファイル履歴」と入力し、そしてファイル履歴をクリックします。
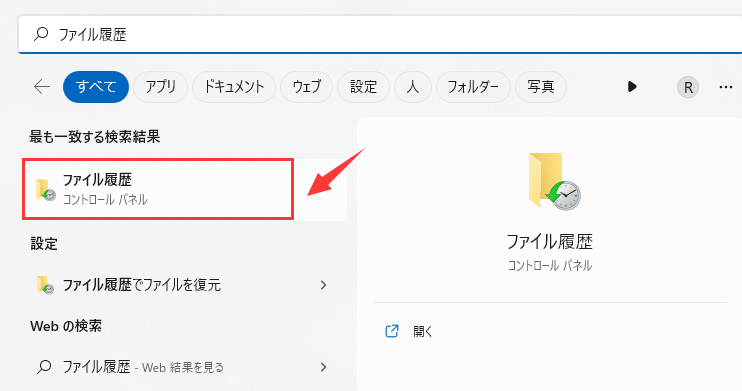
ステップ2. 「ファイル履歴が見つかりませんでした」と表示された場合は、「ファイル履歴の設定を構成してください」をクリックします。
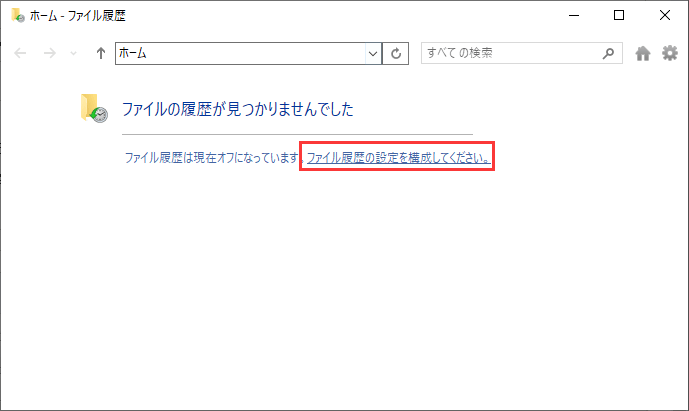
ステップ3. 「ファイル履歴がオフになっています」の下にある「オンにする」をクリックします。

Windows PCのファイルバックアップを迅速に行うには、ファイル履歴に代わるフリーソフトやツールが最適です。
高効率的に重要なファイルをバックアップしたい場合、ファイル履歴の代わりに、プロのデータバックアップソフト - EaseUS Todo Backup がおすすめです。このソフトを使えば、簡単な3ステップだけでファイル/パーティション/システムなどをバックアップできます。さらにバックアップを復元することもできます。最初の30日間内のファイルバックアップは無料です。
下のダウンロードボタンをクリックして、無料で体験することができます。
ステップ1. EaseUS Todo Backup を起動し、「バックアップを作成」をクリックします。

ステップ2. ファイル・ディスク・システム・アプリケーションの4つの種類から「ファイル」を選びます。
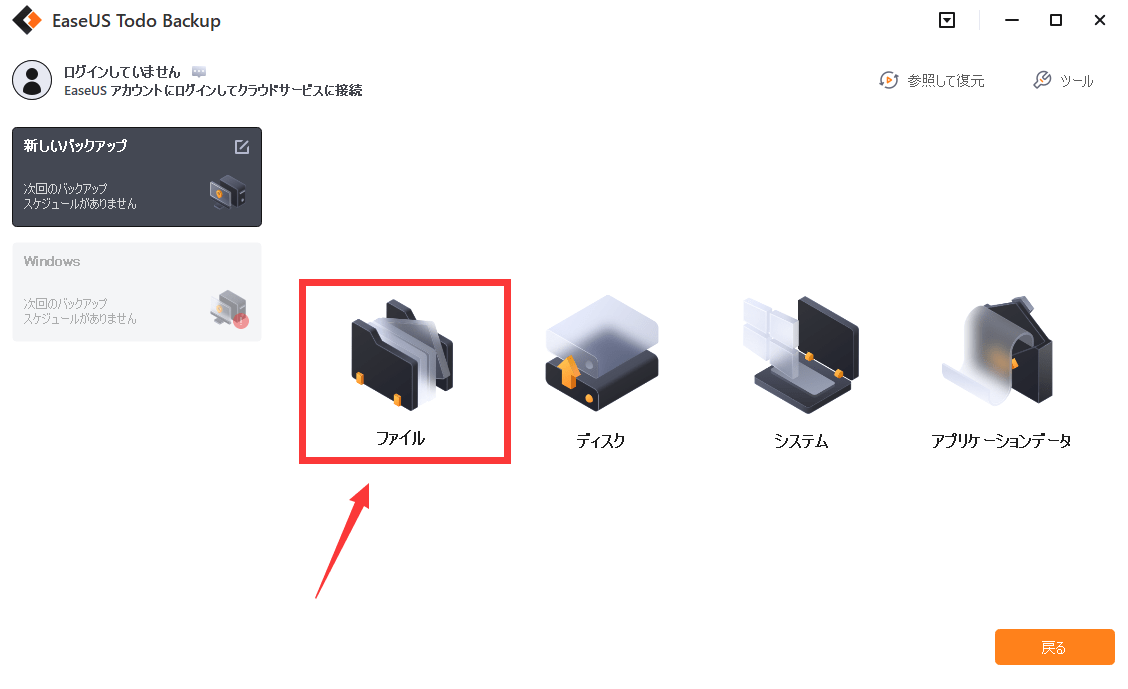
ステップ3. バックアップしたいファイルを選び、「OK」をクリックします。
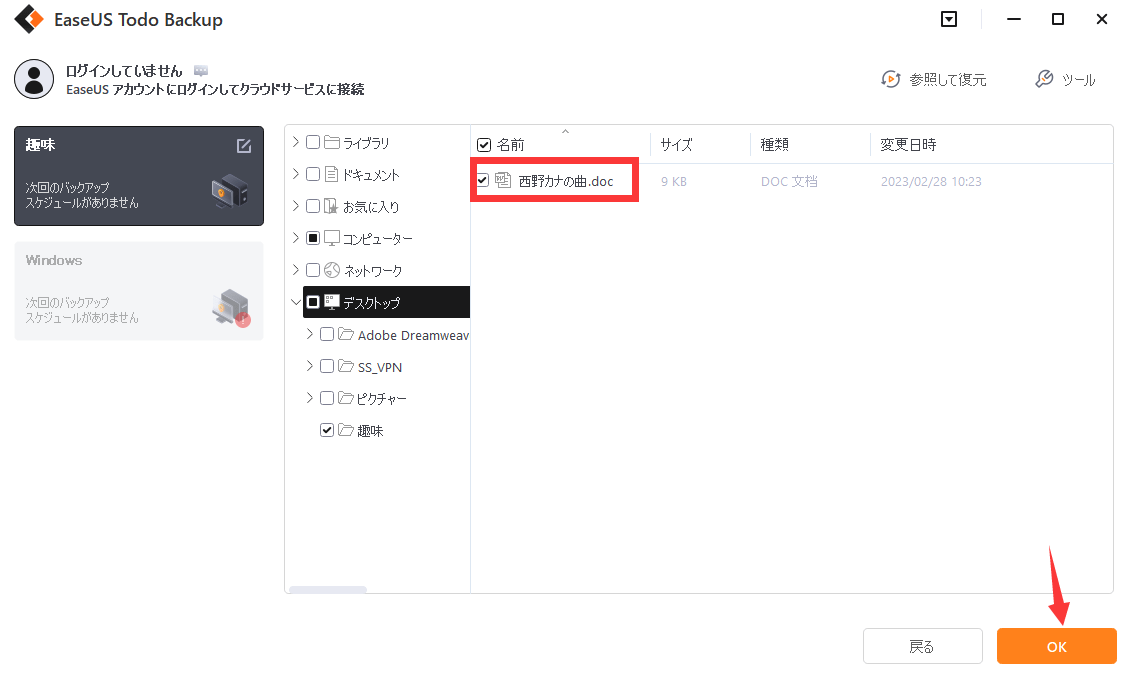
ステップ4. 次はバックアップの保存先を選択します。保存先はローカルドライブ・EaseUSクラウド・NAS・セキュリティゾーンの4つから選ぶことができます。
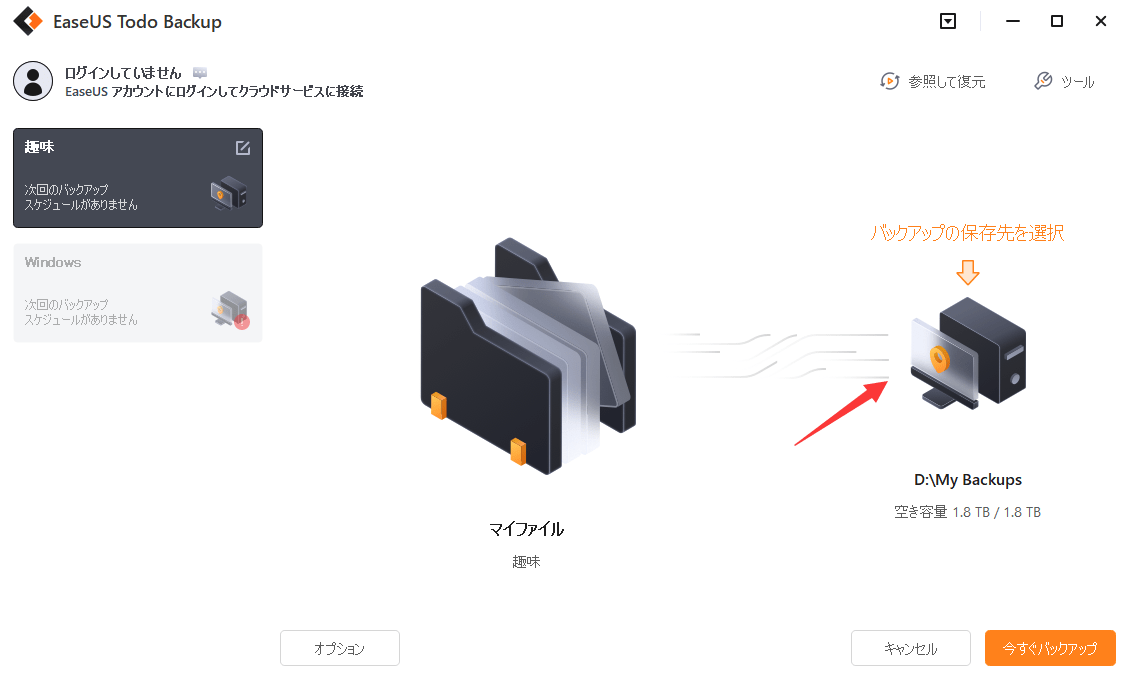
ステップ5. 保存先を選んだあと、「今すぐバックアップ」をクリックすると、バックアップが開始します。

そうすることで、ファイル履歴のないWindows PCのターゲットファイルや重要なデータのバックアップに成功することができます。
本記事は、ファイル履歴の仕組み、設定方法、バックアップ対象の選択または除外方法、以前のバックアップの復元方法など、Windows 10 のファイル履歴の使用に関する究極のガイドです。
もしファイル履歴が現在のハードディスクを読み取れない、または認識できない場合は、ファイル履歴のバックアップのために他のドライブを変更し、選択してみてください。
ステップ1. 検索で「ファイル履歴 」と入力し、「ファイル履歴」をクリックします。
ステップ2. ファイル履歴が見つからなかった場合は、 「ファイル履歴の設定を構成してください」をクリックします。
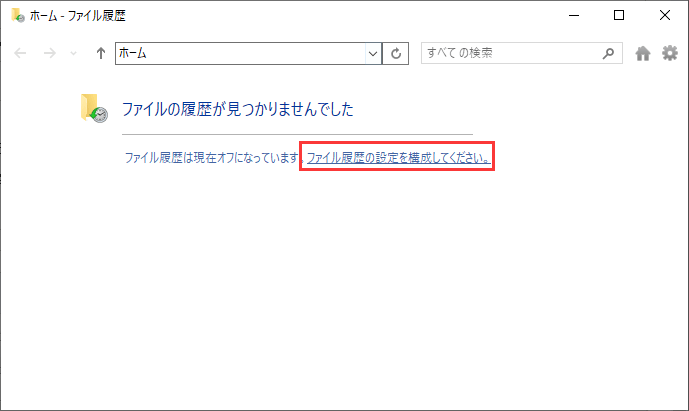
ステップ3. 左の「ドライブの選択」をクリックしします。

ステップ4. 次に、ファイル履歴の認識されないドライブを置き換える新しいディスクを選択し、「OK」を クリックします。
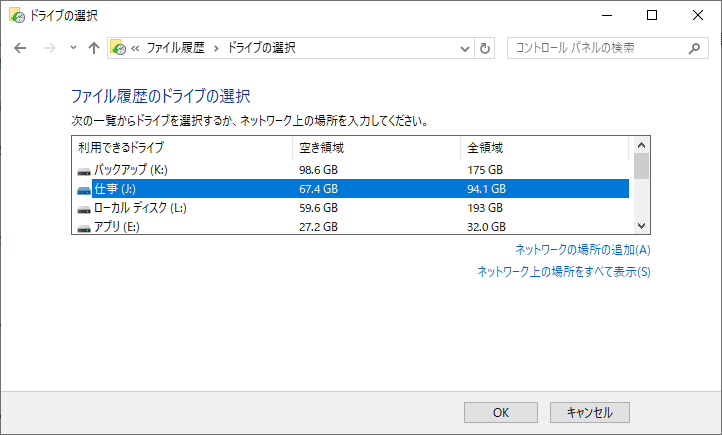
もう一つの方法は、ファイル履歴サービスをオンにして、ファイル履歴がドライブを認識できないエラーを修復、再びファイルのバックアップができるようにすることです。
ステップ1. PCで「サービス」を検索し、開きます。
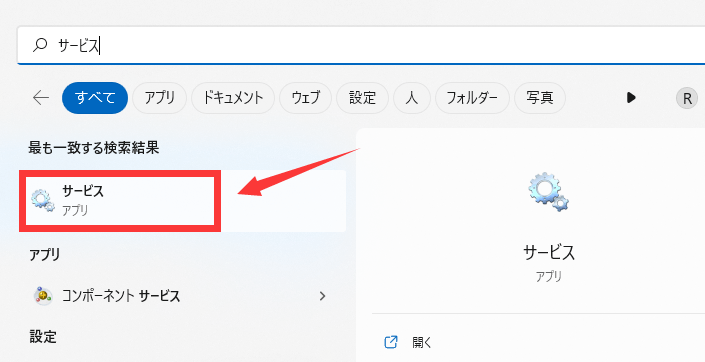
ステップ2. サービスで「File History Service」をクリックし、スタートアップの種類を「自動」にします。
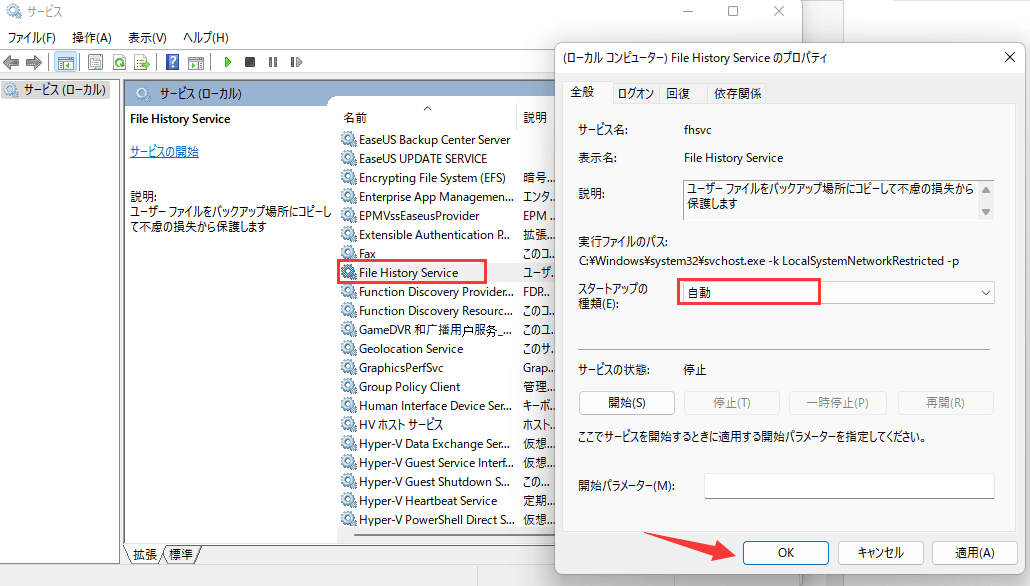
ステップ3. 変更を保持するためにPCを再起動する必要があります。そしてファイル履歴は正常に作動するはずです。
EaseUS Todo Backup
PCのデータのセキュリティのため、完全・自動的にバックアップを実行できるバックアップソフトでもあり、ハードディスク・OSを完璧にクローンできる高度なクローンソフトでもあります。