-
![]() Windows向けデータ復旧
Windows向けデータ復旧
- Data Recovery Wizard Free購入ダウンロード
- Data Recovery Wizard Pro 購入ダウンロード
- Data Recovery Wizard WinPE購入ダウンロード
- Partition Recovery購入ダウンロード
- Email Recovery Wizard購入ダウンロード
- おまかせデータ復旧サービス
概要:
本記事は、ファイル履歴の仕組み、設定方法、バックアップ対象の選択または除外方法、以前のバックアップの復元方法など、Windows 10 のファイル履歴の使用に関する究極のガイドです。そして、本記事はサードパーティーのバックアップと復元ツールも紹介します。読んでみましょう。
ユーザー例:
「学期の半ばで、研究論文の最終版を紛失してしまったんです。何週間もかけて書き上げたのに、なくなってしまった。ファイル履歴を開いて、検索すると、驚いたことに、そこにあったのだ!ファイルが破損しているように見えましたが、数クリックで編集すると、復元しました。」
誤ってファイルを削除してしまったり、ウイルスに感染してしまったりしたときに、「ファイル履歴」によって、失ったファイルを復元できます!これから、Windows 10のファイル履歴の使い方、そしてファイルやフォルダーのコピーをバックアップドライブに作成する仕組みについて説明します。
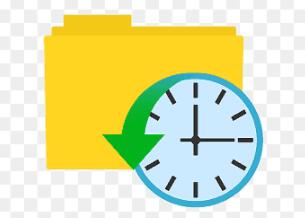
ファイル履歴はWindows 8/8.1及びWindows 10でのみ利用することができますが、それ以前のバージョンでは、「バックアップと復元」という機能になります。ファイル履歴を使ってファイルを復元する方法を詳しく知る前に、ファイル履歴というものとは何かを予め知っておく必要があると思います。
Microsoftのサポートによりますと、「ファイル履歴」とは、Windows 8/8.1及びWindows10に内蔵するドキュメント/ビデオ/ミュージック/ピクチャ/デスクトップフォルダー中のファイルをバックアップする機能です。また、OneDriveフォルダー中のファイルもファイル履歴のバックアップ対象となります。
ヒント:ドキュメント、ミュージック、ピクチャ、ビデオ、デスクトップの各フォルダは以前ライブラリに収集されていました。ライブラリは、コンピュータ上の1つまたは複数のフォルダと、それらのフォルダの中にあるファイルを参照するものです。これは、すべてのファイルを1つの場所にまとめて整理するのに役立ちます。したがって、ファイル履歴がバックアップするものに関しては、ライブラリフォルダも参照することができます。
ファイルを元の場所に追加、変更、削除するたびに、ファイル履歴はそのファイルのコピーを作成し、バックアップドライブ保存します。 このように、個人的なファイルを以前の日付から復元したい場合、ファイル履歴ツールをによって、簡単に復元できます。
Windows 10 では、ファイル履歴機能はデフォルトでオフになっているため、使う前にオンにする必要があります。さらに、ファイル履歴をうまく動作させるには、USB 外付けハード ドライブまたはネットワーク ドライブが常にコンピュータに接続されている必要があります。Windows 10 PC またはラップトップでファイル履歴をセットアップする方法は次のとおりです。
ステップ1.[コントロール パネル]を開き、ファイル履歴をクリックします。または[設定]>[更新とセキュリティ]>[バックアップ]を順番にクリックします。
![[設定]>[更新とセキュリティ]>[バックアップ]を順番にクリックします](/images/file-history.png)
ヒント:もっと詳しくバックアップを設定するには、コントロールパネルから「ファイル履歴」を開くとよいでしょう。ウィンドウの上部には、ファイル履歴が最後に実行された時刻と、バックアップ ファイルの場所が表示されます。

ステップ2.「オンにする」ボタンをクリックして、ファイル履歴を有効にします。バックアップファイルを保存する場所を選択するよう求められます。外付けハードドライブまたはネットワークドライブを選択します。場所を選択したら、「OK」をクリックして、個人ファイルのバックアップを開始します。
ファイル履歴にはさまざまな設定オプションがあり、必要に応じて設定することができます。これらの設定にアクセスするには、コントロールパネル > ファイル履歴に移動し、「詳細設定」をクリックします。
[詳細設定]ウィンドウには、さまざまなオプションが表示されますたので、それぞれ見ていきましょう。
ファイル履歴では、ファイルをバックアップする頻度が変更できます。デフォルトでは、毎時実行されますが、これは最小 10 分ごとから最大 1 日 (24 時間) まで自由に変更できます。6時間または12時間ごとにバックアップを作成することを強くお勧めします。バックアップの頻度が確保されながら、ディスク容量の消費も抑えられるからです。

デフォルトでは、ファイル履歴は可能な限り長く(永久に) バックアップを保持しますが、これは任意の期間に変更できます。また、容量が必要になるまでバックアップ スナップショットを保持することをお勧めし ます。
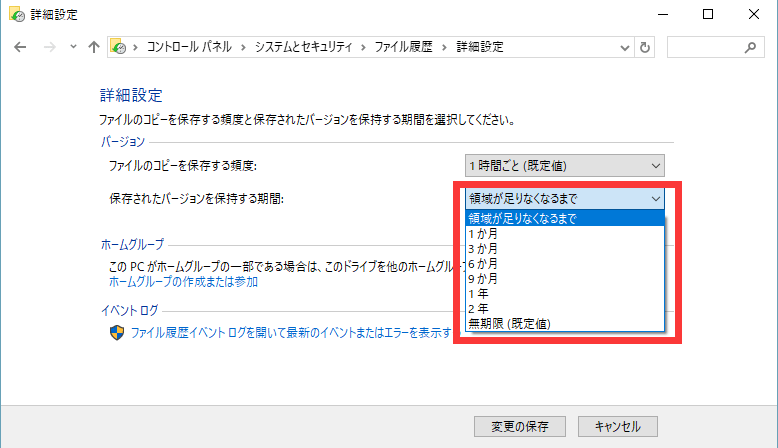
デフォルトでは、ファイル履歴はドキュメント、ミュージック、ピクチャ、ビデオ、およびデスクトップ フォルダにあるファイルをバックアップします。ただし、 [ファイル履歴] ウィンドウの[フォルダを除外] をクリックして、バックアップする必要のないフォルダを自分で決められます。たとえば、.tmp ファイルまたは .log ファイルは、通常、削除された場合に再作成できる一時ファイルであるため、除外するほうがいいです。
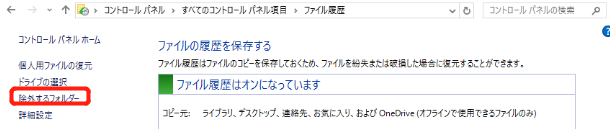
新しいウィンドウが開いたら、特定のフォルダまたはライブラリのコピーを保存したくない場合は、ここでキャンセルができます。 「追加」ボタンをクリックし、不要なフォルダを選択して「フォルダの選択」をクリックします。 除外リストに一度に1つのフォルダーしか追加できないです。 複数のフォルダをドロップする場合は、数回繰り返してください。 最後に「変更の保存」をクリックします。
ネットワーク ドライブを追加して、バックアップを保存することもできます。これを行うには、[ドライブの選択] をクリックし、[ネットワークの場所の追加] ボタンをクリックします。
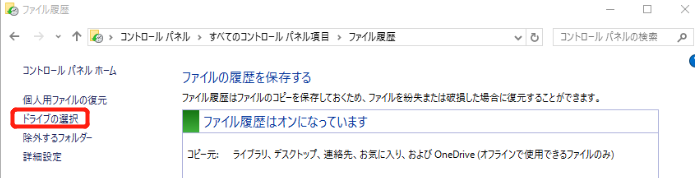
ネットワーク ドライブのパスを入力するように求められます。これは、ローカル ネットワーク ドライブまたは別のコンピューターの共有フォルダーです。パスを入力したら、[ OK ] をクリックしてネットワーク ドライブをバックアップ先として追加します。
誤ってファイルを削除したり、ファイルに変更を加えて後で後悔した場合は、ファイル履歴機能を使用して、そのファイルの以前のバージョンを復元できます。特定のファイルの古いバージョンを元に戻す方法は次のとおりです。
ステップ1.ファイル履歴を開き、左側のメニューの [個人ファイルの復元] タブをクリックします。
ステップ2.ファイル履歴ウィンドウでは、バックアップされた各ファイルのさまざまなバージョンをすべて参照できます。復元したいファイルを選択し、ウィンドウの下部にある緑のボタンをクリックして、ファイルは元の場所に復元されます。

注:緑の矢印ボタンを右クリックし、別の復元場所が選択られます。
ファイル履歴が有効かどうか疑問に思う人がいるかもしれません。これから、その長所短所を見ていきましょう。
長所:
・使いやすさ。インターフェイスは非常にユーザーフレンドリーで、初心者でも問題なく使える。
・Windows 10 とシームレスに統合される。追加のソフトウェアをインストールすることなく、オペレーティング システム内からバックアップにアクセスできる。
・柔軟性。ファイルをバックアップする頻度や、保持する期間などをユーザー自分で決める。
短所:
・デフォルトではユーザー・アカウントから個人のファイルしかバックアップできない。つまり、システム全体、をバックアップしたい場合は足りない。
・開いているファイルをバックアップできない。つまり、バックアップが作成されたときに、あるファイルで作業していた場合、そのファイルはバックアップされない。
・ハードディスクの大きなスペースを占めるかも。各ファイルの複数のバージョンを保存し、さらに差分バックアップと増分バックアップの機能がないため、バックアップはかなりスペースを占めるようになる。
全体として、ファイル履歴は、シンプルで使いやすいソリューションです。でも、やっぱり制限があるので、足りない場合があります。
より包括的なバックアップ ソリューションを探しているなら、 EaseUS Todo Backupなどのサード パーティの無料バックアップ ソフトウェアをお勧めします。このソフトウェアを使用すると、システム全体、開いているファイルを含むハードディスク全体をバックアップできます。そして、このソフトはファイル圧縮や暗号化などのさまざまな機能があり、ファイル履歴では実行できないバックアップ セキュリティも大幅に強化します。
ファイル履歴が正しく機能していない場合は、まず、[設定] > [更新とセキュリティ] > [バックアップ] に移動し、ファイル履歴が有効になっていることを確認します。
操作手順:
ステップ1.ファイル履歴がオンになっても、機能しない場合は、ファイル履歴サービスを再起動する必要があります。[スタート] メニューを開き、検索ボックスに「 services.msc 」と入力します。
ステップ2.サービスのリストで「ファイル履歴サービス」を見つけて右クリックし、「再起動」を選択します。
ファイル履歴が各ファイルの複数のバージョンを保存するので、ドライブの容量不足につながるかもしれません。この問題を解決するには、下記の操作手順に従って、作業を始めましょう。
ステップ1.まず、より大きなドライブに交換して、容量を増やします。これを行うには、[設定] > [更新とセキュリティ] > [バックアップ] に移動し、[その他のオプション] をクリックします。[別のドライブにバックアップ] の下で、[ドライブの使用を停止] ボタンをクリックします。
バックアップ ウィンドウに戻り、[ドライブの追加] をクリックして、バックアップ先としてより大きなドライブを選択します。
ステップ2.また、履歴バックアップの古いバージョンを削除することもできます。ファイル履歴が長年に渡って使う人にとって、この方法はかなりのディスク容量を解放します. ただし、ファイル履歴の使用期間が 1 年未満の場合、1 年より前のバックアップ バージョンは削除できないため、クリーンアップは実行可能なソリューションではないようです。
ライブラリでカバーされたフォルダのバックアップバージョンが見つからないという報告が時々あります。これは、ファイル履歴が、追加されたすべてのファイルをバックアップしていないためと思われます。
この問題に対しては、いくつかの解決策があります。まず、ファイル履歴を一旦オフにしてから再度オンにしてみてください。これにより、ファイル履歴は強制的に再起動されます。また、含まれるフォルダを削除し、再度追加してみてください。
Windows 11にアップグレードした後、ファイル履歴機能がなくなったと報告するユーザーがかなりいます。Windows 11では、ファイル履歴が本当に削除されたのですか?
・ファイル履歴は Windows 11でも引き続き利用できますが、Microsoft が Windows 設定からアクセスを削除したことに注意してください。これは、Windows 11で見られる最大の変化の1つです。前述のように、Windows 10 の [ファイル履歴] オプションには、コントロール パネルまたは Windows 設定アプリからアクセスできます。ただし、Windows 11 では、コントロール パネルでしかファイル履歴を見つけることができません。
・Windows 11では、ファイル履歴のもう1つの変化は、既定でファイル履歴によって選択されたプライマリ フォルダー以外のフォルダーを追加できなくなったことです。
おまけ:最高のデータバックアップと復元ソフト-EaseUS Todo Backup
高レベルのプロなバックアップソフトを探しているなら、EaseUS Todo Backup をお勧めします。このソフトはバックアップと復元のために設計され、それに関する多くの機能をサポートしています。一緒に見ていきましょう。
・完全なシステム バックアップ:オペレーティング システム、設定、アプリケーション、およびファイルをバックアップ。
・無制限のファイル バックアップ:コンピューターのハード ドライブ、外付け HDD、USB ペン ドライブ、または SD カード上の個人ファイルをバックアップ。
・ハードドライブ全体/パーティションのバックアップ:ドライブ全体をバックアップするように選択することで、OS、ファイル、アプリケーション、設定など、自由にバックアップ。
・増分バックアップと差分バックアップ:前回のバックアップ以降に変更されたファイルのみをバックアップするため、時間とストレージ容量を節約できる。
・ブータブル レスキュー メディア: Windows が起動しない場合でもシステムを復元できるように、ブータブル レスキュー ディスクを作成する。
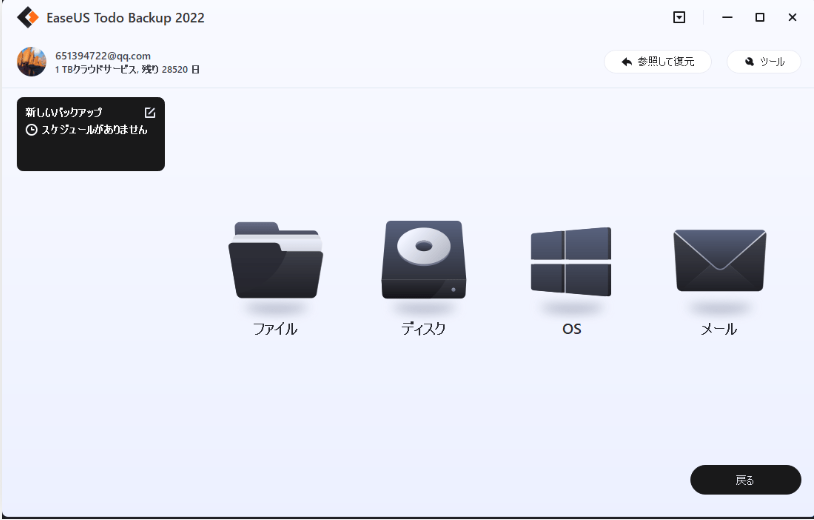
本記事は、バックアップ 内容を選択または除外する方法、以前のバックアップを復元する方法、古いバックアップを削除してバックアップ ハード ドライブ領域を管理する方法など、Windows 10のファイル履歴の使い方に関する包括的なガイドです。また、osや外付けHDD、sdカード、コンピュータデータなどの完全なバックアップを作成できるEaseUS Todo Backupも紹介しました。興味がある方は下のボックスをクリックしてダウンロードしてみましょう。
EaseUS Todo Backup
PCのデータのセキュリティのため、完全・自動的にバックアップを実行できるバックアップソフトでもあり、ハードディスク・OSを完璧にクローンできる高度なクローンソフトでもあります。