-
![]() Windows向けデータ復旧
Windows向けデータ復旧
- Data Recovery Wizard Free購入ダウンロード
- Data Recovery Wizard Pro 購入ダウンロード
- Data Recovery Wizard WinPE購入ダウンロード
- Partition Recovery購入ダウンロード
- Email Recovery Wizard購入ダウンロード
- おまかせデータ復旧サービス
概要:
ハードドライブを交換する場合でも、Windows を新しいコンピュータに移動する場合でも、ハード ドライブをSSD にクローンすることはいい選択となります。本記事は、データを失ったり、オペレーティング システムを再インストールしたりせずに、ハード ドライブを SSD に安全にクローンする方法を詳しくご紹介します。
ハードドライブを SSD にクローンする理由はたくさんあります。例えば、コンピューターの運行速度が低下になる場合、又は新しい SSD にアップグレードしていて、ファイルを移動したい場合など。理由は何であれ、ハード ドライブを SSD にクローンすることは、コンピューターのパフォーマンスを向上させる優れた方法です。同時に、すべてを最初から再インストールするという面倒な作業から解放されます。
あなたは疑問に思うかもしれません。初心者にとって、機密データとオペレーティング システムを含むハード ドライブのクローン作成は簡単にやり遂げるのですか? 実は、ハード ドライブを SSD にクローンすることは、思ったほど難しくありません。必要なツールと少しコンピュータ知識があれば、誰でもそれを行われます。それでは、「ハードドライブを SSD にクローンするためのA-to-Z知識」をご紹介いたします。
ディスク クローンとは、あるハードディスクの中身を全て別のハードディスクにコピーすることです。オペレーティングシステム、ファイル、ダウンロードされたもの、プログラム、および設定をドライブAからドライブBに1対1でコピーするのです。
ディスククローニングとディスクイメージングは同じものですか?下の表を見ていきましょう。
| 比較 | フォ一ム | 目的 | 利点 | プ一タブル |
|---|---|---|---|---|
| ディスククローン |
2台のハ一ドドラィブが必要 ドライブA=ドライブB(クローン後のデータにアクセス可能) |
データを失ったり、Windowsを再インストールしたりせずに、ハードドライブまたはコンピューターをアップグレード/交換する | 復元速度が速い非圧縮レプリケーション | 〇 |
| ディスクイメージ | Aドライブをバックアップし、圧縮イメージファイルとして保存する。Aドライブや別のドライブのデータにアクセルできるよう、復旧作業が必要となる。 | データリカバリまたはディザスタリカバリ用の完全バックアップ、増分バックアップ、および差分バックアップを作成する。 | より多くのバックアップオプションが利用可能で、データ損失、システムクラッシュ、ランサムウェア攻撃からの復旧に役立つ。 |
×
|
企業側のユーザーがバックアップのために、RAIDドライブやサーバーを複数のハードディスクにクローンすることを行います。普通のユーザーが自分のコンピュータでディスククローニングとディスクイメージングを行うシナリオと大きい違いがあるのです。普通のユーザなら、コンピュータのハードディスク性能の低下、縮小、悪化に直面した時、または古いコンピュータの個人とシステムファイルをすべて新しいコンピュータに同期したい時、ディスククローニングは正しい方法になります。
ハードディスクのクローン作成に向かう前、それをうまくいくように、複数の準備事項が必要です。一緒に見ていきましょう。
Windows オペレーティング システムを実行するために HDD よりも SSD を選択すると、コンピュータの起動、プログラムの起動、または素晴らしいゲーム体験において、よりスムーズで高速なエクスペリエンスを得られると思われています。さまざまなブランドからたくさん種類のSSDが提供されていますが、どのように自分のニーズに合ったSSDを選択するのでしょうか?読み続けましょう。
パソコンのマザーボードに似合う
まず最初に、お使いのコンピュータのマザーボードがどの種類のSSDをサポートしているかを確認しなければいけません。これを知っておくと、ニーズに合ったSSDを購入することができます。SSDには、主に2つのタイプがあります。2.5インチSATAとM.2です。ほとんどのマザーボードは一つしかをサポートしないですが、新しいものでは両方をサポートしている場合もあります。
マザーボードが2.5インチSATAをサポートしている場合、標準的な2.5インチSSDを使用することができます。これらは最も一般的で、最も安価なオプションです。また、マザーボードがM.2をサポートしている場合は、M.2 SSDを購入する必要があります。これらは通常、2.5インチSATA SSDよりも高価ですが、より高い性能を提供します。
500GB~1TB 容量
2つ目の注意点は、ハードディスクをクローンするために十分な容量のSSDを用意することです。ハードディスクのサイズは、この PC(Windows 10ユーザーの場合)またはFinder(Macユーザーの場合)で確認できます。ハードディスクのサイズ、特に使用領域がわかったら、少なくともその使用領域のサイズのSSDを使います。
SSDが小さすぎると、ハードディスク全体をクローンすることができず、Windows(またはmacOS)の新規インストールからやり直さなければならなくなります。そして、長い目で見れば、やはり大きければ大きいほどよいから、少なくとも500GBのSSDを購入することをお勧めします。
PCIe/NVMe SSD
現在市場に出回っている SSD の大部分は SATA 3.0 インターフェイスを使用しており、理論上の最大転送速度は 6Gbps です。ただし、新しい SSD の中には、より高速な PCIe 3.0 インターフェイスを採用するものも出て初めて、理論上の最大転送速度は 32Gbps です。そのため、古い HDD と比較して新しい SSD の速度を大幅に向上させたい場合は、予算内であれば PCIe 3.0 インターフェイスを使用するほうがいいと思われています。速度と価格を両方とも考えた結果として、NVMeも適切なオプションとなります。
HDDをSSDに変更して、コンピュータをアップグレードしようとする場合、この記事はあなたの役に立ちます!本記事は、あなたのニーズに応えて、6つの要素からSSDの選び方を紹介します。
ハードディスクのデータを新しい、通常より小さいSSDにクローンすることは、とても重要な一環です。バックアップを取ることによって、クローン作成中に何か問題が発生しても、重要なファイルにアクセスすることができます。
ハード ドライブを SSD にクローンすると、基本的にすべてのデータの正確なコピーが作成されます。これには、オペレーティング システムや必要なファイルだけでなく、すべてのジャンクファイルや不要なキャッシュデータも含まれます。それによって、SSDの貴重なストレージスペースが費やされるだけでなく、SSDの読み込むスピードが低下して、パフォーマンスの問題が発生する恐れもあります。
クローン作成後のSSDの作業効率を向上させるために、不要になったファイルを削除し、使用していないプログラムをアンインストールし、ディスククリーンアップユーティリティを実行して、Windowsの一時ファイルとキャッシュデータを徹底的にチェックするほうがいいと思われています。
コンピュータに使用可能な SATA ポートがない場合は、アダプタ/コンバータが必要になります。USB アダプタ/コンバータを使用している場合は、USB ケーブルも必要です。ハード ドライブ ベイが 1 つしかないラップトップに新しい SSD を接続するには、USB-to-SATA アダプターを使用します。
ハードドライブを SSD にクローンする最良の方法は、専用のディスククローンソフトウェアを使用することです。これにより、プロセスが正しく行われ、すべてのデータ、特にオペレーティング システムが適切に転送されることが保証されます。これは、YouTube でレビューした最高のディスク クローン作成ソフトウェアです。
ディスククローンソフトウェアを選択するときは、ソース ハード ドライブと MBR および GPT の複製先 SSD の両方と互換性があることを確認しなければなりません。また、試用期間または返金保証を提供するソフトウェアを選択することもお勧めします。
EaseUS Disk Copy は、Windows 11/10/8/7 でハード ドライブをソリッド ステート ドライブ (SSD) に簡単な手順でクローンするのに役立ちます。これは、Windowsシステムとアプリケーションを再インストールせずにHDDをSSDにアップグレードしたり、OSをSSD に移行したりする必要がある場合に最も推奨されるディスククローンツールです。
EaseUS Disk Copy の特徴:
それでは、EaseUS Disk Copyを使用して、Windows 10/8/7 でハードドライブをSSDにクローンする操作手順を見ていきましょう。
ステップ1.新しい 2 台目のハードドライブを PC に接続します。
クローニング開始前の準備
1. ターゲット ディスクを PC に接続するには、ドライバー、パワー スプリッター アダプター ケーブル、SATA ケーブル、またはUSB-SATAアダプターが必要になる場合があります。
2. ターゲットHDD/SSDの容量が、古いドライブの使用済みスペースと同じ又はそれ以上であることを確認します。
3. 新しいディスクのスタイルが古いディスクのスタイルと同じかどうかを確認します。そうでない場合は、新しいHDD/SSD をMBRまたはGPTに初期化します。
4. ディスククローンソフトをダウンロード - EaseUS Disk Copy
ステップバイステップのガイド
ステップ1.EaseUS Disk CopyをPCにダウンロードし、実行します。「ディスクモード」をクリックし、ソースディスクを選択します。「次へ]をクリックして続行します。

注:ソースディスクをセクタ単位でクローンする場合、ターゲットディスクは少なくともソースディスクと同じサイズかそれ以上のサイズである必要があります。
ステップ2. ターゲットディスクを選択します。ターゲットディスクがSSDの場合、チェックを入れます。さらに、ディスクの自動調整なども選択できます。

ステップ3. クローンすると、ターゲットディスクのデータが消去されますので、ご注意ください。そして「続ける」をクリックして、クローン作業を開始します。

ステップ4.クローン完了後
ケース1. 旧ディスクと新ディスクを両方残したい場合
ケース2. 新しいディスクだけ残したい場合
データ安全のために、ハードドライブのクローンを作成した後に行うべきことがいくつかあります。まず、クローンが成功したことを確認します。新しいハード ドライブからコンピュータを起動し、すべてが正常に機能していることを確認します。次に、古いハードドライブを削除します。それを保存する特別な理由がない限り、データのコピーを2つ保持する必要はありません。古いドライブを削除する前に、必要なデータを必ずバックアップしてください。
クローニング後の標準的な手順は、BIOSの起動順番で、新しいSSDを古いHDDの前の起動ドライブに設定することです。簡単にSSDを起動ドライブに設定したり、パソコンのHDDを完全に置き換えて作業したりすることができます。正しい手順に従って、ハードディスクを正しいSSDの仕様にクローンし、正しいディスククローニングソフトウェアをダウンロードしたら、順調に完了できます。しかし、クローンした後、SSDから起動できない問題はまだ起こるとどうすればいいのですか?起動できないSSDは直せるのでしょうか?
実は、この問題は、間違ったクローン処理、不適切なSSDの設定、または互換性のないファイルシステムによって引き起こされる可能性が高いです。
ハードディスクをSSDにクローンするのは時間のかかる作業です。
選択したハード ドライブまたはパーティションのクローン作成がうまくいかない場合は、ディスククローンソフトウェアの性能が足りないか、或いはクローン元のハードディスクに健康問題があって、クローン手順が遅くなるなどの問題を考えるべきです。
このような問題は常に修正可能で、以下の解決策を参考にして、手動でチェックと修復を行いましょう。
ハード ドライブを SSD にクローンした後、ターゲット ディスクがアクティブに設定されているかどうかを確認する必要があります。そうしないと、コンピュータを SSD から起動できなくなります。そうするために:
ステップ 1. SSD をコンピュータに接続し、検出できることを確認します。
ステップ 2.検索ボックスにdiskpartと入力し、diskpart.exeをクリックして Diskpart ユーティリティを開きます。
ステップ 3. Diskpart で、次のコマンドを 1 つずつ入力し、それぞれの後に Enter キーを押します。
ターゲット ディスクにアクティブなパーティションがない場合は、「active」コマンドでアクティブに設定できます。ただし、SSD にアクティブなパーティションが既に存在する場合再度設定する必要はありません。起動に問題が発生する恐れがあるからです。
ターゲット ディスクをアクティブとして設定した後、コンピューターを再起動し、SSD から正常に起動できるかどうかを確認します。この解決策がうまくいかない場合は、次の方法を試してください。
SSD のファイル システムがコンピュータと互換性がない場合、SSD から起動することはできません。この場合、Windows と macOS の両方と互換性のある NTFS または FAT32 にファイル システムを変換できます。
ステップ1. SSD をコンピュータに接続し、検出できることを確認します。
ステップ2.検索ボックスに「フォーマット」と入力し、「フォーマット」をクリックしてフォーマットユーティリティを開きます。
ステップ3.ポップアップ ウィンドウで SSD を選択し、ファイル システムで「NTFS」または「FAT32」を選択します。次に、「開始」をクリックして変換を開始します。
変換後、SSD から再起動して、動作するかどうかを確認してください。
上記のすべての解決策を試してもSSDから起動できない場合は、BIOSでSATAコントローラーモードが正しく設定されていない可能性があります。この場合、AHCIモードに変更してから、SSDからの起動を再試行します。
ステップ1.コンピュータを再起動し、起動中に F2 キーまたは DEL キーを繰り返し押して BIOS 設定に入ります。
ステップ2. [詳細設定] > [ドライブ構成] に移動し、[SATA モード] を [AHCI] に設定します。
ステップ3.変更を保存して BIOS を終了します。
ステップ4.コンピュータを再起動し、SSD から正常に起動できるかどうかを確認します。
この解決策がうまくいかない場合は、次の方法を試してください。
ターゲット ディスクにエラーがある場合、ハードドライブをSSDにうまくクローンできません。この場合、Windows エラー チェック ツールを使用して、ディスクエラーを自動的にチェックして修正するのがいい解決法となります。
ステップ1.ターゲットディスクを右クリックし、[プロパティ] を選択します。
ステップ2. [ツール] タブに移動し、[エラーチェック] の下の[チェック] をクリックします。
ステップ3.ポップアップウィンドウで、[ドライブのスキャン] を選択し、[開始] をクリックしてチェックを開始します。
スキャンが完了したら、HDD を SSD に再度クローンし、動作するかどうかを確認してください。
最初の試行でハードドライブをSSDにクローンできなかった場合は、EaseUS Disk Copy などの専門的なクローン作成ソフトウェアを使用して再度クローンを試みることができます。失敗の可能性を最小限に抑えて、HDDをSSDに簡単かつ迅速にクローンできます。さらに、社内の技術サポートチームは 24 時間365日オンラインで待機しており、技術的な問題について強いガイダンスを提供します。また、必要に応じてリモートアシスタンスを提供することもできます。
ステップ1. ターゲットディスクを右クリックし、「プロパティ」を選択します。
ステップ2. ツール」タブを開き、エラーチェックの「チェック」をクリックします。
ステップ3.ポップアップウィンドウで、「ドライブをスキャン」を選択し、「開始」をクリックするとチェックが始まります。
スキャン完了後、再度ハードディスクからSSDへのクローン作成を行い、動作確認をしてください。
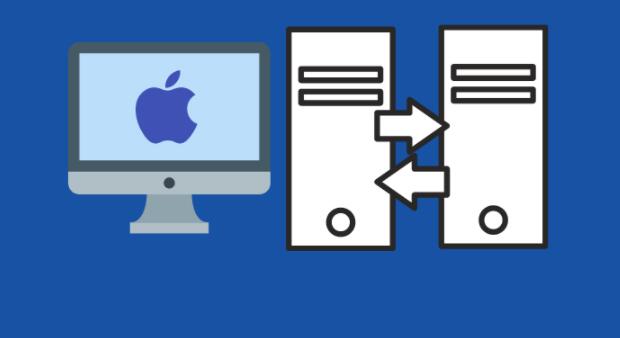
古いハードディスクから新しいハードディスクにすべてを移動する時間を短縮するためにディスククローンという方法を求めるWindowsユーザーは多いですが、それでも、より新しい高速なハードディスクでMacintoshをアップグレードしようとするmacOSユーザーは少数ではありません。同様に、現在のハードディスクドライブをSSDにクローンすることは、それを行うための最良の方法です。このパートでは、内蔵のディスクユーティリティを使用して、MacのハードディスクをSSDにクローンする方法を詳しくご紹介します。
ステップ1.SSDのクローン作成を準備する
まず、Mac と互換性のあるSSDを購入する必要があります。現在お使いのハードドライブと同じ又はそれ以上のサイズのものを必ず入手してください。新しいSSDを入手したら、USBケーブルまたは外部エンクロージャを使用してMacに接続します。
次に、ディスク ユーティリティを開きます > 左側のサイドバーから現在のハード ドライブを選択し、[消去] タブをクリックします > [Mac OS 拡張 (ジャーナリング)] フォーマットを選択し、[消去]ボタンをクリックします。
ステップ2.ソースライブをターゲットドライブにクローンします。
現在のハードドライブが消去されたので、SSDにクローンを作成します。左側のサイドバーから SSD を選択し、[復元] タブをクリックします。
現在のハードドライブを[ソース] フィールドにドラッグし、SSDを[ターゲット]フィールドにドラッグします。宛先の消去ボックスがチェックされていることを確認し、「復元」ボタンをクリックします。
ハードドライブのサイズによっては、このプロセスに時間がかかる場合があります。
ステップ3.クローン後にSSDからMacを起動します。
完了したら、Macを再起動し、起動中にOptionキーを押したままにします。これにより、起動するドライブを選択できるメニューが表示されます。新しいSSDを選択して、全てが完了です。
ハードドライブをSSDにクローンすることは、コンピュータのストレージとパフォーマンスをアップグレードする優れた方法です。そのプロセスに関するよくある質問を次に示します。
1.ハードドライブをSSD にクローンするには何が必要ですか?
ハードドライブをSSDにクローンするには、現在のハードドライブのすべてのデータを保持するのに十分なストレージ容量を備えたSSD、2 つのドライブを接続するためのUSB ケーブルまたはSATA ケーブル、およびクローン作成ソフトウェアが必要です。クローン作成プロセスには EaseUS Disk Copyを使用することをお勧めします。
2.ハードドライブをSSD にクローンするにはどうすればよいですか?
必要なものがすべて揃ったら、クローン作成プロセスは簡単です。SSDをコンピュータに (USB または SATA 経由で) 接続し、クローン作成ソフトウェアを起動して、画面の指示に従うだけでいいです。ソフトウェアはすべてのデータをハードドライブからSSD にコピーし、通常のハードドライブと同じようにSSD から起動できます。
3. クローンされたハードドライブは起動可能ですか?
答えはイエス。選択したソースハードドライブにWindowsインストールファイルとフォルダ (通常はシステム C ドライブとブートドライブを指す) が含まれている限り、クローンソフトはWindowsオペレーティングシステムに関連する全てのファイルを保存先ドライブに移行することができます。クローンしたハードディスクをコンピュータで起動できるようにするために、BIOSの設定で起動ドライブの順序を変更するだけでいいです。
4. ハードドライブをSSD にクローンすると、コンピュータの速度が向上しますか?
はい、そうです。SSDは通常のハードドライブよりもはるかに高速であるため、ハードドライブをSSDにクローンすると、コンピュータの起動時間が大幅に短縮されます。
