-
![]() Windows向けデータ復旧
Windows向けデータ復旧
- Data Recovery Wizard Free購入ダウンロード
- Data Recovery Wizard Pro 購入ダウンロード
- Data Recovery Wizard WinPE購入ダウンロード
- Partition Recovery購入ダウンロード
- Email Recovery Wizard購入ダウンロード
- おまかせデータ復旧サービス
概要:
この記事では、Windows11/10/8.1/8/7用のディスククローンソフトウェアのトップ5を集めてそれぞれの特徴を比較します。お気に入りのツールを選択して、HDD、SSD、USBドライブのクローンを作成し、または再インストールせずにWindows OSをHDD/SSDに移行する方法を学びましょう。
私たちは、市販されている20種類以上のディスククローンソフトをレビューし、アメリカ、オーストラリア、イギリス、カナダなど、さまざまな国で開発された製品を徹底的に調査しました。その結果、最終的に最高のディスククローンソフトとして5つを厳選しました。その中でも、EaseUS Disk Copyは総合ランキングでトップに輝きました。この評価は、偏りのないレビューを基に、信頼性、使いやすさ、人気度、互換性、クローン作成の成功率、そしてカスタマーサポートを徹底的に比較した結果です。
以下に、1ヶ月以上にわたるテストで得られた統計データをお示しします。
| 🎛️テストしたソフトの数 | 11つ |
| ⏳テスト期間 | 35日間 |
| 💻使用デバイス | DellのPC2台、東芝製ノートパソコン1台 |
| 💾使用ディスク | 500GB Kingston NVME SSDとそのほかのM.2 SSD |
ディスククローンは、通常、HDDまたはSSDのクローン作成で、ハードディスクの内容を別のハードディスクまたはイメージファイルにコピーすることを指します。OS、ドライバー、ソフトウェアなど、元のハードディスク上のすべてのものが、ブロック単位で、セクター単位で、ビット単位でコピーされます。
ディスクのクローン作成後、2台のハードディスクはまったく同じになります。古いハードディスクを新しいハードディスクに交換しようとしている場合に、ディスククローンソフトウェアを利用すれば、システムの再インストールや再構成などを行う必要がありません。通常、ハードディスクのクローン作成ソフトウェアは、データを移行したりWindowsを再インストールしたりせずにハードディスクを交換するために不可欠です。
-85%の人に好まれるハードディスククローンソフトウェア
★Trustpilotの評価:優良の4.7
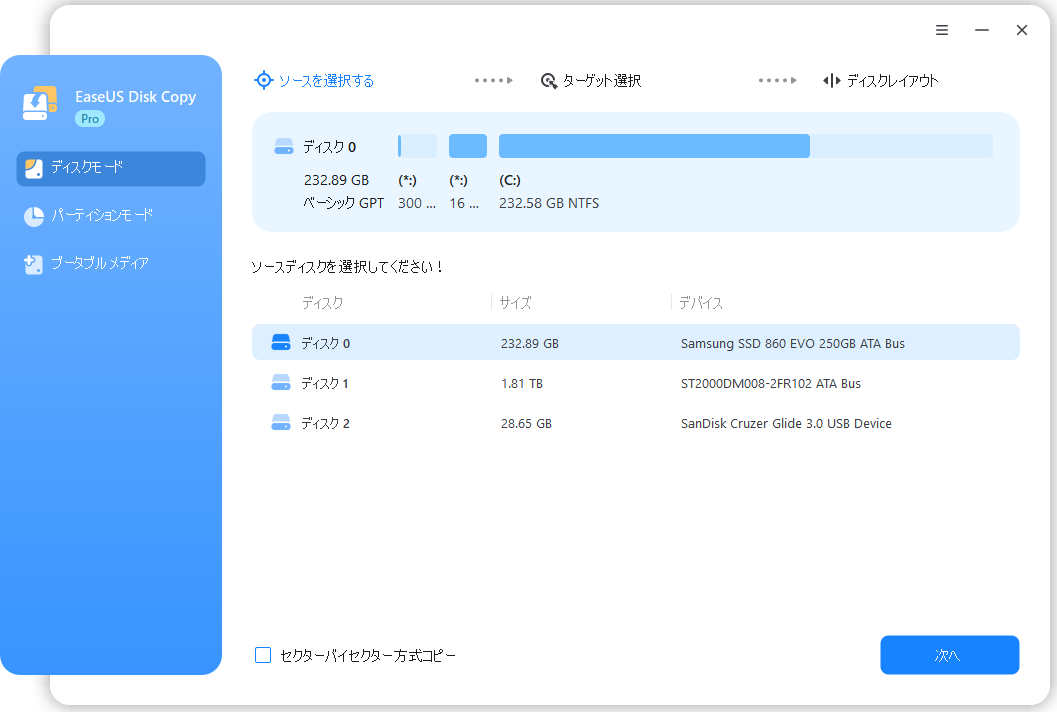
プロのハードディスククローニングソフトウェアとして、EaseUS Disk Copy はOS、ファイルシステムを問わず、セクタバイセクタ方式を採用することで、
クローンとオリジナルの100%の一致性を保証します。
EaseUS のクローニングソフトウェアを選ぶ理由:
🧑💻編集者のレビュー:
EaseUS Disk Copy は、強力で信頼性が高く、使いやすい高品質のディスククローン作成ツールです。最も初心者に親切なソフトウェアとして、より高速なSSDにアップグレードするのに最善です。さらに、Windows Serverで利用可能な企業版も提供されます。
-最も人気がありますが、問題が最も見つかりました
★Trustpilotの評価:通常の3.5
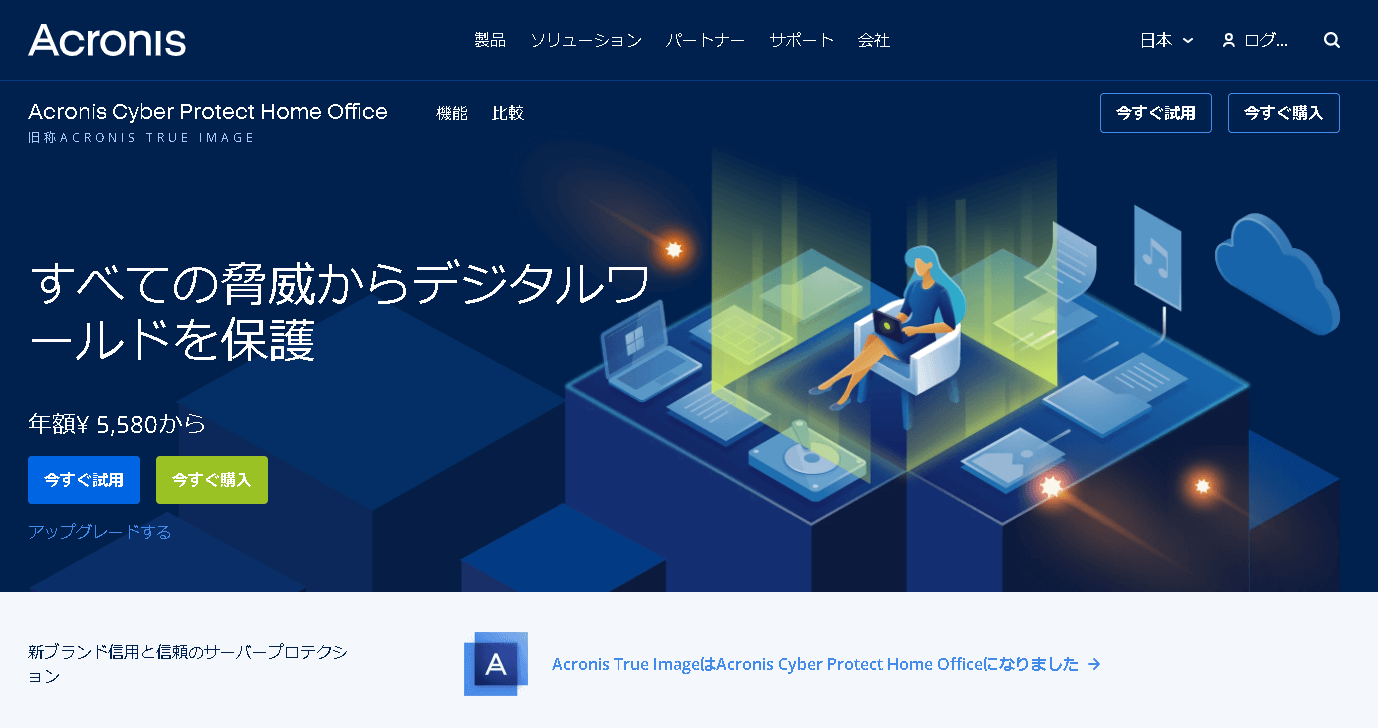
ランサムウェア保護とローカル/クラウドバックアップに関しては、Acronis True Image(Acronis Cyber Protect Home Officeになりました)は、世界中のユーザーの間で最も人気のある選択肢です。以前は、バックアップ用のディスクイメージを作成し、ディスクのクローン作成後にパーティションのサイズを変更することができました。最近、Acronis True Imageは、ソフトウェアの肥大化、悪いカスタマーサポート、および高い障害発生頻度について多くの悪いコメントを受け取ったようです。しかし、私たちにしてみれば、それほど役に立たないわけではありません。Acronisのような歴史のあるブランドにはそれぞれの価値と特徴があります。
Acronis True Imageを選択する理由:
編集者のレビュー:
最初のAcronis True Imageは、見栄えの良いデザインと非常にすっきりとしたインターフェイスを備えて、さまざまな実用的なソリューションを統合しています。ただし、ユーザーの評価が低いです。Acronisの公式Webサイトやモバイルページを閲覧した後、非常に失望していることです。非常に貧弱なユーザーエクスペリエンスのせいで、競争力も低くなります。ホームページにダウンロードボタンすら見つかりません。新製品名のAcronis Cyber Protect Home Officeも覚えにくくなります。だから、個人ユーザーにお薦めしません。さらに、いくつかの基本的な機能しか利用できない一方で、価格も比較的高いです。ただし、プレミアムエディションに124.99ドルを支払う場合は、完全な最高のディスククローンソフトウェアが利用できます。
-データとOSの移行のために、56%の人のオプション
★Trustpilotの評価:通常の3.5
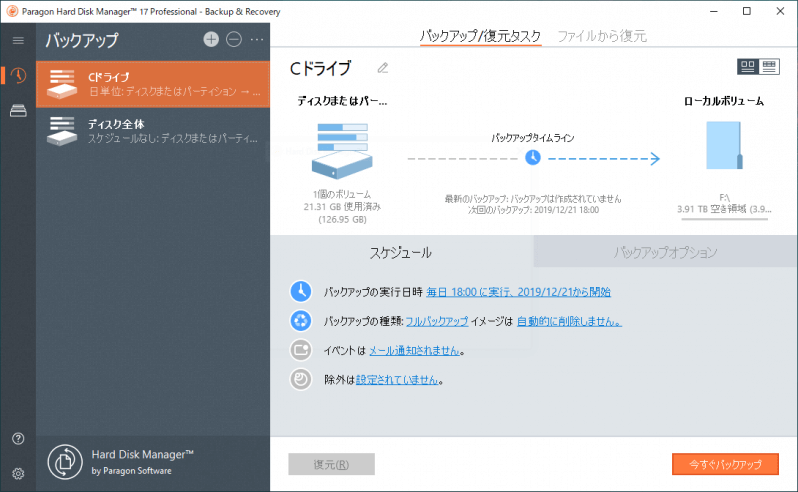
Paragon Hard Disk Managerより引用
Paragon Hard Disk ManagerはHDMともいい、いくつかの便利な機能を備えたオールインワンのデータ管理ソフトウェアです。データのバックアップと復元、パーティションの管理、ディスク/パーティションのコピー、データのワイプ、ディスクイメージの作成が可能です。詳しい操作ガイドも提供します。しかし、製品の購入を誘惑する方式が嫌いです。購入ウィンドウを閉じない限り、ホームページに戻ることはできません。
Paragon Hard Disk Managerを選ぶ理由:
編集者のレビュー:
Paragon Hard Disk Managerは、ハードディスクとパーティションをあらゆる方法で管理するためのオールインワンソリューションを提供し、役に立たないものはありません。ホームユーザー向けのライセンスでさえ十分に高価であることに気付くかもしれませんが(ビジネスライセンスは99ドルから899ドルです)、高速で効率なクローン作成ソフトウェアのみを探している方に適していると思います。これは、ホームユーザーと企業の両方に適したもう1つの競争力のあるソフトウェアです。無料トライアルがないことに注意してください。
-すべてのプラットフォーム用の唯一の無料ディスククローン作成ソフトウェア
★Trustpilotの評価:/
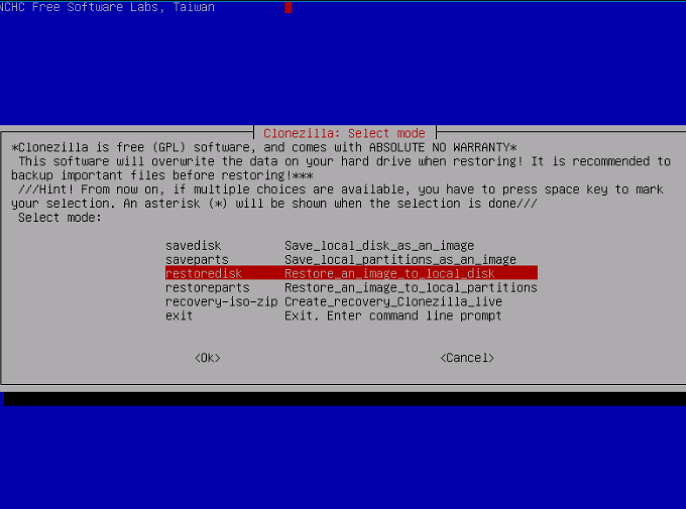
上記の4つのソリューションは、基本的なディスククローン機能だけでなく、ほかの追加機能も備えているユーティリティです。それに、すべてがWindowsプラットフォーム用です。しかし、このClonezillaを使用すると、まったく異なるパーティションとハードディスクのイメージ/クローン作成プログラムを見つけることができます。まず第一に、それは利用可能なすべてのOS用に設計されています。さらに、グラフィックインターフェイスではなくコマンドラインに基づく無料のオープンソースディスククローン作成ソフトウェアです。
Clonezillaを選択する理由:
編集者のレビュー:
Clonezillaは、その優れたシステム互換性、強力なイメージングとクローン作成機能、およびカスタマイズ可能な設定を特徴としています。普通のPCユーザーに向いていないインターフェイスによって、長いコマンドラインの入力を気にしないなら、システム管理者が試してみることをお勧めします。
-クローンだけではなく、バックアップ機能も備えています。
★Trustpilotの評価:優良の4.7
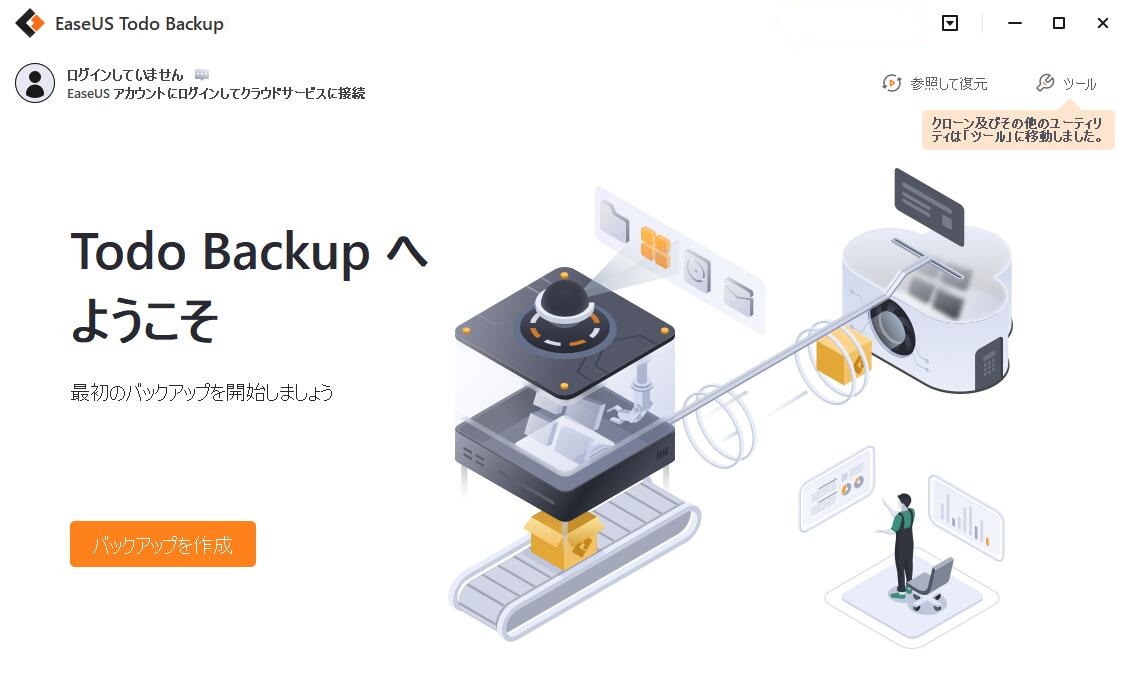
EaseUS Todo Backup は、人気のあるバックアップとリカバリーソフトウェアで、個々のデータ・ファイル、フォルダー、パーティション、あるいはハードドライブ全体のバックアップを作成したり、バックアップからデータを復元したりすることができます。
EaseUS Todo Backupを選択する理由:
編集者のレビュー:
EaseUS Todo Backupは、その豊富な機能と使いやすさから個人ユーザーや中小企業にとって人気のあるクローン&バックアップソリューションとなっています。
ディスク上の内容(システム、データやアプリなど)をデータ損失なしで他のディスクにコピーするために、ここで最高の5つの製品をレビューしました。ディスクのクローンを作成すれば、作業効率を大幅に向上させることができます。
最も応答性の高いカスタマーサポートを持ち、低コストで目標を達成するのに最大限に役立つソリューションを見つけようとしています。その結果、EaseUS Disk Copy はこちらの推奨となります。
EaseUS Disk Copy を使ってディスクをクローンする手順は下記の通りです:
ステップ1.まずは、EaseUS Disk Copy をパソコンにダウンロードしてインストールし、起動します。起動後、「ディスクモード」を選び、ソースディスクと、ターゲットディスクを指定します。
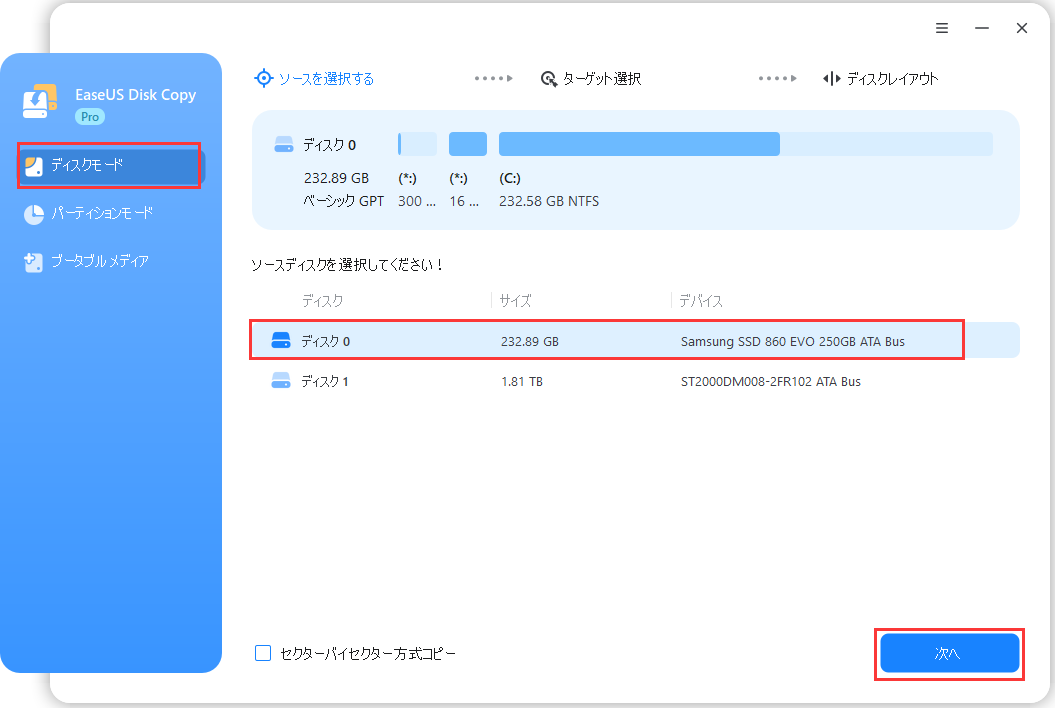
ステップ2.ディスクのパーティションを調整したい場合は、「高度なモードを有効にします」にチェックを入れ、「次へ」をクリックします。
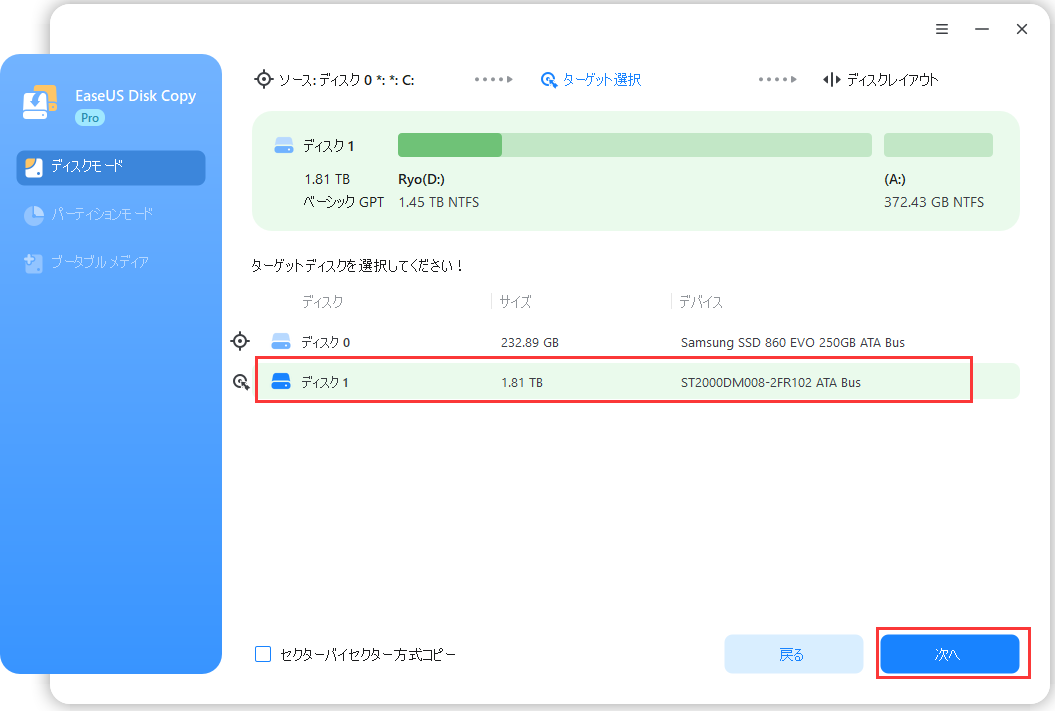
この画面では、クローン先ディスクのレイアウト(パーティション構成)を次の3つから選べます:
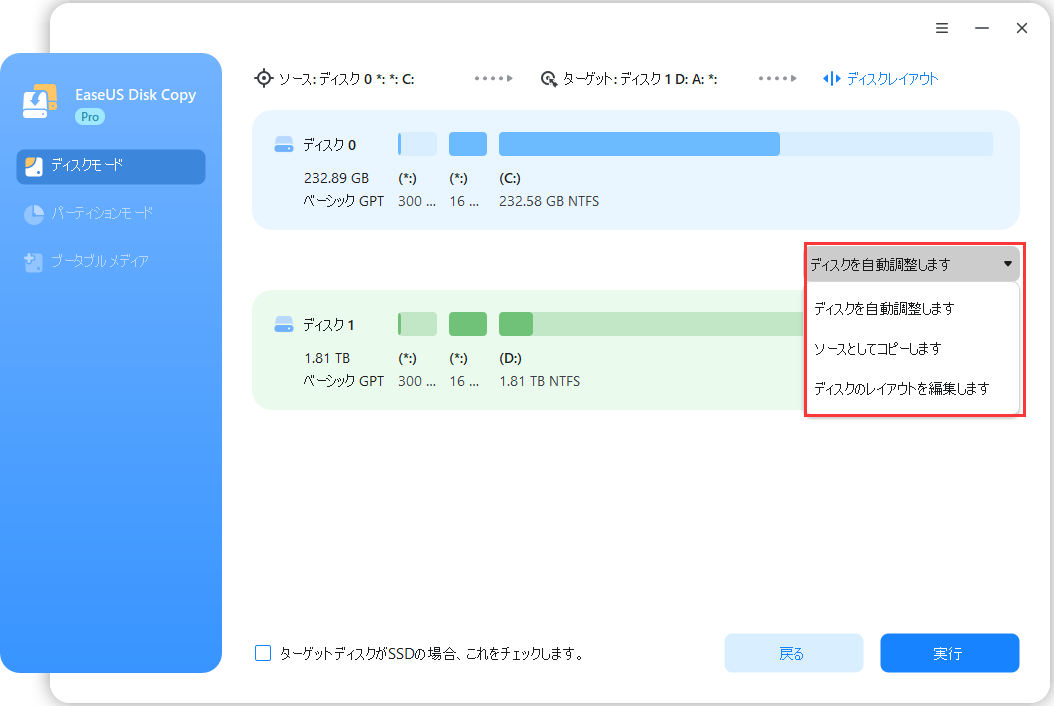
ステップ3.設定内容を確認したら、「実行」をクリックしてクローン処理を開始します。
※:クローン先のディスク(ターゲットディスク)にある既存のデータはすべて消去されます。必要なデータがある場合は、事前にバックアップを取っておいてください。
