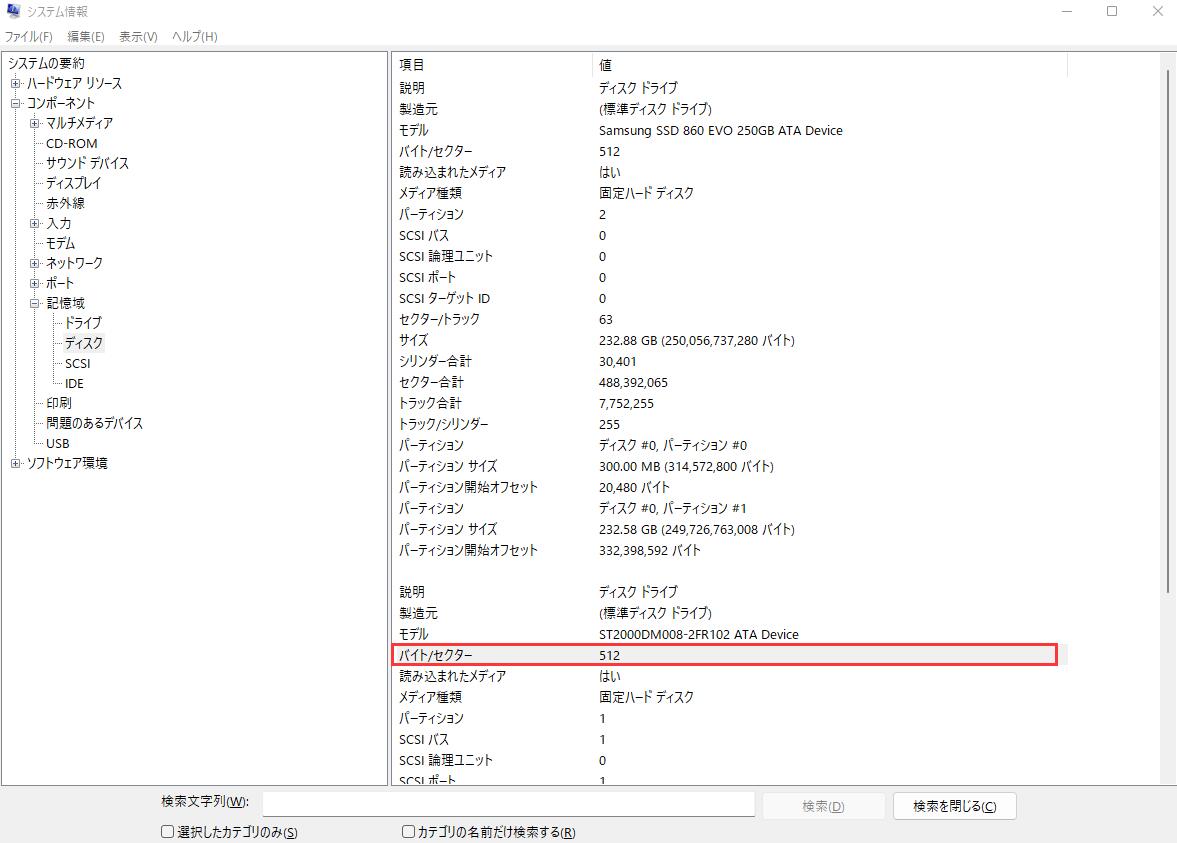-
![]() Windows向けデータ復旧
Windows向けデータ復旧
- Data Recovery Wizard Free購入ダウンロード
- Data Recovery Wizard Pro 購入ダウンロード
- Data Recovery Wizard WinPE購入ダウンロード
- Partition Recovery購入ダウンロード
- Email Recovery Wizard購入ダウンロード
- おまかせデータ復旧サービス
概要:
この記事では、データクローンソフト「EaseUS Disk Copy」を使って、新しいパソコンに今のPCのHDDをクローンする方法を解説します。
新しいパソコンを購入したけれど、「今まで使っていた環境やデータを丸ごと引き継ぎたい」「再インストールや設定のやり直しは面倒」と感じている方も多いのではないでしょうか?そんなときに便利なのが、「HDDクローン」です。
HDDクローンとは、現在使用しているパソコンのハードディスクの中身(OS、アプリ、設定、データなど)をそのまま新しいPCへコピー(複製)する方法です。これにより、新しいパソコンでも今まで通りの環境で作業を開始することができます。
本記事では、初心者の方でも安心して実践できるよう、HDDを新しいパソコンへクローンする手順をわかりやすく解説します。おすすめのクローンソフト、準備に必要なもの、注意点なども詳しく紹介していますので、ぜひ参考にしてください。
以下の道具やソフトを事前にそろえておくことで、スムーズに作業を進めることができます。
1. 移行先のストレージ(HDDまたはSSD)
クローンしたデータを保存するための新しいストレージが必要です。
たとえば:
※現在使っているHDDの容量と同じか、それ以上の容量があるものを選びましょう。SSDにクローンする場合は、容量が少ないと入りきらない可能性があるため、事前にデータの整理や不要ファイルの削除もおすすめです。
2. SATA-USB変換ケーブル または 外付けケース
今使っているHDDを新しいパソコンにつなぐためには、変換ケーブルや外付けケースが必要です。これは、HDDやSSDをUSB経由でパソコンに接続するための変換アダプターのようなものです。
※どちらも家電量販店やオンラインショップで安く入手できます。
3. クローンソフト
クローンソフトとは、パソコンのハードディスク(HDD)やSSDの中身を、まるごと別のディスクにコピー(複製)するための専用ソフトです。クローンソフトは、パソコンの引っ越しやストレージ交換の際にとても便利なツールです。
EaseUS Disk Copy は、パソコンのハードディスクやSSDをまるごと簡単にクローンできる専用ソフトです。OS、アプリ、設定、ファイルなどをそっくりそのまま別のディスクに移行できるため、新しいストレージへの交換やパソコンの引っ越しに非常に便利です。クローン作業に特化して開発されているため、操作が分かりやすく、初心者でも安心して使えるのが特徴です。
🌟EaseUS Disk Copy の長所:
EaseUS Disk Copyを使って、古いPCのHDDをクローンする手順:
ステップ1.ソフトの初期画面で「ディスクモード」を選択します。それから、ソースディスクを指定して「次へ」をクリックします。

ステップ2.ターゲットディスクを選択した上、「次へ」をクリックします。
ご注意:
①ターゲットディスクはソースディスクと同じまたはそれ以上の容量であることを確認してください。
②クローンすると、ターゲットディスク上のすべてのデータが消去されますので、ご注意ください。

ステップ3.ターゲットディスクがSSDの場合、SSDの最適化をチェックしてください。そしてディスクのレイアウトを編集して「実行」をクリックします。

ステップ4.ディスククローンのプロセスが始まります。

クローン作業が完了したら、きちんとコピーできているか、新しいパソコンで問題なく起動するかを確認しましょう。ここでは、クローンしたディスクを使ってパソコンを起動する手順と、うまく起動しない場合の対処法をご紹介します。
クローンしたディスクを新しいPCに接続して起動する方法:
BIOS(UEFI)設定を確認する方法:
HDDからSSDへのクローンが失敗したと言ったら、二つの原因が考えられます。一つはHDD自体が故障または損傷している場合、もう一つはクローン処理中にエラーメッセージが表示される場合です。
Q1:クローンしたらソフトのライセンスはどうなる?
基本的には、クローン元のHDDやSSDに入っていたソフトのライセンス情報も一緒にコピーされます。そのため、多くのソフトはクローン後の新しいディスクでもそのまま使えることが多いです。
ただし、一部の有料ソフトやライセンス管理が厳しいソフト(例:Adobe製品やウイルス対策ソフトなど)は、再認証や再インストールが必要になる場合があります。ソフトの利用規約やライセンス情報を事前に確認しておくと安心です。
Q2:クローン後、Windowsの再認証は必要?
基本的に、同じパソコン(同じマザーボード)上でクローンを行った場合は、Windowsの再認証は不要です。そのまま問題なく使えるケースがほとんどです。
ただし、パソコンを買い替えて別の機種にクローンしたディスクを接続した場合は、ライセンスの再認証が必要になることがあります。この場合、インターネット経由または電話でのライセンス認証を行えば、引き続き使用できることが多いです。
Q3:クローン後の元ディスクはどうすればいい?
クローンが正常に完了し、新しいディスクで無事に起動・動作することを確認できたら、元のディスク(旧ディスク)をフォーマットして再利用することも可能です。外付けストレージとして使ったり、バックアップ用として活用できます。
ただし、クローン作業が完全に成功していることを確認するまでは、元ディスクはすぐに削除・初期化しないように注意しましょう。不具合があった場合の「保険」としてしばらく保管しておくのがおすすめです。
HDDやSSDのクローン作業というと、少し難しそうに感じるかもしれませんが、実際にやってみると意外とシンプルです。クローンソフトを使えば、画面の案内に従って操作するだけでスムーズに進めることができます。クローンを使えば、今のパソコンのデータや設定、アプリなどをそのまま新しいPCやストレージに引き継ぐことができるので、再設定の手間も省けてとても便利です。
また、今回ご紹介した手順や注意点をしっかり押さえておけば、初心者の方でも安心してクローン作業を行うことができます。初めての方も、ぜひチャレンジしてみてください。