-
![]() Windows向けデータ復旧
Windows向けデータ復旧
- Data Recovery Wizard Free購入ダウンロード
- Data Recovery Wizard Pro 購入ダウンロード
- Data Recovery Wizard WinPE購入ダウンロード
- Partition Recovery購入ダウンロード
- Email Recovery Wizard購入ダウンロード
- おまかせデータ復旧サービス
概要:
Windows10をイメージファイルでバックアップすることは目新しいことではないが、バックアップイメージをクラウドに保存することはWindowsユーザーに歓迎される新しいトレンドになりつつある。この記事を読んで、Windows 10のイメージバックアップを作成する方法と、Windows 10のバックアップイメージをEaseUS CloudやOneDrive、Google Drive、Dropboxなどのクラウドプロバイダにバックアップする方法を学びましょう。
多くのWindowsユーザーは、その便利さからバックアップデータをクラウドに保管しています。Windows 10のバックアップイメージをクラウドに保存することで、セキュリティとアクセシビリティが高まります。ハードドライブが故障したり、起動に失敗したりしても、システムファイルへのアクセスを心配しなくて済みます。
この記事では、Windows 10のデバイスに向けた2022年版の新しいバックアップ戦略の導入方法をお教えします。さらに、サードパーティ製のツールである「EaseUS Todo Backup Free」を使って、Windows 10のイメージをクラウドにバックアップする方法も解説します。
Windows10のバックアップイメージは、コンピュータのCドライブに格納されたデータのスナップショットで、オペレーティングシステム(OS)、設定、ファイルの履歴を含んでいます。Windows 10のバックアップイメージは以下のようにも呼ばれます:
多くの場合、Cドライブには最低でも4つのパーティションが存在します。イメージバックアップを作成すると、各パーティションのビットとバイトが全て記録されます。後日、バックアップイメージを復元すると、Cドライブに保存されていた内容は上書きされます。バックアップイメージの内容は、ターゲットドライブに新たに書き込まれます。
Windows 10のバックアップイメージを作成するツール
Windows 10でバックアップを作成するには、マイクロソフトが提供しているWindowsのバックアップと復元(Windows 7)、あるいはWindowsのバックアップと復元ソフトウェアを活用することができます。もともとWindows 7ユーザー向けに開発されていましたが、このバックアップツールはWindows 10や11でも使用可能です。
この組み込み機能を用いると、旧バージョンのWindowsで作成したバックアップイメージを復元できます。バックアップはネットワーク上の共有フォルダや外部ドライブに作成することができます。また、サードパーティ製のソフトウェアを用いることで、Windows 10のイメージバックアップを手早く簡単に作成することができます。EaseUS Todo Backupのようなお好きなサードパーティ製のツールをダウンロードしてインストールするだけで、バックアップを始めることができます。
まず一つ目として、クラウドバックアップはデータを安全に保管する手段を提供してくれます。災害後にデータが失われるリスクが大幅に低いからです。ローカルストレージで保存されたデータとは違い、クラウド上のデータは盗難、破損、火災などのリスクから比較的安全です。二つ目の理由は、クラウドバックアップを使用することで手動でファイルのバックアップを取る時間を節約できる点です。
クラウドバックアップは自動化されているため、安定したインターネット接続さえあれば、ローカルストレージからクラウドへのデータ転送をスムーズに行うことができます。クラウドバックアップが人気な三つ目の理由は、データへのアクセスの容易さです。重要な情報をクラウド上にバックアップしておけば、ローカルのパソコンが故障しても、どこからでもアクセスすることが可能です。
四つ目の理由として、クラウドバックアップを用いることで、ローカルバックアップの侵害によるシステムダウンタイムのリスクを最小限に抑えられる点があります。つまり、ローカルストレージ上のデータへのアクセスに問題が生じた場合でも、システムの遅延なく自動的にクラウドへのアクセスに切り替えることが可能です。
最後に、多くの人がクラウドバックアップを選択する理由は、より速くデータを復元できるからです。ローカルシステムで災害が発生した際、外付けドライブなどの別のローカルストレージデバイスからバックアップデータを探す時間を節約することが可能です。
クラウドバックアップとローカルバックアップの比較
| クラウドバックアップ | ローカルバックアップ |
|---|---|
| ストレージに制限がなく、拡張が簡単 | 収納スペースが限られている |
| データへのリモートアクセスが可能 | データにアクセスするには、デバイスに物理的に接続している必要がある |
| データはオフサイトサーバーに保存される | データはディスクベースのハードウェアに保存される |
| 大容量データの保存にコストがかかる | 大容量データの保存がより安価に |
| エンドツーエンドのデータ暗号化によりセキュリティを保証 | 物理的な災害やサイバー攻撃を受けやすい場合がある |
| クラウドサービスプロバイダーが管理 | 現地ITスタッフによる管理 |
マイクロソフトはWindows 10においてOneDriveのようなクラウドストレージサービスへのアクセスを提供していますが、システム全体のバックアップを行うためのクラウドバックアップソリューションは提供していません。また、OneDriveのクラウドストレージ容量には制限があるため、大きなファイルを保存するのは困難です。
したがって、システムファイルを完全にバックアップするためには、パソコンにサードパーティ製のバックアップソフトウェアをインストールする必要があります。このソフトウェアを使用すれば、Cドライブ内の全データをクラウドにバックアップすることができ、システムトラブルや自然災害がパソコンに影響を及ぼした場合でも、それらを復元することが可能です。
多くのサードパーティ製のツールの利点は、ファイルを保存するための大容量の無料ストレージスペースを提供していることです。
EaseUS Todo Backup Free は、Windows 10のコンピューターに最もおすすめのバックアップソフトウェアです。ディスクのイメージングを行い、システムファイルをクラウド上に安全に保存することができます。また、起動可能なバックアップを作成することで、システムがクラッシュしたりマルウェアの攻撃を受けた場合でも、イメージファイルから復元することが可能です。
このアプリケーションをダウンロードし、コンピューターにインストールした後、システムファイルの保存を開始するためにはインターネット接続が必要となり、クラウドに接続する必要があります。クラウドストレージサービスは、安全性と柔軟性を備えており、コストパフォーマンスも高いです。
なぜOneDriveよりEaseUS Todo Backupを選ぶのか?
OneDriveやGoogle Driveのようなクラウドストレージサービスと比べて、EaseUS Todo Backup for Windows 10はバックアップの効率を高めます。前回のフルバックアップを基に、差分バックアップや増分バックアップを行うことができます。変更があったデータのみをバックアップすることで、ディスクの容量を節約することが可能です。
また、基本的なバックアップのスケジューリングも行うことができます。日次、週次、月次でデータを自動でバックアップする設定が可能です。これは自動バックアップ機能により実現されます。EaseUS Todo Backupでは、マルチパスバックアップ保存もできます。ネットワークやクラウド、外付けハードドライブなどにデータをバックアップすることができます。
EaseUSクラウドバックアップでは、WinPEブータブルディスクを使用してWindows 10イメージをクラウドに保存することができます。ブータブルディスクは、コンピュータシステムが故障したり、リカバリーモードで起動できない場合に、コンピュータシステムの復元や再インストールに役立ちます。EaseUS Todo Backupを使ってWindows 10のイメージをクラウドにバックアップできます:
ステップ1. EaseUS Todo Backupを実行して、「バックアップを作成」をクリックします。

ステップ2. バックアップ対象として、「システム」をクリックします。

ステップ3. あとはバックアップの保存先を選びます。データをクラウドにバックアップする場合、EaseUSクラウドかほかのクラウドを選ぶことができます。
EaseUSクラウドにデータをバックアップする場合:
1.「EaseUSクラウド」をクリックします。
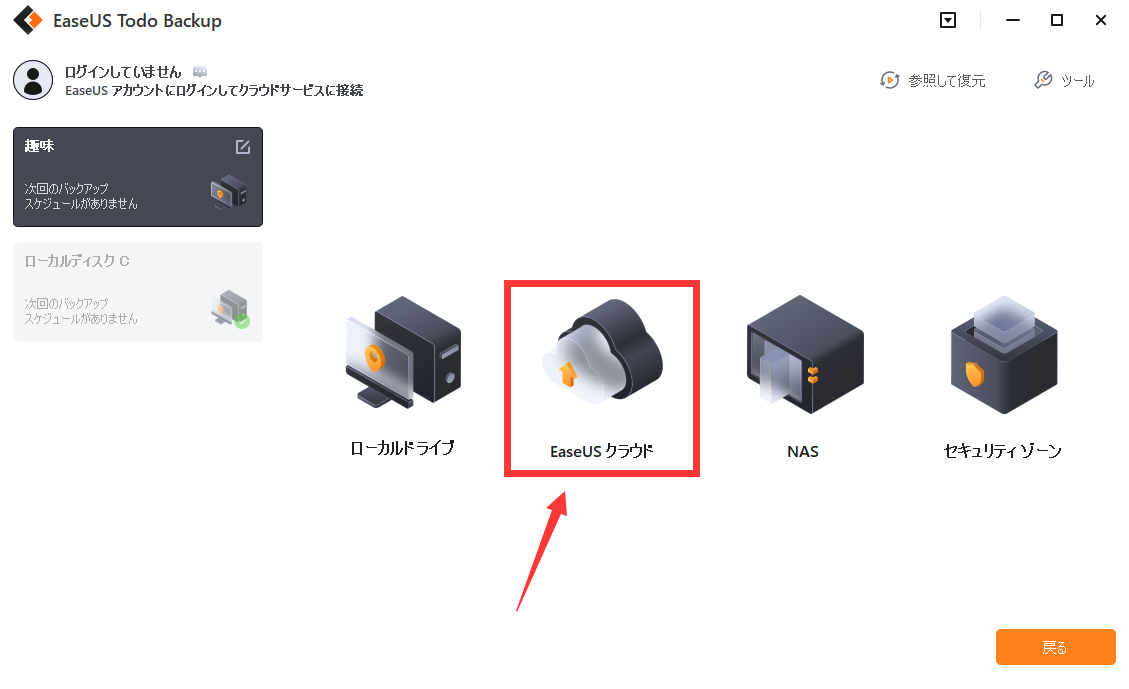
2.EaseUSクラウドにバックアップしたいなら、EaseUSアカウントにログインする必要があります。EaseUSアカウントを持っていない場合、「登録」をクリックして、アカウントを作成することができます。
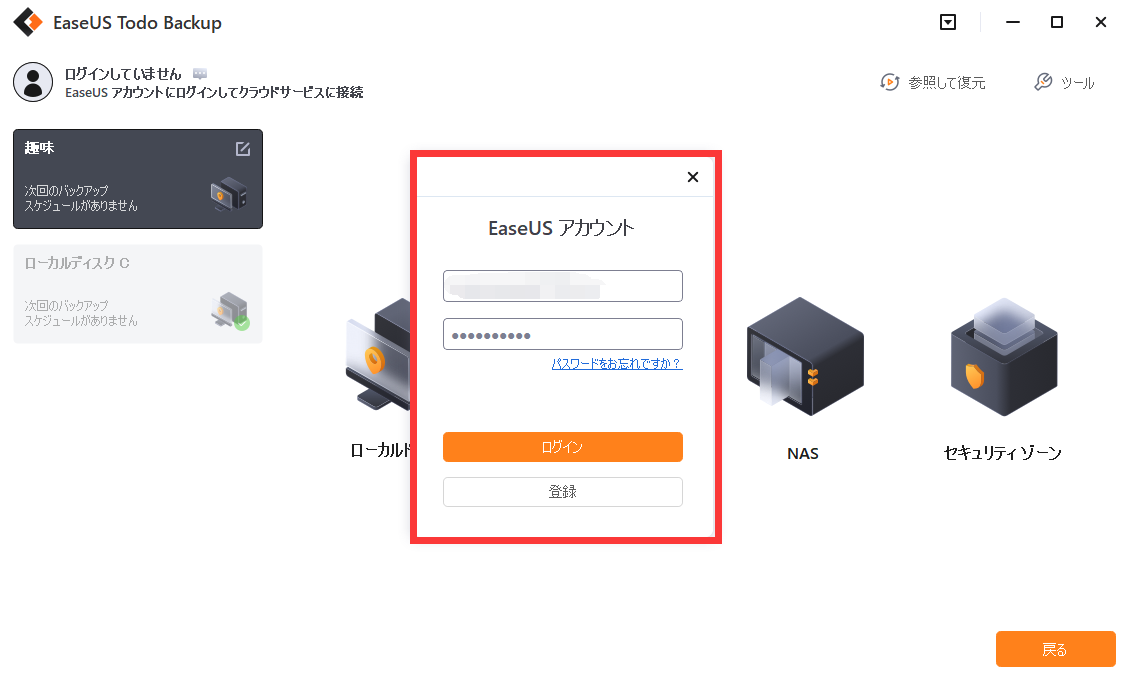
3.初めてEaseUSクラウドを利用する場合、250GBのクラウドを30日間無料体験できます。そして「今すぐバックアップ」をクリックすると、データはEaseUSクラウドにバックアップされます。
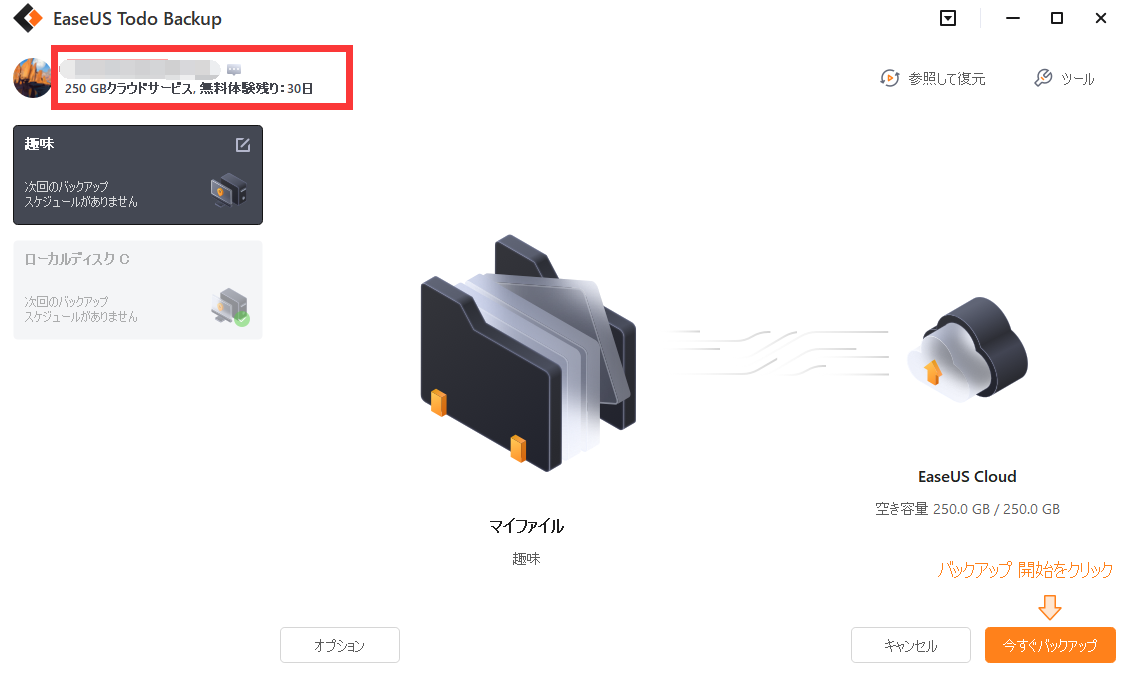
DropBox、GoogleDrive、OneDriveなどにデータをバックアップする場合:
1.「ローカルドライブ」をクリックします。
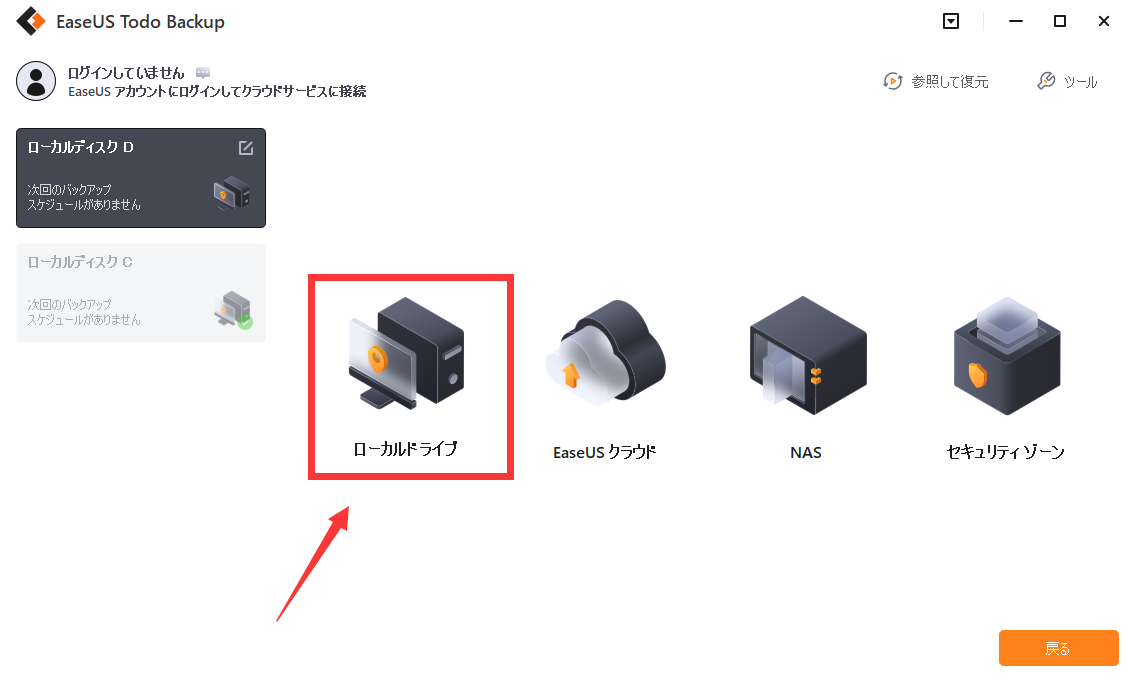
2.「クラウドストレージサービスを追加」をクリックして、クラウドドライブを選んで、バックアップを作成します。
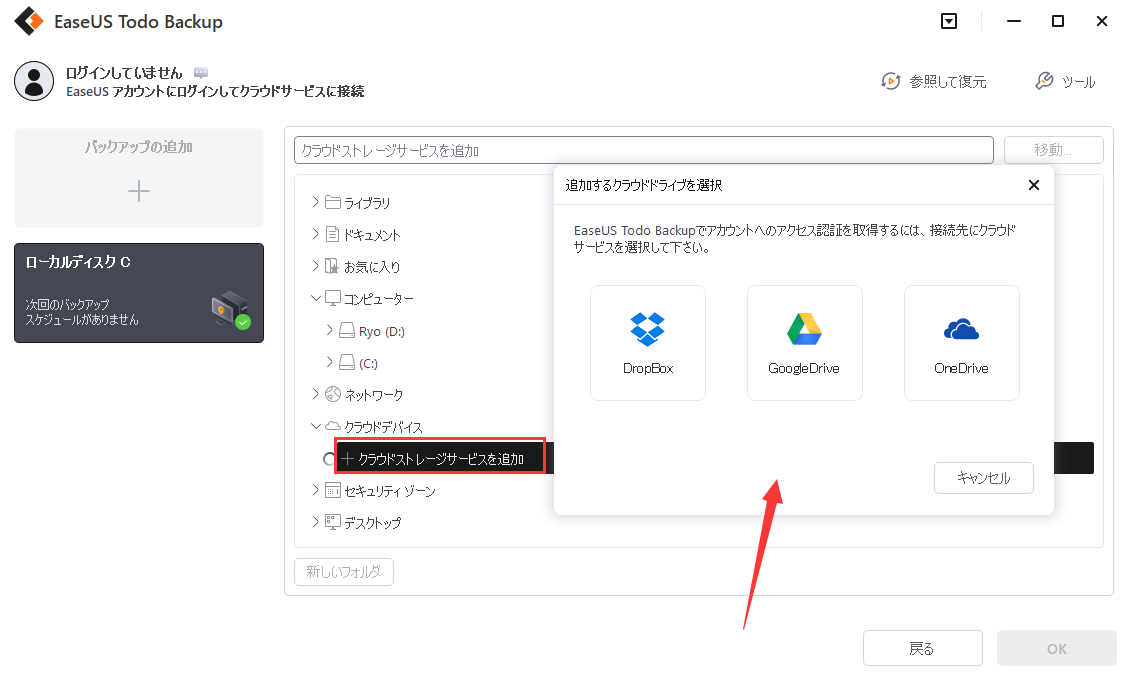
2023年における最良のバックアップ戦略の一つとして、Windows 10のイメージをクラウドにバックアップする方法が挙げられます。これにより、システムファイルの安全性が保証され、マルウェア攻撃やシステム障害が発生した際でも、OSの設定や重要なファイルへのアクセスを維持することが可能となります。Windows 10のイメージファイルのバックアップは、MicrosoftのWindows バックアップと復元(Windows 7)や、サードパーティのバックアップソフトウェアを使って行うことができます。
Windows 10のイメージをクラウドにバックアップするための最適なソフトウェアとして、EaseUS Todo Backup Freeがおすすめです。このツールは、バックアップスケジュールの設定、バックアップ効率の向上、ブート可能なバックアップとリカバリが可能で、非常に便利です。EaseUS Todo Backup Freeを使い始めるには、まずダウンロードし、コンピュータにインストールするだけです。
EaseUS Todo Backup
PCのデータのセキュリティのため、完全・自動的にバックアップを実行できるバックアップソフトでもあり、ハードディスク・OSを完璧にクローンできる高度なクローンソフトでもあります。