-
![]() Windows向けデータ復旧
Windows向けデータ復旧
- Data Recovery Wizard Free購入ダウンロード
- Data Recovery Wizard Pro 購入ダウンロード
- Data Recovery Wizard WinPE購入ダウンロード
- Partition Recovery購入ダウンロード
- Email Recovery Wizard購入ダウンロード
- おまかせデータ復旧サービス
概要:
ここでは、その上にすべてのファイル、アプリケーション、さらにはオペレーティングシステムを含む、簡単かつ完全に別のフラッシュドライブにUSBフラッシュドライブをコピーする方法を学ぶことができます。
USBメモリから別のUSBメモリにファイルをコピーするといえば、楽勝!と思っている方も多いのではないでしょうか。Ctrl C + Ctrl Vで簡単にできるのです。しかし、ユーザーが「USBからUSBへコピーしたい」と言っても、実際には2つのデバイス間でクローンを作成する必要がある場合があります。戸惑いを感じるかもしれません。コピーとクローンの違いは何ですか?いつファイルをコピーして、いつデバイスをクローンする必要があるのでしょうか?ここにその答えがあります。
コピー:コピーとは、全く同じファイルを作成して別の場所に置くことです。USBメモリを別のUSBメモリにコピーする場合、ファイルを別のUSBメモリに複製するだけで、ドライブのマスターブートレコードやパーティションテーブルを複製するわけではありません。
クローン:ディスククローニングとは、あるディスクの内容を、システム起動に必要なファイルを含めて、すべて別のディスクにコピーすることである。クローンソフトウェアは、ディスクB上にディスクAの1対1のコピーを作成することができ、このコピーは完全に動作可能である。元のディスクが故障した場合、クローン化されたディスクを使用して交換することができる。
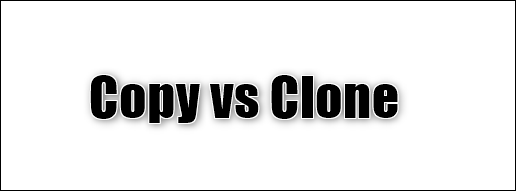
結論:もし元のUSBドライブのファイルだけが欲しいなら、これらのファイルをターゲットUSBにコピーすればいい。もし同一のUSBドライブが欲しいなら、一つのUSBから別のUSBにクローンする必要があります。次のパートでは、フラッシュドライブをコピーする方法とフラッシュドライブのクローンを作成する方法について説明します。
ステップ1.パソコンに両方のUSBメモリーを接続する。
ステップ2.Windowsのファイルエクスプローラを開き、2つのフラッシュドライブを開く。
ステップ3.ドラッグ&ドロップ、またはCtrl+C&Ctrl+Vキーを押して、目的のファイルをターゲットUSBにコピー&ペーストします。
USBメモリー内のすべてのファイルをコピーしたい場合は、Ctrl+Aですべてのファイルを選択し、Ctrl C + Ctrl Vで高速コピーが開始されます。
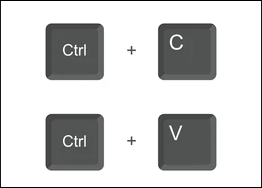
操作はほとんど同じで、唯一違うのは、Command C + Command Vを押して、ファイルをコピー&ペーストすることです。
フラッシュドライブを複製する。つまりフラッシュドライブのクローンを作る必要があり、最も便利な方法は繊細なクローンソフトを適用することです。EaseUS Todo Backupはここでお勧めのソフトです。これはバックアップとクローンソフトで、スケジュールバックアップの作成、ハードディスク、USBドライブ、外付けハードディスクのクローン、バックアップイメージの作成などをサポートします。
下のボタンからEaseUS USBクローンソフトをダウンロードし、以下の手順でUSBメモリを複製することができます。
パソコンに両方のフラッシュドライブを挿入し、EaseUS Todo Backupを実行します。
1.EaseUS Todo Backupを実行して、右上にある「ツール」をクリックして「クローン」を選択します。

2.ソースディスクまたはパーティションを選択して、「次へ」をクリックします。

3.次に、ターゲットディスクを選択します。ターゲットディスクはソースディスクまたはパーティションより大きいことを確認して、「次へ」をクリックします。

4.クローンを作成すると、ターゲットディスク/パーティション上のすべてのデータが永久に消去されるという警告ウィンドウが表示されますので、クローンを開始したい場合は、「続ける」をクリックします。

EaseUS Todo BackupのMac版もあります。これはデータバックアップ、バックアップアーカイブ、ディスククローン、ファイル同期のためのオールインワンツールです。上のリンクからEaseUS Mac USBクローンソフトをダウンロードして、両方のフラッシュドライブをコンピュータに挿入して、EaseUS Todo Backup for Macを実行して、USBドライブをクローンすることができます。
ステップ1. 「コピー元」ドロップダウンリストで、コピーしたいボリューム(コピー元のUSBフラッシュメモリ)を選択します。

ステップ2. 「宛先」ドロップダウンリストで、もう一つのフラッシュドライブを宛先ディスクとして選択します。

ステップ3.ディスククローニングプロパティを設定する。ここで、必要なら、ファイルやフォルダを除外することが許される。
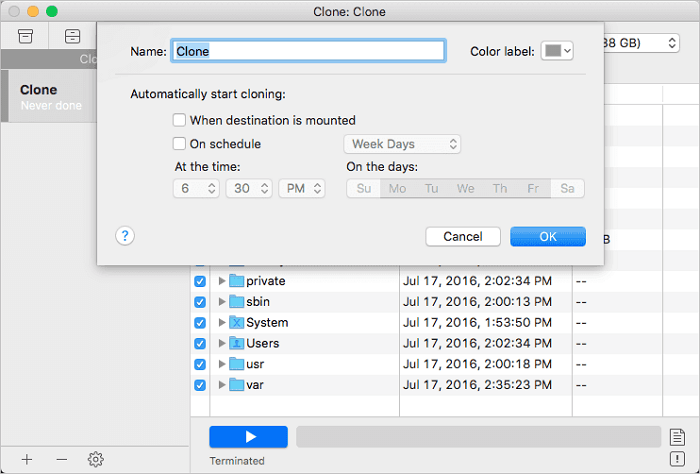
ステップ4.最後に、Startボタンをクリックして、クローン作業を実行します。
以上、WindowsとMacの両方でフラッシュドライブを別のフラッシュドライブにコピーする方法について説明しました。この記事を読んだ後、コピーとクローンの違いを区別することができるかもしれません。この記事では、USBからUSBにコピーする方法とUSBからUSBにコピーする方法を挙げました。お客様のニーズによって、どれを使うか選択できます。躊躇しないで、今すぐ行動してください。
Windows 10でUSBドライブのクローンを作成するにはどうすればよいですか?
WindowsシステムでUSBのクローンを作りたい場合、EaseUS Todo Backupのようなサードパーティツールを使えば、すぐにできます。そのクローン機能は、USBの1対1のコピーを作成します。古いUSBと新しいUSBの両方をパソコンに接続し、EaseUS Todo Backupを起動して、以下の手順でWindows 10でUSBのクローンを作成すればいいのです。
2つのフラッシュドライブを組み合わせることができますか?
ドライブのフォーマットやパーティション設定を行うツールを使用すれば、2つのフラッシュドライブを結合することは可能です。しかし、この方法は危険であり、データが失われる可能性があるため、お勧めしません。
EaseUS Todo Backup
PCのデータのセキュリティのため、完全・自動的にバックアップを実行できるバックアップソフトでもあり、ハードディスク・OSを完璧にクローンできる高度なクローンソフトでもあります。