-
![]() Windows向けデータ復旧
Windows向けデータ復旧
- Data Recovery Wizard Free購入ダウンロード
- Data Recovery Wizard Pro 購入ダウンロード
- Data Recovery Wizard WinPE購入ダウンロード
- Partition Recovery購入ダウンロード
- Email Recovery Wizard購入ダウンロード
- おまかせデータ復旧サービス
概要:
Windows 10/11のインストールにかかる時間は、主にお使いのパソコンのスペックに依存します。大まかな平均値として、2.5~3時間程度かかると言われています。この記事では、Windows 10/11のインストール方法と、Windowsのインストールにかかる時間について詳しく説明します。インストール中にパソコンの電源を切ると、ソフトが破損する恐れがありますので、必ず電源を切ってください。
Windows10/11のインストールは頻繁に行う作業ではありません。Windowsのインストール作業を行う時間がどのぐらいかかるのかがわからない人が多くいらっしゃいます。Windowsをインストールする時間はネットワークの接続状態、パソコンのSSD、プロセッサなど様々な原因によって決まます。具体的な時間を予測することは困難です。
Windowsを初めてダウンロードする場合は、パソコンのスペックにもよりますが、約2.5~3時間かかります。また、Microsoftの公式ウェブサイトからのダウンロードは無料ですが、後でライセンスを購入する必要があります。ダウンロードの方法は以下の通りです。
マイクロソフトの公式サイトにアクセスし、「ツールを今すぐダウンロード」をクリックします。

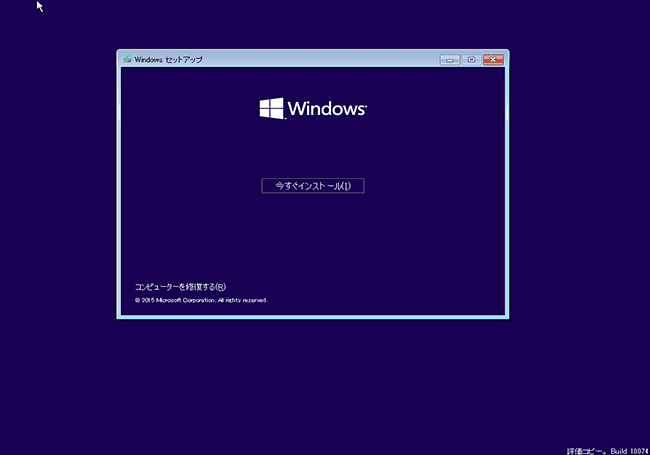
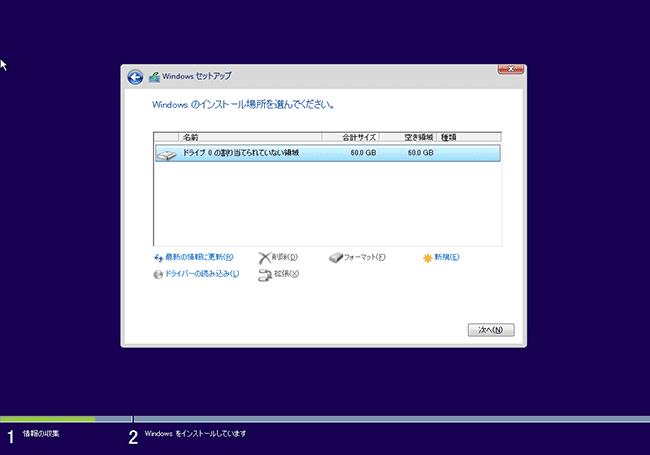
Windowsが自動的にダウンロードされ、インストールされます。インストール中、PCは何度か再起動します。Windowsのインストール中に、停電でPCの電源が落ちないように注意してください。このようなシャットダウンは、PCにダメージを与える可能性があります。
Windowsのインストール作業に失敗する原因は、いくつか考えられます。 ここでは、そんなトラブルとその解決策をご紹介します。
不適切なBIOS設定は、Windowsのインストールを失敗させる最も一般的な理由です。起動可能なデバイスを変更した場合、Windowsのインストール中に問題が発生する可能性があります。
解決策: 起動可能なデバイスをHDD(ハードディスクドライブ)に設定し、PCを再起動すると、この問題が解決されます。それでも問題が発生する場合は、BIOSの設定をデフォルトに戻すと、すべての優先順位がリセットされ、問題が解決されます。
互換性のないアーキテクチャは、Windowsのインストールが失敗するもう一つの大きな理由です。プロセッサコンピュータは、32ビット、64ビット、86ビットなど、複数のアーキテクチャに基づいています。64ビットや32ビットのプロセッサに86ビット版のWindowsをインストールしようとすると、クラッシュします。
解決策: この問題の解決策は、まず、お使いのコンピューターのプロセッサーのアーキテクチャを決定することです。お使いのコンピュータのプロセッサが64ビットアーキテクチャに基づいている場合、この問題を解決するには、Windowsの64ビットバージョンをダウンロードしてインストールします。
関連記事:Windows 10が32ビットか64ビットかをチェックする方法
パソコンの周辺機器に不具合がある場合、ソフトウェアの誤動作を引き起こす可能性があります。このソフトウェアの誤動作がブロックとなり、ウィンドウズのインストールに失敗することがあります。
解決方法 このような問題を解決するには、ノートパソコンまたはコンピュータから周辺機器をすべて取り外してください。周辺機器には、ジョイスティック、外部スピーカー、マイク、プリンターなどがあります。
Windowsの最新バージョンでは、Windowsディフェンダーとファイアウォールシステムが搭載されており、ウイルスやバグからWindowsを保護しています。そのため、サードパーティのアンチウイルスはあまり必要ありません。このようなアンチウイルスは、Windowsのインストール時に問題を引き起こす可能性があります。
解決策 コントロールパネルに移動する
(重要: Windows 10/11をPCにインストールまたはアップデートする前に、ファイル、ハードディスク、パーティションをバックアップするために、EaseUS Todo Backupを試してみることをお勧めします。バックアップ機能に加え、このプロなソフトウェアは、Windows/Macの両方でハードディスクのクローンを作成したり、OSをSSDに移行したりするのにも有効です)。
ステップ1. EaseUS Todo Backupを実行して、右上にある「ツール」をクリックして「システムクローン」を選択します。
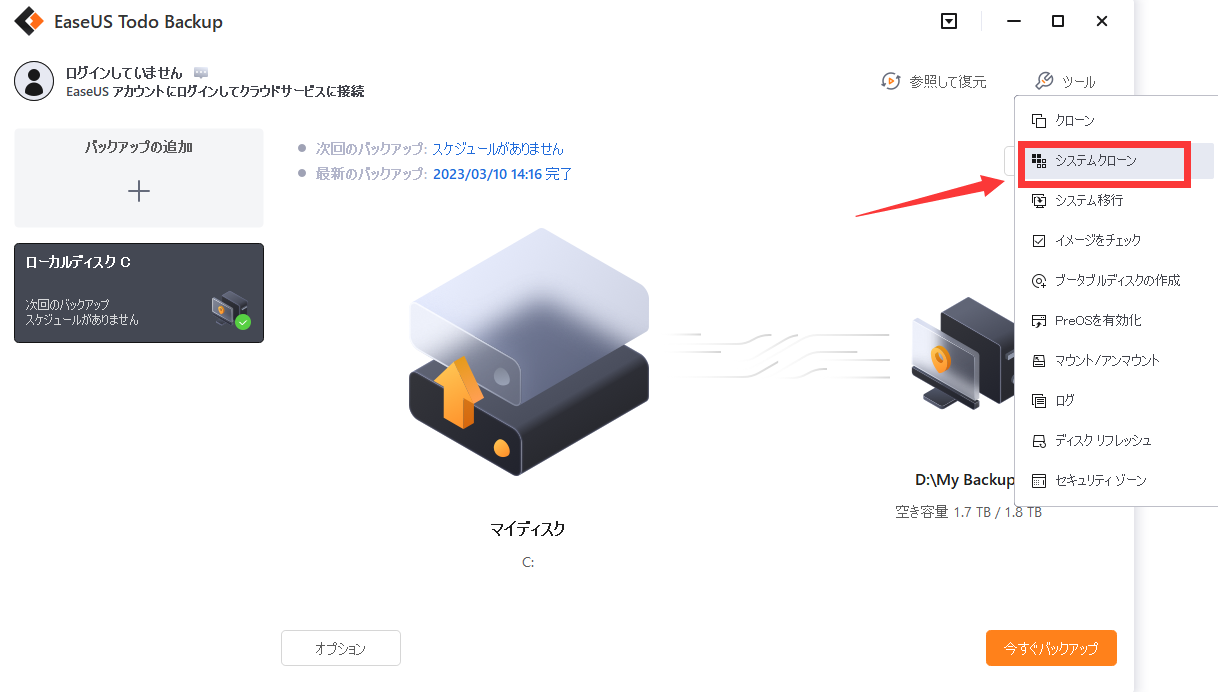
ステップ2. ターゲットディスクを選択して、「次へ」をクリックします。
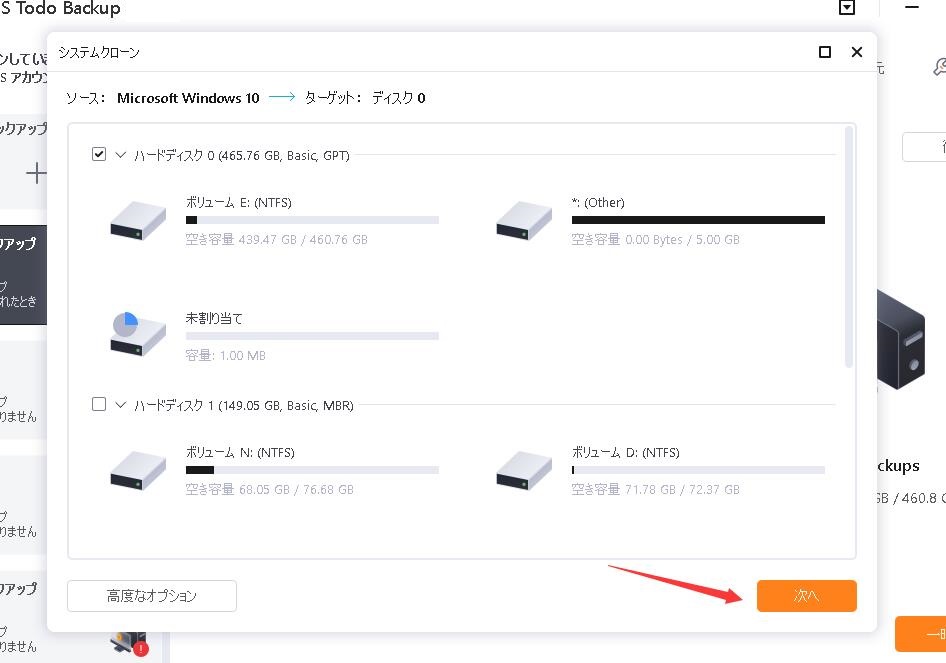
注意:MBRからGPTへのクローン、またはGPTからMBRへのクローンには対応していません。クローン元ディスクとクローン先ディスクのパーティションスタイルが同じであることを確認してください。
ステップ3. 「ターゲットディスクに十分な未割り当て領域がありません。システムクローンを開始するためにパーティションを削除します。」という警告メッセージを確認して、続けるをクリックすると、システムクローンが開始します。
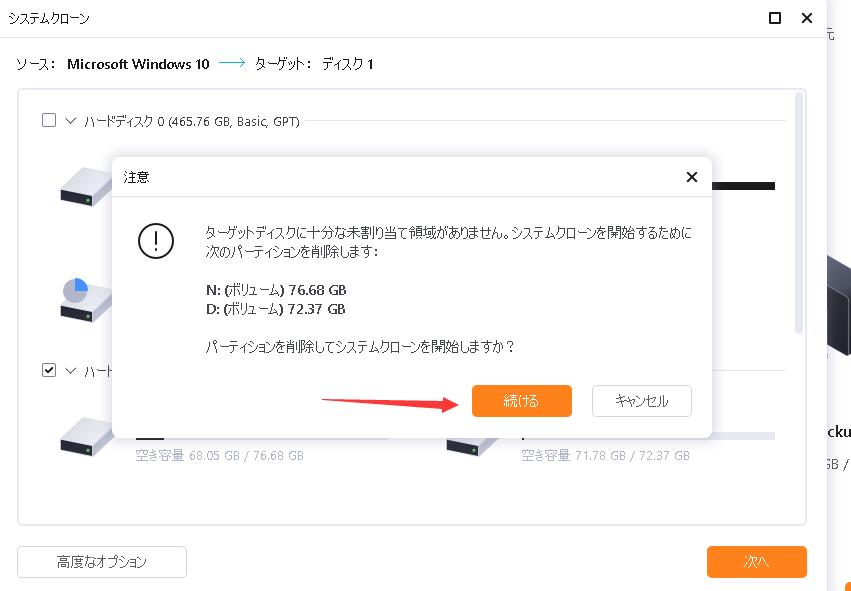
古いバージョンのWindowsを使用している場合は、最新バージョンにアップグレードするのが賢明でしょう。最新バージョンのWindowsには、多くの新機能やアップグレードが搭載されています。また、アップグレードと初回インストールでは、インストールにかかる時間が異なる場合があります。
Windows 8からWindows 10へのアップグレードは、1~1.5時間程度かかると言われています。しかし、Windowsのインストールは、ほぼ3〜3.5時間待たされることがあります。そのため、インストール中の停電やシャットダウンを避けるために、適宜計画を立ててください。
EaseUS Todo Backup
PCのデータのセキュリティのため、完全・自動的にバックアップを実行できるバックアップソフトでもあり、ハードディスク・OSを完璧にクローンできる高度なクローンソフトでもあります。