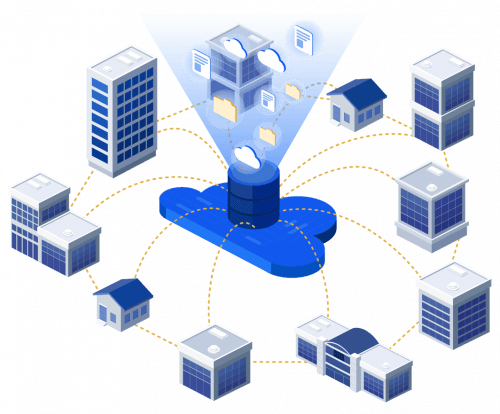-
![]() Windows向けデータ復旧
Windows向けデータ復旧
- Data Recovery Wizard Free購入ダウンロード
- Data Recovery Wizard Pro 購入ダウンロード
- Data Recovery Wizard WinPE購入ダウンロード
- Partition Recovery購入ダウンロード
- Email Recovery Wizard購入ダウンロード
- おまかせデータ復旧サービス
概要:
移行したいデータが多くない場合、専門ソフトを使う必要はありません。移行したいファイルをターゲットHDDにコピー・ペーストするだけで完了します。しかし、データが多すぎる場合や、システムファイルやアプリケーションを含んでいる場合、HDD移行の専門ソフトを使う必要があります。安全かつ効率的なHDD移行ソフト- EaseUS Todo Backup FreeとEaseUS Todo PCTrans Freeをお勧めします。記事内で紹介しているソフトはHDDのクローンとイメージ機能を兼ねて備えます。下記で詳しい操作手順を紹介します。
PCを日常的に使用している中、時々HDDデータの移行が必要となります。一般的には、HDDにユーザーの個人データが保存されていますが、OSを含む場合も少なくありません。それでは、HDD中のデータやOS(システム)を別のHDDに移行するにはどうすればいいですか。また、HDDの移行を実行しなければいけない原因はなんでしょうか。
上記のように、様々な場合ではHDDのデータやシステムを移行する必要があります。それでは、どうやって徹底的にHDDの移行を行いますか。移行したいデータが多くない場合、専門ソフトを使う必要はありません。移行したいファイルをターゲットHDDにコピー・ペーストするだけで完了します。しかし、データが多すぎる場合や、システムファイルやアプリケーションを含んでいる場合、HDD移行の専門ツールを使う必要があります。
データ、システムなど、HDDの移行を行うために、下記の二つの方式があります。自分のニーズによってどちらを使うかを選択することができます。ここの「コピー」は通常の意味での「コピー」ではありません。
コンピューターでのコピーという操作は、特定のファイルの内容を複写して、同じ内容のファイルを作成することを指します。しかしながら、もし話が「HDDのコピー」になりますと、ここのコピーは、「クローン」の意味をしています。なぜかという、HDDのコピーを実行する多くの場合、その中に保存するファイルをコピーすることだけではなく、そのHDDのフォルダ構造、隠しデータ、レジストリ情報なども一緒に新しいHDDにコピーしたいとユーザーが思っているからです。
このようにHDDを徹底的に別のHDDにコピーしたり、移行したりする操作は、「クローン」と呼ばれています。だから、ここでHDDを徹底的にコピーしたり、移行したりする方法を皆さんに紹介します。
簡単なコピーと異なり、ディスククローンソフトはファイルごとに、或いはセクターごとにデータを移行できます。元のOSは新しいHDDで順調に動作でき、すべてのユーザ設定やアプリケーションが安全に保たれます。
HDDにクローンする前の注意点
1.古いHDDより容量が大きなデバイスを用意しておく
2.HDDのデータをバックアップする
①コピーの手順が間違ったら、コピー中にデータ紛失の可能性が低いけど、念のため、HDDのバックアップを取ります。
②古いHDDを新しいHDDにクローンすると、新しいHDDのデータが上書きされるので、HDDのデータのバックアップが必要となります。あるいは、何も保存していないHDDを用意します。
操作手順
1.EaseUS Todo Backupを実行して、右上にある「ツール」をクリックして「クローン」を選択します。

2.ソースディスクまたはパーティションを選択して、「次へ」をクリックします。

3.次に、ターゲットディスクを選択します。ターゲットディスクはソースディスクまたはパーティションより大きいことを確認して、「次へ」をクリックします。

4.クローンを作成すると、ターゲットディスク/パーティション上のすべてのデータが永久に消去されるという警告ウィンドウが表示されますので、クローンを開始したい場合は、「続ける」をクリックします。

関連記事:コピー/バックアップ/クローンの違い解説
HDDイメージソフトはHDDのイメージを作成し、新しいHDDに復元することができます。このメソッドもOSとアプリの正常な動作を確保することができます。
イメージファイルで移行するには、イメージファイルを作成する、それから、イメージファイルを新しいHDDにデータを復元という流れになります。その一方で、クローンで移行するのは、2つのHDDを同時にパソコンに接続するので、システムやデータが直接にHDDから他のHDDに移行することが可能です。クローンという方式によってシステムやデータを移行したら、手順が少なく、時間も大幅に節約できるので、イメージファイルより理想的な移行方法だと考えられています。
クラウドバックアップと外付けHDDバックアップ:どちらが良い?
クラウドバックアップと外付けハードディスクは、最も一般的なバックアップソリューションの2つです。バックアップデータの保存には、クラウドと外付けハードディスクのどちらを選ぶべきでしょうか。詳しくは本記事をご覧ください。
安全かつ効率的なHDD移行ソフト- EaseUS Todo PCTrans Freeをお勧めします。このソフトを使って、現在使用中のパソコンから、様々なデータを簡単にほかのパソコンに移行することができます。以下は詳しい操作手順を紹介します。
Step 1:Todo PCTransを2台のPCに同時に実行し、「PCからPCへ」を選択します。

Step 2:提示のように、2台のPCとも同じネットワークに繋いでTodo PCTransをインストールして開いてください。それから、「続ける」をクリックします。
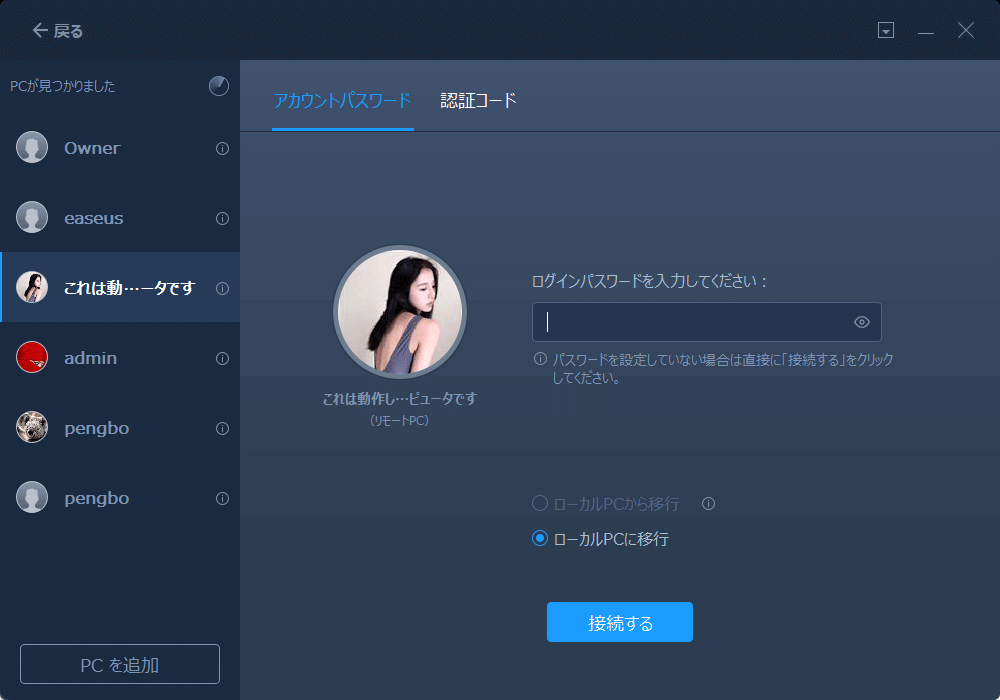
Step 3:Todo PCTransが自動に同じネットワーク下のPCを検出します。PCをクリックして接続します。目標PCが表示されない場合、PCを追加ボタンをクリックしてIPアドレスを入力することで手動に追加できます。(手動にPCを追加する場合、目標PCのパスワードが要求される可能性があります。)
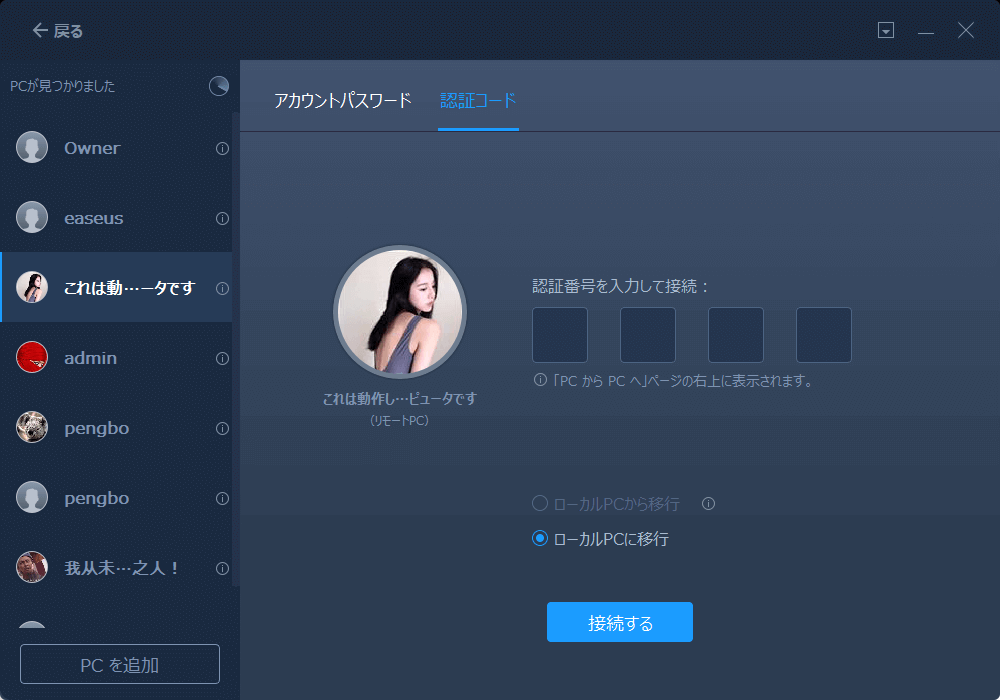
Step 4:2台のPCが繋いだ後、転送方向を確認します。このPCから他のPCへ転送する、若しくは他のPCからこのPCへ転送するを選択して「OK」ボタンをクリックします。
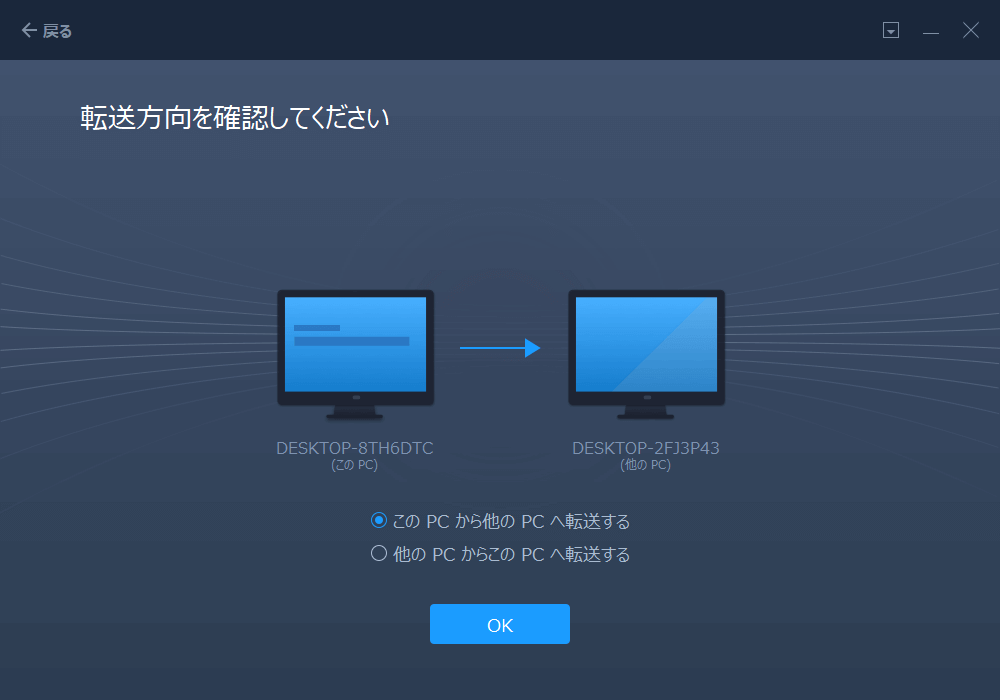
Step 5:転送したいファイル、アプリ、またはアカウントを選択します。「編集」ボタンをクリックして転送したいデータを自由に選択します。

Step 6: 転送したいデータを全て決定した後、「転送」ボタンをクリックして、移行を始めてください。
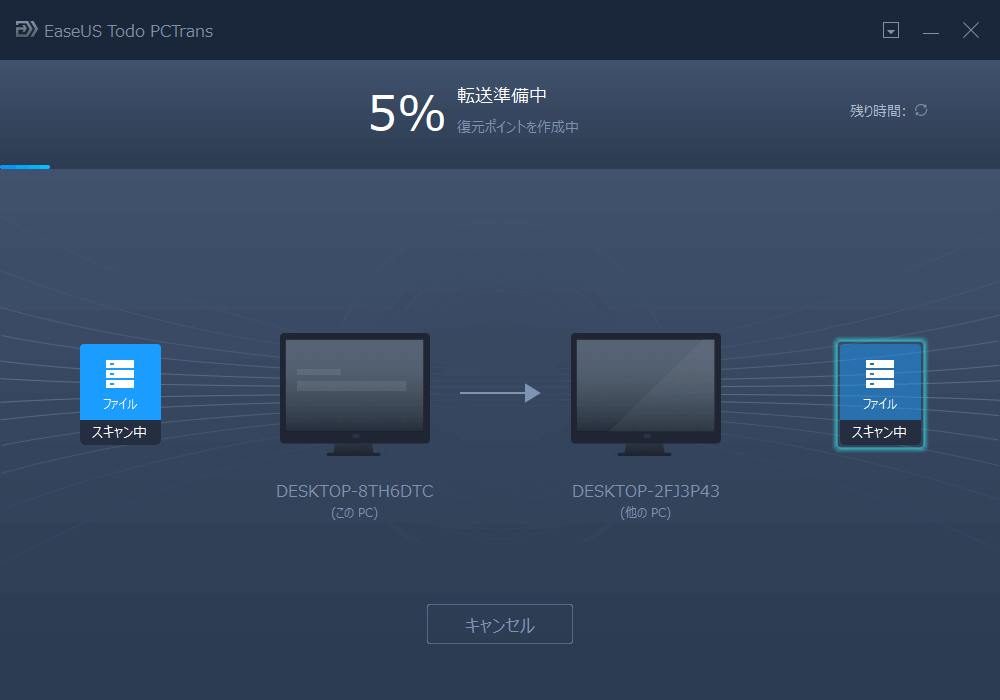
一般的には、HDDのデータを丸ごとに他のデバイスに移行すれば、サードパーティ製のソフトの助けを借りなくて行うことが大変です。本記事で紹介している安全で使いやすいHDDデータ移行ツールを使用することで、HDDのデータが失うことがなく効率的に移行することができます。また、その2つのツールに関する何かご不明なところがあれば、([email protected])までご連絡ください。
EaseUS Todo Backup
PCのデータのセキュリティのため、完全・自動的にバックアップを実行できるバックアップソフトでもあり、ハードディスク・OSを完璧にクローンできる高度なクローンソフトでもあります。