-
![]() Windows向けデータ復旧
Windows向けデータ復旧
- Data Recovery Wizard Free購入ダウンロード
- Data Recovery Wizard Pro 購入ダウンロード
- Data Recovery Wizard WinPE購入ダウンロード
- Partition Recovery購入ダウンロード
- Email Recovery Wizard購入ダウンロード
- おまかせデータ復旧サービス
概要:
今の社会ではパソコンで仕事をするのが普通です。仕事とビジネスに関する大事なデータやファイルを保護するため、毎日のバックアップが会社ではますます重視されてきます。しかし、パソコンの数が多い会社環境では、毎日パソコン毎にバックアップするのが相当時間かかります。何かパソコンを自動的にバックアップを取らせる方法あるでしょうか?それについて皆さんに紹介します。
データをバックアップしたいが、時間があまりなくて、大事なファイルを定期的にバックアップできれば助かる場合、自動バックアップを行う必要があります。特に今の社会ではパソコンで仕事をするのが普通ですので、仕事とビジネスに関する大事なデータやファイルを保護するため、毎日のバックアップが会社ではますます重視されてきます。しかし、パソコンの数が多い会社環境では、毎日パソコン毎にバックアップするのが相当時間かかります。自動バックアップを行う方法はあるでしょうか?ここで、自動バックアップ機能を備えるバックアップソフトウェア - EaseUS Todo Backupを皆さんにお薦めします。
ステップ1.EaseUS Todo Backupを実行して、「ファイル」「ディスク」「OS」「メール」の4つのデータバックアップオプションから1つを選びます。

ステップ2.バックアップの保存先を選択します。

ステップ3.画面下の「オプション」をクリックして、より高度な設定をできます。例えば、バックアップを毎日、毎週、毎月、毎年実行すると設定したり、バックアップを圧縮/分割したりするなど。スケジュールを適用するために、管理者アカウント及びパスワードを入力する必要があります。
ワンタイムバックアップ:
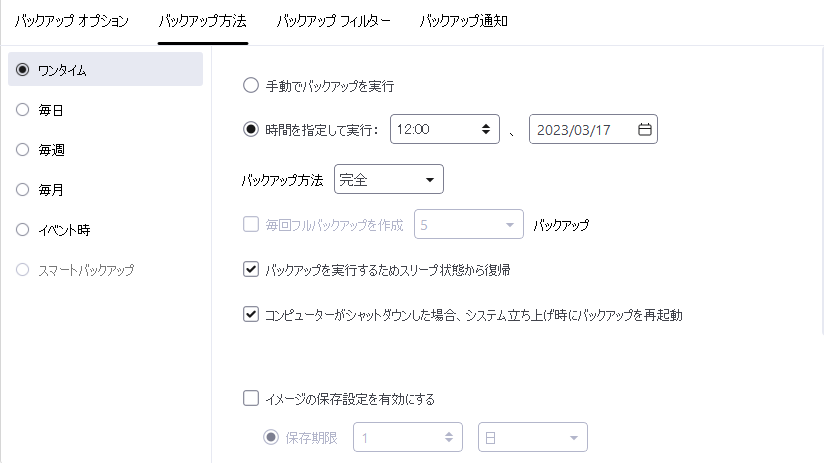
毎日バックアップ:
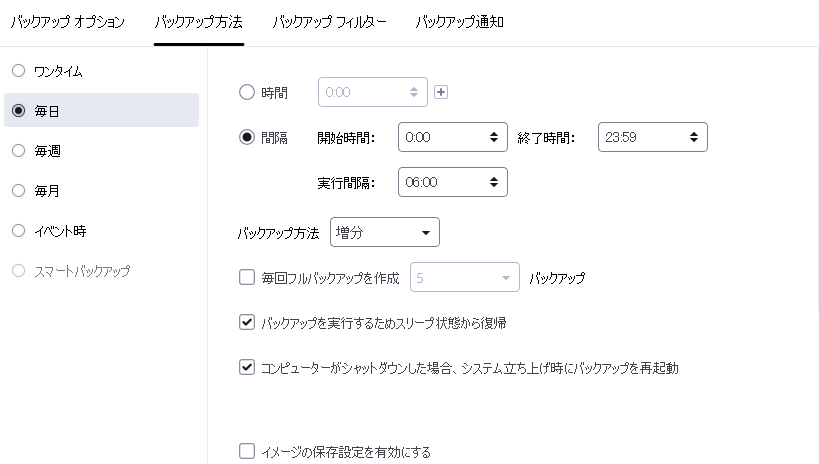
毎週バックアップ:
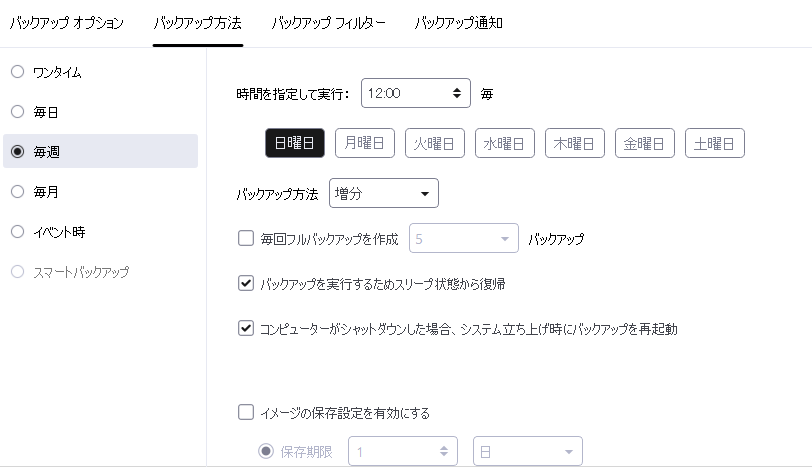
毎月バックアップ:
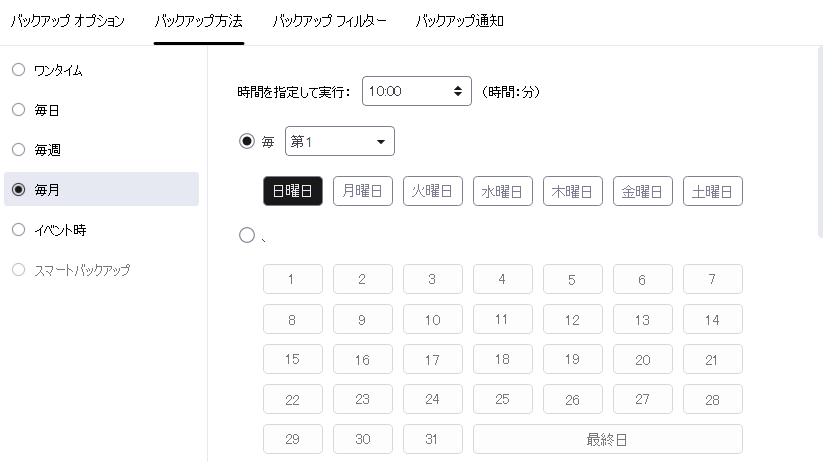
イベント時のバックアップ:
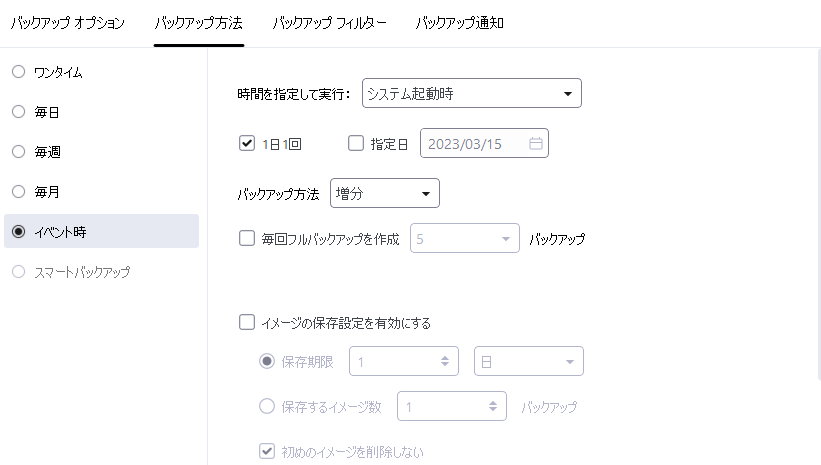
ステップ4.バックアップを開始します。

windowsシステムには自動バックアップという機能が含まれています。windowsユーザーはこの機能を活用してもPCの自動バックアップに手軽く設定できます。ただし、Windowシステムの自動バックアップ機能によって、大切なデータが守られるけど、その増分バックアップや差分バックアップなどの機能がないため、バックアック先のデータ量が爆増される可能性があります。それにより、PCのパファーマンスが落ちるかもしれません。以下はwindows11の自動バックアップの設定方法です。他のバージョンにも大体似っています。
ステップ1.スタートメニューを開く、「設定」>「更新とセキュリティ」>「バックアップ」、右側の「その他のオプション」をクリックします。
ステップ2.バックアップオプションで自動バックアップの時間やバックアック先を設定してください。
注意:バックアップ先は別のドライブに設定してください。
以上の方法はWindow10に向け方法です。ユーザーの自動バックアップの他の問題が解決するために、以下の関連記事を提供しております。ご参考になれば幸いです。
Macバックアップ取り方:TimeMachineを含める二つのMacをバックアップする方法
バックアップフリソフト:無料で簡単な自動バックアップフリーソフト
EaseUS Todo Backup
PCのデータのセキュリティのため、完全・自動的にバックアップを実行できるバックアップソフトでもあり、ハードディスク・OSを完璧にクローンできる高度なクローンソフトでもあります。