-
![]() Windows向けデータ復旧
Windows向けデータ復旧
- Data Recovery Wizard Free購入ダウンロード
- Data Recovery Wizard Pro 購入ダウンロード
- Data Recovery Wizard WinPE購入ダウンロード
- Partition Recovery購入ダウンロード
- Email Recovery Wizard購入ダウンロード
- おまかせデータ復旧サービス
概要:
Windows 11への無償アップグレードが可能になりました。別のドライブにインストールしたいが、方法は知っていますか?この記事では、クイックで簡単なインストール方法を紹介します。
Windows11が無償アップグレードで提供されると知って、「新しいOSを早く試したい!」と思った方も多いのではないでしょうか?しかし、古いOSからWindows11に移行する過程では、ユーザーが気づかないリスクもあります。リスク回避のために、古いシステムイメージを作成することをお勧めします。別のドライブにWindows11をインストールできるように、このクイック・簡単なガイドをご利用ください。

新しいWindows11のクリーンインストールは、以前のPCのハードディスクを完全に消去し、新しいデスクトップPCやノートPCに設定用の新しいWindows 11を適用するプロセスが必要です。その前に、別のドライブに Windows11をインストールする目的をお知らせします。
1. Windows 11と旧OSのデュアルブート
デュアルブートとは、1台のPCで2つのOSを同時に起動して使用することです。そのため、Windows 11と以前のOSを使用する場合、PCは起動後にどちらかを選択できるようになります。
2. 起動ドライブの変更
通常、PCの起動時には、PCの内蔵ハードディスクが自動的に読み込まれます。しかし、SSDやUSB、DVDなどの外部デバイスからPCを起動するためには、その起動順序を変更する必要があります。
Windows 11を別のドライブにインストールする方法はいろいろあります。たとえば、Windows11のISOをダウンロードしてクリーンインストールする方法がありますが、この方法ではカスタム設定、ファイル、ドライバーやアプリケーションはありません。また、Windows11を別のドライブにクローンして、外付けハードディスクへのクローンも有効です(関連記事:Windows 11のシステムイメージバックアップをUSBドライブに作成する方法)。この方法はパソコンが起動しない場合の復元として使用できますが、唯一の欠点はプライマリハードディスクとして使用できないことです。
以下の2つの方法を詳しく見て、どちらが自分のニーズに合っているかを判断してみましょう。
Windows OSの移行は難しいですが、幸いなことに、HDDであれSSDであれ、新しいハードディスクに迅速な手順で効率的に移行することが可能です。解決策としてソフトウェアでの専門的なソリューションが必要かもしれません。それは、EaseUS Todo Backupが欠かせません。
まず、EaseUS Todo Backupこのソフトをダウンロードする必要があります。ダウンロード後、このソフトを起動して、Windows11のドライブから別のドライブへの移行を実行する必要があります。Windows 11の移行には、このソフトの「システムクローン」機能を使用します。
次に、以下の手順を実行します。
1.EaseUS Todo Backupを実行して、右上にある「ツール」をクリックして「クローン」を選択します。

2.ソースディスクまたはパーティションを選択して、「次へ」をクリックします。

3.次に、ターゲットディスクを選択します。ターゲットディスクはソースディスクまたはパーティションより大きいことを確認して、「次へ」をクリックします。

4.クローンを作成すると、ターゲットディスク/パーティション上のすべてのデータが永久に消去されるという警告ウィンドウが表示されますので、クローンを開始したい場合は、「続ける」をクリックします。

この方法は2つのプロセスが必要です。
以下の詳細な手順で行うことができます。
ステップ1. まず、Windows 11のインストールメディアを開く必要があります。または、ダウンロードしたWindows 11のISOファイルからPCを起動することを選択することもできます。
ステップ2. 言語オプション以外の環境設定を選択し、「次へ」をクリックします。その後、「今すぐインストール 」オプションをクリックします。
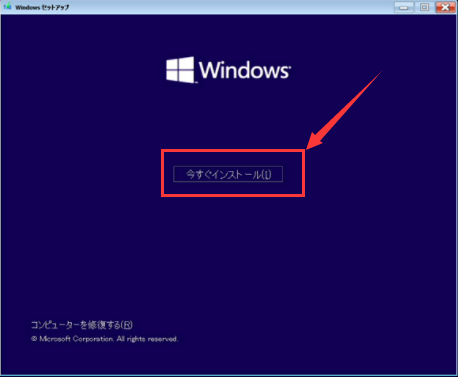
ステップ3. 前の手順が終わるとすぐに、Windowsのアクティベーションを要求する通知がポップアップで表示されます。その後、必要なプロダクトキーを入力する必要があります。また、Windowsの再インストールを選択した場合は、「プロダクトキーを持っていません」というメッセージを選択することもできます。
ステップ4. その後、PCにインストールしたいWindows 11 OSを進めて、「次へ」をクリックする必要があります。
ステップ5. そして、「カスタム」>「Windowsのみインストール(詳細設定)」をクリックする必要があります。
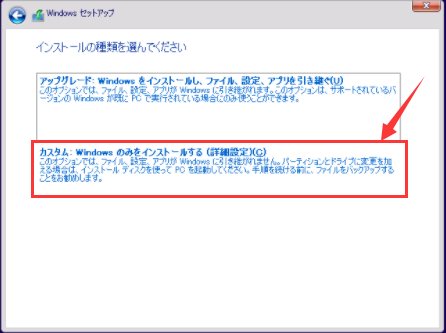
ステップ6. Windows 11を保存するSSDをクリックし、[次へ]をクリックします。プロセスが終了するまでに多少時間がかかる場合があります。
ステップ7. このステップでは、国、キーボードのレイアウト、およびその他の追加情報のようなくつかの情報を求められる場合があります。その後、アカウントを追加し、お好みに応じてプライバシー設定を選択する必要があります。この後、SSD上で新しいWindows 11の実行に進むことができます。
注意:Windows 11 のアクティブ化の時に何かトラブルが発生する場合は、Windows 11 OSをアクティブ化する方法を見てください。
Windows11を別のドライブにインストールする方法についてのご質問を解決することができたと思います。このガイドで、以前のOSをあきらめずに、Windows11を同時に楽しむことができます。また、EaseUS Todo Backupという素晴らしいソフトウェアで、バックアップとシステム移行を簡単に行うことができます。その迅速で簡単な手順で、PCにクリーンインストールすることなくWindowsを移行し、必要なときにいつでも使用することができるようになります。
簡単なバックアップ管理
EaseUS Todo Backup では、バックアップを結合、分割、削除、圧縮して、ディスク容量を節約することができます。また、毎日、毎週、毎月のバックアップ計画をスケジュールすることができます。
バックアップの効率性を強化
差分バックアップや増分バックアップの際に、変更されたデータのみをバックアップする必要があります。
ブータブルバックアップ機能
ブータブルバックアップは、システムを起動し、データを復元するためのデバイスにシステムバックアップを作成します。ブータブルバックアップ機能により、マルウェアの攻撃、システムクラッシュ、ハードウェアの破損などの災害時に、失われたデータを復元することができます。
ディスクとパーティションのクローン
EaseUS Todo Backupでは、元のディスクと同一のハードディスクを新規に作成することができます。
パスワードで保護されたバックアップ
このバックアップツールは、すべてのバックアップファイルを暗号化し、不正アクセスを防止することで、データ保護を倍増させます。
EaseUS Todo Backup
PCのデータのセキュリティのため、完全・自動的にバックアップを実行できるバックアップソフトでもあり、ハードディスク・OSを完璧にクローンできる高度なクローンソフトでもあります。