-
![]() Windows向けデータ復旧
Windows向けデータ復旧
- Data Recovery Wizard Free購入ダウンロード
- Data Recovery Wizard Pro 購入ダウンロード
- Data Recovery Wizard WinPE購入ダウンロード
- Partition Recovery購入ダウンロード
- Email Recovery Wizard購入ダウンロード
- おまかせデータ復旧サービス
概要:
システムイメージバックアップは、コンピュータシステムの状態を完全にバックアップすることです。バックアップツールを使用して、これらのバックアップを作成し、使用することで、データ損失の災害がオペレーティングシステムに影響を与えることを防ぐことができます。今回は、Windows 11をUSBドライブにバックアップする方法と、システムイメージのバックアップから復元する方法をご紹介します。
システムイメージとは、コンピュータシステムの作成時点の状態を保存したものです。一般的には、ドライブの破損、OSの故障など、通常のファイルバックアップでは修復できないとき、データを元に戻すために、システムイメージファイル使うことが多いです。システム・イメージはコンピュータの完全なコピーとして機能し、復元ポイントとして使用することができます。システム・イメージ・バックアップを使用して、問題が発生する前のポイントに戻すことによって、コンピュータの状態を正常に戻すことができます。
では、Windows11のシステムイメージをどのように作成しますか?本記事ではWindows11のシステムイメージを作成する方法を紹介します。
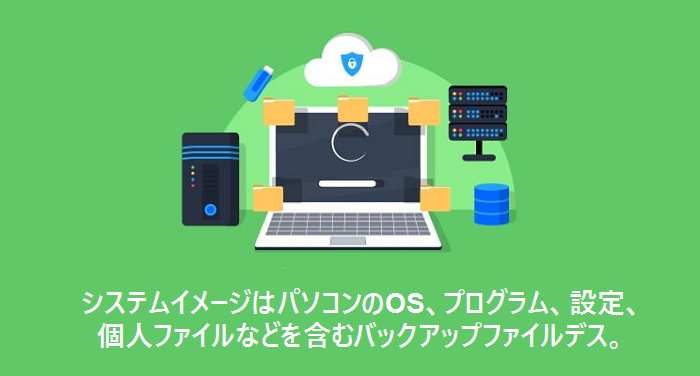
Windows11のシステムイメージを作成すると、万が一の時に、システムイメージからデータを復元することができます。
バックアップが元のファイルと同じシステム上に保管されている場合、データ損失の際に、復元したいファイルと一緒にバックアップが消えていることに気付くかもしれません。だから、バックアップファイルをUSBドライブなどの外部デバイスに保存することをお勧めします。また、必要に応じて、USBデバイスを使用して、イメージバックアップを別のコンピュータに転送することもできます。
USBなどの外部デバイスにバックアップを保存すれば、そのデバイスを日常のファイル転送や保存に使用するのは控えるべきです。なぜなら、そのデバイスを定期的に使用すると、データ損失の問題が発生し、バックアップが破損する可能性が高くなります。だから、できるだけデバイスの利用回数を減らします。
フラッシュドライブ以外にも、外付けハードドライブやDVDなど、他のデバイスを使用することもできます。また、システムイメージのバックアップをクラウドに保存することで、クラウドバックアップを実行することもできます。ファイルをクラウドにバックアップすると、ハードウェアの損傷や紛失が原因でデータ紛失のリスクなしで、ファイルが常にアクセスすることが可能です。ただし、クラウドストレージサービスにはストレージの容量の制限があり、バックアップを定期的に行うとすぐにいっぱいになってしまう可能性もあります。
Windows 11のシステムイメージのバックアップを作成するために使用できるツールはたくさんあります。今回は、あらゆるバックアップと復元作業に適した多機能で強力なツール、EaseUS Todo Backupを紹介します。また、定期的にバックアップをスケジュールすることで、バックアップ作業を自動化することができるので、データ損失の問題に常に備えておくことができます。Windowsファイル履歴のような内蔵バックアップツールと比較すると、EaseUS Todo Backupはより機能的で、バックアップ計画をより自由に設定することが可能です。ファイル履歴では、選択したファイルやフォルダのバックアップしか選択できないため、データに対する柔軟性が制限されます。しかし、EaseUS Todo Backupなら、全てのバックアップニーズに応えられます。
EaseUS Todo Backupは、OSのバックアップと復元、スマートバックアップ機能、メールバックアップなど、その他の便利な機能もサあります。シンプルなUIデザインを持って、初心者にもうまく使えます。
EaseUS Todo Backupの機能紹介動画
以下では、EaseUS Todo Backup を使って Windows 11 のシステムイメージを USB ドライブにバックアップする操作手順を紹介します。
ステップ1. EaseUS Todo Backupを実行して、「バックアップを作成」をクリックします。

ステップ2. バックアップ対象として、「システム」をクリックします。

ステップ3. 「オプション」ボタンをクリックすると、バックアップモードやスケジュールなどを設定することができます。

ステップ4. 最後は、バックアップ先を選択し、バックアップを開始します。

システム イメージ バックアップを使用すると、数回のクリックで簡単にシステムを復元ポイントに戻し、ドライブ破損、誤削除などのすべてのデータ損失の問題を解決することができます。この記事では、安全にバックアップすることの必要性と、USBドライブのバックアップからシステムの復元を実行する方法について紹介しました。EaseUS Todo Backupを使えば、自動バックアップの作成も含め、システムのバックアップを簡単に作成・管理することができます。
EaseUS Todo Backup
PCのデータのセキュリティのため、完全・自動的にバックアップを実行できるバックアップソフトでもあり、ハードディスク・OSを完璧にクローンできる高度なクローンソフトでもあります。