-
![]() Windows向けデータ復旧
Windows向けデータ復旧
- Data Recovery Wizard Free購入ダウンロード
- Data Recovery Wizard Pro 購入ダウンロード
- Data Recovery Wizard WinPE購入ダウンロード
- Partition Recovery購入ダウンロード
- Email Recovery Wizard購入ダウンロード
- おまかせデータ復旧サービス
主な内容:
![]() 受賞とレビュー
受賞とレビュー
概要:
「システムの復元はファイルを削除しますか」と多くのユーザーが疑問を抱いてます。ユーザーがシステムの復元を実行したい時に、きっとこの回復プロセスによって復元したいデータやファイルがあるのでしょう。このような場合、システムの復元を実行したら、現在のデータはどうなりますか?その代わりの方法はあるのでしょうか?本文では、システムの復元の仕組みを完全に解説する上、そのほかの復元方法を皆さんに紹介します。
「システムの復元を実行しようと思いますが、システムの復元について何も知らなかったままに実行するのは怖いです。復元ポイントからパソコンを回復すると、現在のファイルが削除されることがありますか。パソコンに大事なファイルがたくさんあります。本当に心配しているので、むやみにシステムの復元を実行するのは嫌です。」
ご存知のように、Windowsには回復機能(システムの復元)があります。この機能を使うことで、パソコンをバックアップを作成した時点の状態に戻し、以前のデータ、ファイルやプログラムを取り戻すことができます。しかし、システムの復元機能を使用したことのないユーザーにとって、これは非常にリスクが高い操作だと思われています。
システムの復元、または復元ポイント機能を使うと、紛失データを確実に復元することができますが、使用中には注意を払わないといけない点もあります。
システムの復元を実行すると、または作成した復元ポイントからデータの復元を実行すると、データはどうなりますか?現在のファイルを削除することがあります。
最初の部分に述べたように、システムの復元を実行すると、パソコンをバックアップを作成した時点の状態に戻しますので、復元ポイントの時点(バックアップを作成した時点)以降に作成したファイル/データ/プログラムはすべて消失されます。それだけではなく、その時点ですでに存在していたファイルを編集したことがある場合、このシステムの復元プロセスによって、編集前の状態に戻します。
メリット
デメリット
だから、システムの復元/復元ポイント機能は、データ/ファイルを削除することがあるので、慎重に使ってください。
もし既にシステムの復元を実行した場合、影響を受けるプログラムを検出する方法があります。
操作手順
1.Windows + R を同時に押すことでファイル名を指定して実行を開きます。
2.それから、rstrui.exeを入力してシステムの復元を開き、次へをクリックすると、復元ポイントが表示されます。
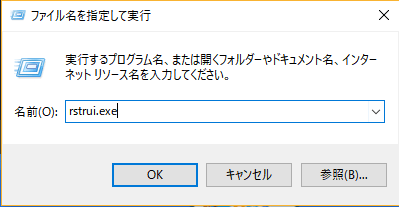
3.そのウィンドウで右下で「影響を受けるプログラムの検出」ボタンがあるので、そのボタンをクリックすれば、影響を受けるプログラムを検出することが可能です。ただし、ドキュメントなどのファイル/データがシステムの復元によって削除されるかどうかを検出できませんので要注意!
もしも、誤って必要なファイル/データを削除してしまった場合、またはフォーマットの誤操作によって大量なデータが失われた場合は、システムの復元を実行する必要はないかもしれません。なぜかというと、データフリー復旧ソフトなどのツールを使ってそれらの紛失ファイルを復元する可能性があります。
EaseUSのデータ復旧ソフトをダウンロード&インストールすることで、ファイルの形式を問わず、紛失ファイルを取り戻しましょう。
ステップ1.場所の選択
ソフトを実行してください。最初画面で復元したいファイルの元場所(例えE:)あるいは特定の場所を選択して「紛失データの検索」をクリックしてください。そうすると選んだディスクのスキャンを始めます。

ステップ2.スキャンとファイルの選択
スキャンが終わったら、メニューで「フォルダ」あるいは「種類」をクリックしてください。そして、展開されたリストでファイルのフォルダまたは種類を選択してください。ファイル名が知っている場合は、直接に検索することもできます。
※フィルターを利用し、もっと便利に目標のファイルを探せます。

(復元したいファイルを素早く確認し、プレビューすることができます。)
ステップ3.復旧場所を選んでリカバリー
復元したいファイルを選択してから「復元」をクリックしてください。選択されたファイルの保存場所を指定して復元を終えます。
※ファイルの上書きを避けるため、復元されたファイルを元場所と異なるディスクで保存しなければなりませんので注意してください。

既にシステムの復元を実行して、ファイルがなくなった場合、上記のステップに従って、ファイルを復元することも可能ですので、お試しに!
もちろん、どうしても作成された復元ポイントからパソコンを復元したい場合は、重要な既存データを事前にバックアップするのがおススメです。EaseUSのバックアップソフトは、無料でディスク/ファイルをバックアップすることが可能です。
マニュアル:EaseUS Todo Backupでファイルをバックアップする方法
本記事では、システムの復元の仕組みとそれを行う注意点を紹介しました。そのシステムの復元を実行すると、データが消える可能性があります。この問題を解決するため、記事内でデータ損失なしでシステムの復元を実行する方法も紹介しました。そのEaseUSのデータ復旧ソフトを無料で使いたい場合は、以下の青ボタンからダウンロードして体験しましょう。
誤って消去してしまったファイルをはじめ、様々な問題や状況でもデータを簡単に復元することができます。強力な復元エンジンで高い復元率を実現、他のソフトでは復元できないファイルも復元可能です。
もっと見るEaseus Data Recovery Wizard Freeの機能は強い。無料版が2GBの復元容量制限があるが、ほとんどのユーザーはほんの一部特定なデータ(間違って削除したフォルダとか)のみを復元したいので十分!
もっと見る...このように、フリーソフトながら、高機能かつ確実なファイル・フォルダ復活ツールとして、EASEUS Data Recovery Wizardの利用価値が高い。
もっと見る