-
![]() Windows向けデータ復旧
Windows向けデータ復旧
- Data Recovery Wizard Free購入ダウンロード
- Data Recovery Wizard Pro 購入ダウンロード
- Data Recovery Wizard WinPE購入ダウンロード
- Partition Recovery購入ダウンロード
- Email Recovery Wizard購入ダウンロード
- おまかせデータ復旧サービス
概要:
システムイメージの復元とシステムの復元は、Windows OSを復元するための 2 つの方法です。両方の方法はシステムを復元すること、またはシステムをロールバックすることから完成しますが、お互いに大きな違いがあります。そこで、この記事では、皆さんにそれらの違いを紹介します。記事を読んだ後、自分のニーズに応じてより良いWindows OSを復元する方法を選んでください。
システムイメージから復元するには、まず、システムイメージを作成しなければなりません。
「スタート」ボタンを右クリックし、システムとメンテナンス > コントロール > バックアップと復元 でシステムイメージを作成できます。
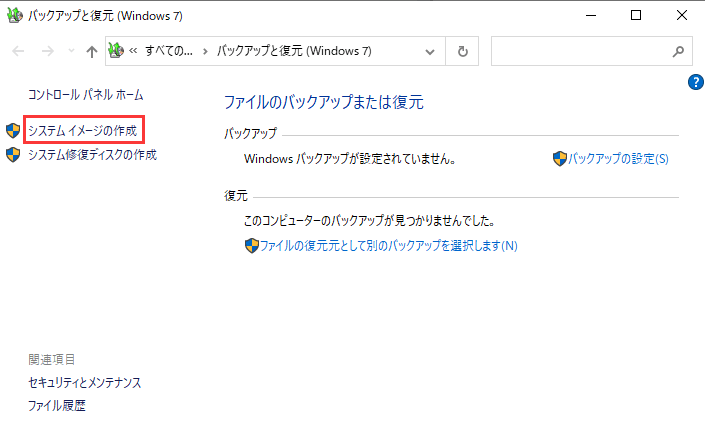
システムイメージは、ドライブのコピーと言ってもいいです。Windowsはハードディスクのシステムイメージを作成し、安全な場所(通常は外付けハードディスクやDVD)に保存します。コンピュータに大きな障害が発生した場合、システムイメージを利用して、アプリケーション、設定、ドキュメント、写真、音楽などのユーザーデータ、およびすべてのファイルを含むハードドライブの内容全体を、システムイメージを作成したときの状態に復元することができます。
関連記事:システムイメージとフルバックアップの違い
システムの復元は、特定の時点におけるコンピュータのシステムファイルと設定のメモリである復元ポイントを自動的に作成します。不良ドライバ、システム設定の不要な変更、または悪意のあるソフトウェアの活動の結果、システムに何か問題が発生した場合、システムの復元を使用してシステムを以前の時点の状態に戻すことができます。
システムのプロパティ>システムの保護> システムの復元
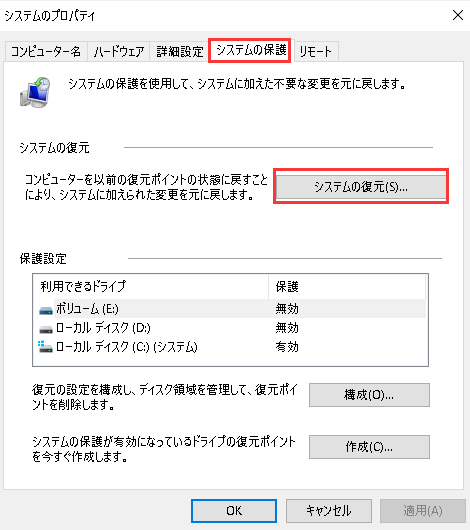
システムイメージの復元」と「システムの復元」は、コンピュータの過去の状態に戻すために使用される2つの異なる復元方法ですが、それぞれ異なる目的と範囲を持っています。
システムイメージの復元:システムイメージは、コンピュータのドライブ全体の完全なコピーであり、オペレーティングシステム、アプリケーション、設定、および個々のファイルなどすべてのデータを含みます。システムイメージの復元は、イメージが作成された時点の完全なシステム状態に戻すプロセスです。これは、ハードウェア障害やマルウェア感染などの重大な問題が発生した場合に役立ちます。
システムの復元:システムの復元は、オペレーティングシステムの設定と重要なシステムファイルを以前の状態に戻すプロセスであり、個々のファイルやアプリケーションには影響しません。これは、システム設定の変更やドライバーのインストールによって生じた問題を解決するために使用されます。システムの復元は、復元ポイントを使用して行われ、これは特定の時間点でシステムの状態を保存したものです。
要約すると、システムイメージの復元は、コンピュータ全体を以前の状態に戻すための徹底的な方法であり、システムの復元は、システム設定と重要なシステムファイルに対象を絞った復元方法です。
前述の通り、システムイメージの復元を行うにはシステムイメージが必要ですので、1つまたは多数のシステムイメージを確実に作成する必要があります。システムイメージのバックアップを作成するには、ハードディスク、外付けハードディスク、CD/DVDディスク、ネットワークドライブを使用してバックアップファイルを保存することができます。ここでは、Windows 10のシステムイメージ回復ツールにアクセスし、システムバックアップを設定する方法を説明します。
ステップ1. コントロールパネルを開き、「Windows バックアップと復元(Windows 7)」オプションを探し、クリックして開きます。
ステップ2. 左サイドメニューから「システムイメージの作成」をクリックします。
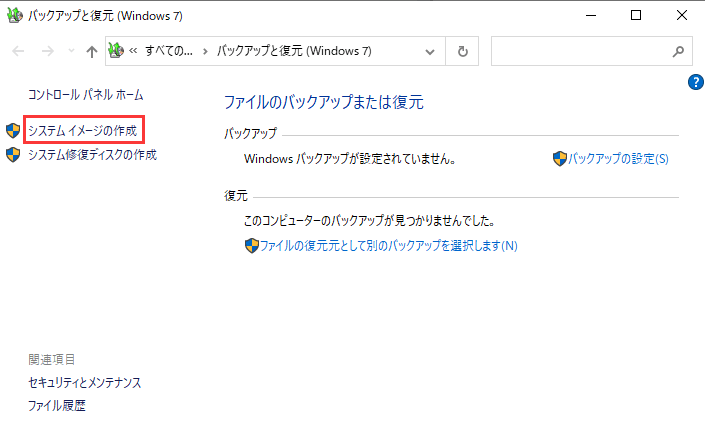
ステップ3. 使用可能なドライブを選択し、次へをクリックします。システムイメージのバックアップを保持するためのドライブで、システムCドライブの使用容量と同じサイズ(ほとんどが100GB前後)なので、特にUSBメモリにシステムイメージを作成する場合は、128GB以上の大容量ハードディスクを使用するようにしてください。また、バックアップする物理ディスクと同じドライブを選択しないようにしましょう。
ステップ4. システムがデフォルトで選択したバックアップ内容、つまりMicrosoft Windows OSに関連するすべてのパーティションを確認します。このステップで、他のデータドライブをバックアップリストに含めることができます。その後、次へをクリックします。
ステップ5. バックアップの内容をプレビューし、[バックアップの開始]をクリックします。今すぐドライブにシステムイメージバックアップを作成する必要があります。OSはアップデートを取得したり、新しいファイルを保存したり、新しいプログラムをインストールしたりと、常に変化しているため、定期的に行ってください。
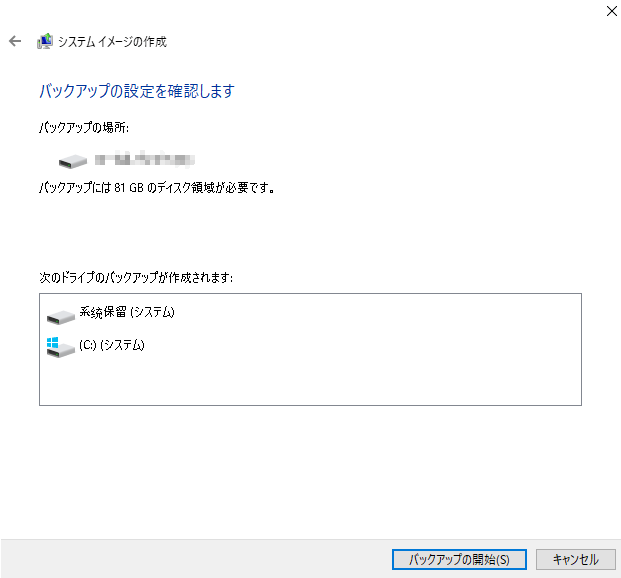
システムの復元は、Windows 10で自動的に有効になるように設定することができます。システムの復元機能を設定する全プロセスは、システムイメージのバックアップを作成するよりも速く、簡単に行うことができます。
ステップ1. Windows10で「このPC」を右クリックし、「プロパティ」を選択します。
ステップ2.左側のメニューで、[システムの保護]をクリックします。
ステップ3. 「システムのプロパティ」ウィンドウが開きます。以前、システムの復元オプションをオンにしなかった場合、各ドライブパーティションの保護ステータスが「オフ」と表示されていることがわかります。Cドライブのシステム復元機能を有効にするには、Cドライブオプションをクリックし、次に構成します。
ステップ4.「 設定の復元」で、システムの保護をオンにする オプションにチェックを入れます。バックアップ予約戦略を設定して、システム保護に使用する最大ディスク容量を調整することができ、バックアップハードドライブのディスク容量を管理するのに便利です。変更が完了したら、[OK]をクリックします。
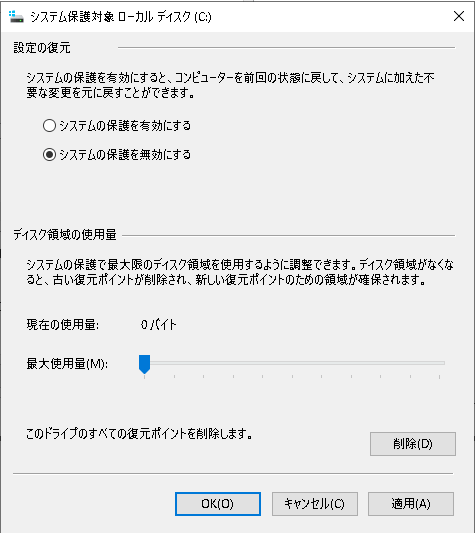
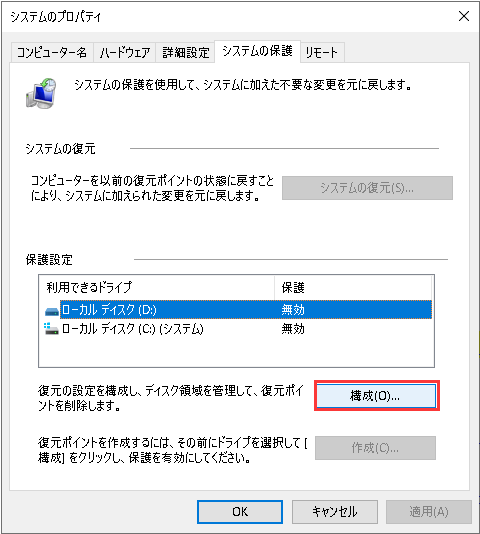
ヒント
1.システムの復元設定は、ハードディスクドライブ上のすべてのパーティションを対象としているわけではありません。他のドライブに反映させるためには、4つのステップをすべて繰り返して、各ドライブでシステムの復元を有効にする必要があります。
2.ドライブにシステムの復元機能を設定すると、Windowsは自動的に重要な復元ポイントを作成します。それでも、[構成]ボタンの下にある[作成]ボタンをクリックして、重要なシステムの復元ポイントを手動で作成することを選択できます。
システムイメージやシステムの復元ポイントの設定や構成は、Windows 10では異なるツールやオプションによって行われ、リカバリーの方法も様々です。ここでは、Windows 10の回復環境(Windows RE)の詳細オプションで両方の回復オプションにアクセスする共通の方法を共有したいと思います。この共有方法は、Windowsオペレーティングシステムにアクセスするためにログインできないときに非常に効果的です。
ステップ1. ログイン画面から[シャットダウン]をクリックし、Shiftキーを押しながら[再起動]を選択します。
ステップ2. Windows 画面が表示されたら、「オプションの選択」メニューから「トラブルシューティング」をクリックします。
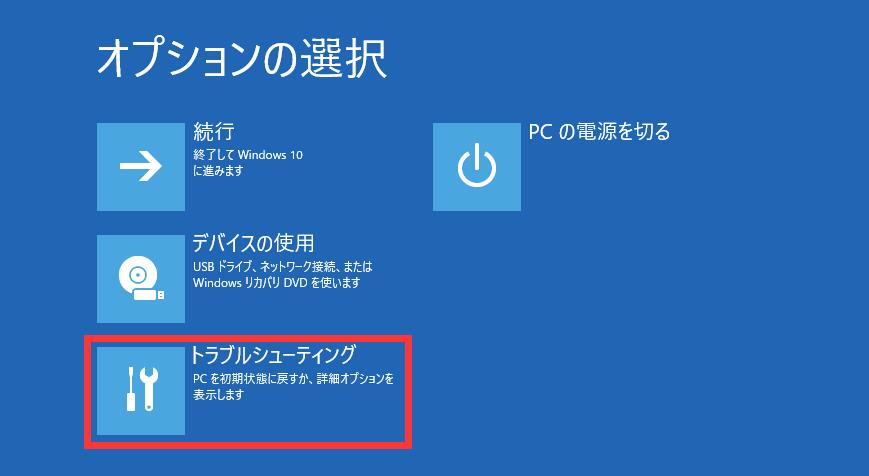
ステップ3.詳細オプションに移動します。
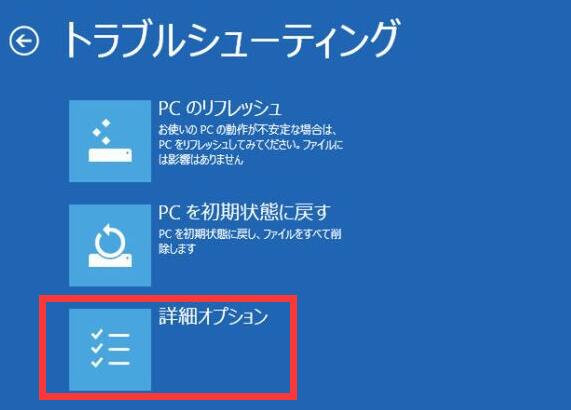
ステップ4. そこには、「システムの復元」と「イメージでシステムを回復」の両方のオプションが表示されています。
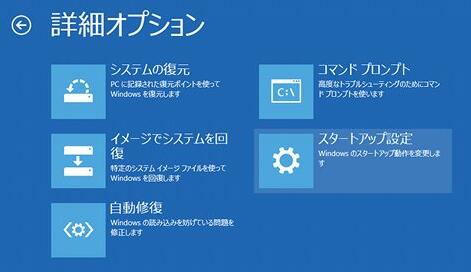
ステップ 5.「システムの復元」か「イメージでシステムを回復」をクリックし、画面上の指示に従ってシステムの回復プロセスを完了します。
イメージでシステムを回復とシステムの復元は、クラッシュや異常が発生したWindowsOSを動作可能な状態に戻すために使用するWindowsシステムの必須なオプションであり、その他の復元オプションとしては、スタートアップ設定、Windowsメモリ診断ツール、コマンドプロンプトがあります。
2つのオプションの主な違いは、時間とエネルギーのコスト、個人ファイルの復元能力、およびバックアップディスクのストレージの要件に関連しています。ですから、システムイメージ回復またはシステム復元を選択することは、「どちらのシステム回復オプションが優れているか」に対する答えではありません。3-2-1バックアップルールによると、Windowsを保護する最良の方法は、少なくとも2つのバックアップのコピーを同時に作成することです。そこで、システムイメージバックアップとシステムの復元ポイントの両方を作成することをユーザーに提案します。
Microsoft Windowsは、確かにユーザーがバックアップを取るためのバックアップと復元機能を備えています。ファイルのバックアップと復元のための「ファイル履歴」、システムのバックアップとリカバリのための「システムのバックアップと復元(Windows 7)」、システムの復元ポイントを作成するための「システム保護対策」などがあるのだ。ただし、これらはすべて基本的なバックアップ機能を提供する別個の機能です。
しかし、多くのユーザーはWindowsでバックアップ方法を知らないようです。また、バックアップの作成と復元の全プロセスは複雑で、学習するに時間がかかりすぎる。
システムイメージの復元とシステムの復元のいずれかを使用する際の時間と効率を考慮すると、EaseUS Todo Backup は Windows OSを保護するための良いツールと思われます。さらに、ファイル、ハードディスク/パーティション、メール、OSなど、コンピュータに保存しているすべてのものを包括的にバックアップすることができます。
最も重要なのは、バックアップのディスク容量を大幅に節約し、バックアップと復元の速度を向上させ、前もって設定したバックアップタスクを自動的に実行できることです。
下のダウンロードボタンをクリックして、無料で体験することができます。
では、システムイメージをバックアップする手順を紹介します。
ステップ1. EaseUS Todo Backupを実行して、「バックアップを作成」をクリックします。

ステップ2. バックアップ対象として、「システム」をクリックします。

ステップ3. 「オプション」ボタンをクリックすると、バックアップモードやスケジュールなどを設定することができます。

ステップ4. 最後は、バックアップ先を選択し、バックアップを開始します。

そして、システムイメージを復元する手順を紹介します。
1. EaseUS Todo Backup を実行して、「参照して復元」をクリックします。

2. 作成したシステムイメージファイルを選択して、「OK」をクリックします。

3.復元先を選択します。元の場所に復元するか、既存のファイルに上書きするか、他の場所に復元するかを選ぶことができます。

4.「実行」ボタンをクリックすると、復元プロセスが始まります。
興味のある方は。ぜひダウンロードして体験してください!
システムイメージは、コンピュータのハードディスク全体または特定のパーティションの完全なコピーで、オペレーティングシステム、アプリケーション、設定、およびすべてのデータファイルなど、その時点でのシステムの状態を保存します。システムイメージは、バックアップおよび復元の目的で使用されます。
システムイメージを使用して、ハードウェアの故障やマルウェア感染など、重大な問題が発生した場合に、コンピュータをイメージが作成された時点の状態に完全に戻すことができます。これにより、システムの復旧が迅速かつ簡単に行えるようになります。また、新しいハードウェアにシステムを移行する場合にも、システムイメージが役立ちます。システムイメージは定期的に作成し、安全な場所に保存することが推奨されます。
EaseUS Todo Backup
PCのデータのセキュリティのため、完全・自動的にバックアップを実行できるバックアップソフトでもあり、ハードディスク・OSを完璧にクローンできる高度なクローンソフトでもあります。