-
![]() Windows向けデータ復旧
Windows向けデータ復旧
- Data Recovery Wizard Free購入ダウンロード
- Data Recovery Wizard Pro 購入ダウンロード
- Data Recovery Wizard WinPE購入ダウンロード
- Partition Recovery購入ダウンロード
- Email Recovery Wizard購入ダウンロード
- おまかせデータ復旧サービス
概要:
この記事では、Googleドライブが同期を停止する理由と、この問題を修正する方法について説明します。また、バックアップと同期、パソコン版 Google ドライブの違いを説明します。
Googleドライブは、Googleによって提供される、ファイルやデータをクラウドに保存するためのクラウドサービスです。Googleアカウントを取得したら、Googleドライブにログインして、ファイルをクラウドにアップロードできます。すべてのGoogleユーザーは、15GBの無料のストレージスペースを利用できます。より多くのストレージスペースを取得したいなら、合理的で一定の価格を支払うことしかできません。Googleは、100GBから2TBまで、3つのオプションを提供します。
Googleドライブを使用する時、同期が停止することがあります。次に、この問題の対策を説明します。また次のパートでは、ファイルをGoogleドライブにバックアップする方法を紹介します。
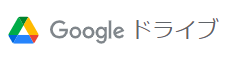
同期プロセスはクラウドで行われるため、ネットワークやコンピューターの構成に関連しています。一般的に言えば、Googleドライブが同期しない理由は以下のようにいくつかあります。
バックアップと同期は、ファイルやフォルダをコンピュータからGoogleドライブにバックアップおよび同期するのに役立つアプリケーションです。同期が停止している場合は、同期プロセスを一時停止および再開して、もう一度試します。
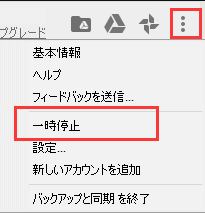
一時停止と再開で問題を解決できない場合は、インターネット接続を確認する必要があります。Googleドライブのバックアップと同期はオンラインプロセスであるため、安定した高速インターネット接続が必要です。
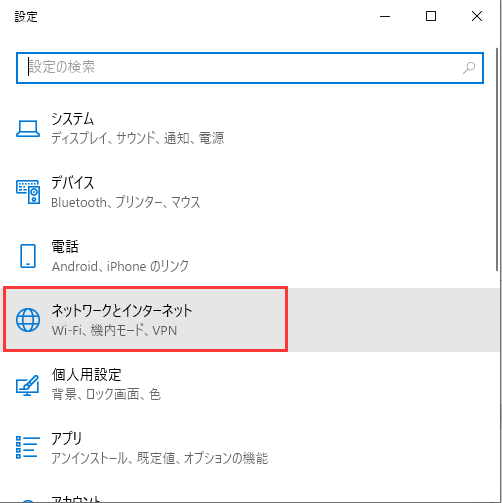
多くの場合、再起動するだけで問題が解決されます。バックアップと同期を終了して同期プロセスを終了してから再起動してみます。
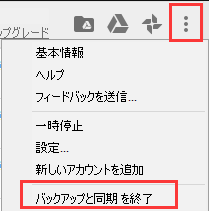
前述のように、Googleはユーザーに15GBの無料のストレージスペースを提供します。ストレージの容量不足のせいで、Googleドライブの同期が停止するかもしれません。
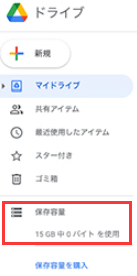
上記のすべての方法で問題を解決できなければ、アプリケーションを再インストールしてみましょう。
Googleバックアップと同期の仕組みは、特定のフォルダして、フォルダ内のものはすべて同期されることです。単一のファイルのバックアップはできず、フォルダ内のファイルしかできません。そこで、オールインワンのバックアップツールであるEaseUS Todo Backupをお勧めします。任意の方法で何でもバックアップできます。
次に、EaseUS Todo Backupをダウンロードし、ガイドに従ってファイルをGoogleドライブにバックアップしましょう。
ステップ1. 「ファイル」「ディスク」「OS」「メール」の4つからバックアップする対象を選びます。

ステップ2.バックアップの保存先を選ぶ時、「ローカルドライブ」をクリックします。
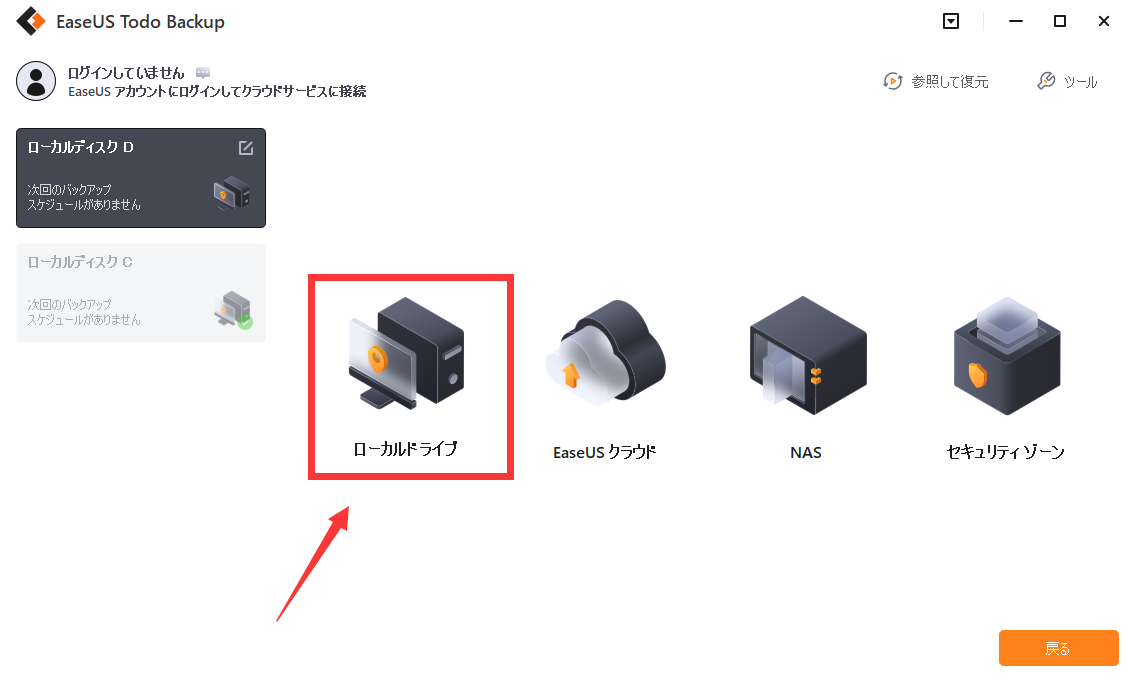
ステップ3.「クラウドストレージサービスを追加」をクリックして、GoogleDriveを選んで、バックアップを作成します。
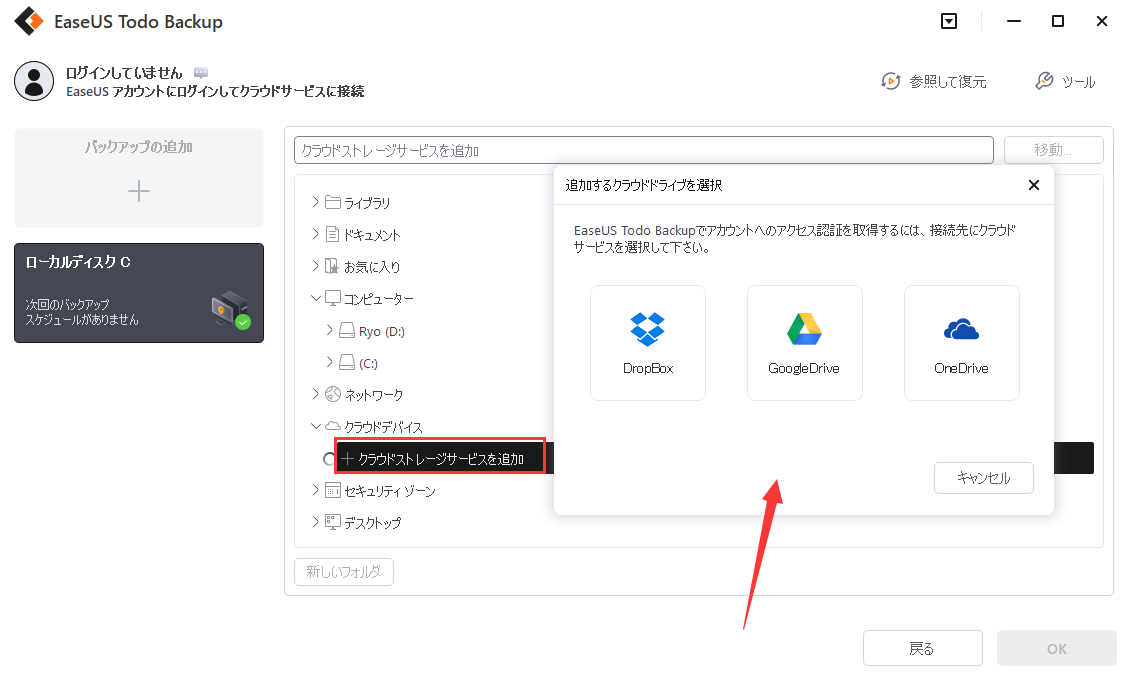
ファイルをクラウドドライブにバックアップするだけでなく、EaseUS Todo Backupを適用して、OSをHDDまたはSSDに移行したり、Windows用の起動可能なUSBを作成したりすることもできます。
この2つのサービスの機能にはいくつかの違いがあります。パソコン版 Google ドライブはGoogleドライブ上にあるデータをストリーミングすることで使用できますが、バックアップと同期はGoogle ドライブ上にあるデータを全てパソコンにダウンロードします。詳しい違いについては、以下をご覧ください。
| バックアップと同期 | パソコン版 Google ドライブ | |
|---|---|---|
| マイドライブ内のファイルを使用する | 〇 | 〇 |
| 共有ドライブ内のファイルを使用する | × | 〇 |
| マイドライブ内の選択したフォルダのみを同期する | 〇 | 〇 |
| マイドライブの個別のファイルのみを同期する | × | 〇 |
| Microsoft Office や Photoshop などのネイティブ アプリを使用する | 〇 | 〇 |
| Microsoft Office でリアルタイム プレゼンスを使用して編集しているユーザーを確認する | × | 〇 |
| Microsoft Outlook、Meet のスケジュールと連携する | × | 〇 |
| ドキュメントやデスクトップなど、その他のフォルダを同期する | 〇 | 〇 |
| 個人の Google アカウントで使用する | 〇 | 〇 |
| 職場や学校の Google アカウントで使用する | 〇 | 〇 |
| 写真と動画を Google フォトにアップロードする | 〇 | 〇 |
*Googleドライブヘルプより引用
以上は、同期しないGoogleドライブを修正する方法です。上記のすべてのソリューションは初心者にとっても、非常に簡単に適用できます。EaseUS Todo Backupに興味がある場合は、ダウンロードして試してみてください。
EaseUS Todo Backup
PCのデータのセキュリティのため、完全・自動的にバックアップを実行できるバックアップソフトでもあり、ハードディスク・OSを完璧にクローンできる高度なクローンソフトでもあります。