-
![]() Windows向けデータ復旧
Windows向けデータ復旧
- Data Recovery Wizard Free購入ダウンロード
- Data Recovery Wizard Pro 購入ダウンロード
- Data Recovery Wizard WinPE購入ダウンロード
- Partition Recovery購入ダウンロード
- Email Recovery Wizard購入ダウンロード
- おまかせデータ復旧サービス
概要:
ノートパソコンを売りたい場合、またはマシンの特定の部分が故障した場合、HPノートパソコンを工場出荷時の設定にリセットして、他の人があなたのデータにアクセスできないようにする必要があります。ここでは、HPノートパソコンをリセットするための2つの方法を紹介します。
ノートパソコンを売りたい場合、またはノートパソコンに問題がある場合、HPノートパソコンの工場出荷状態にリセットしてみてください。前者の場合,HPノートパソコンの工場出荷時の状態にリセットすれば、一般的には他の人はそのパソコンのデータにアクセスすることはできません。なぜなら、リセットという操作は、ラップトップ上のすべてのデータを削除するためです。
HPラップトップを工場出荷時の設定にリセットする理由はたくさんあります。お使いのコンピュータにある機能に問題がある可能性があります, あなたはあなたのラップトップのパフォーマンスを向上させたいかもしれません, またはあなたのマシンでカスタマイズの旅を再起動するために探しているかもしれません. いずれにしても、デバイスを工場出荷時の状態にリセットすることは、あなたの助けになるはずです。
Windows10やWindows 11のような最新のWindowsバージョンを使用するメリットの一つは、リセット作業を簡単に行えます。これらのオペレーティングシステムには、ラップトップの設定とそのすべてのデータを簡単かつ迅速にリセットするのに役立つ機能があらかじめ搭載されています。
ノートパソコンをリセットする前に、必ず必要なファイルとプログラムをバックアップしてください。これは、デバイスを完全に初期化すると、保存されたファイルがすべて削除されるためです。EaseUS Todo Backupなどのツールを使って、ファイルのバックアップを取ることができます。このツールは、即座にバックアップと復元の機能を提供します。
EaseUS Todo Backupの機能紹介動画
1. EaseUS Todo Backup を実行して、「参照して復元」をクリックします。

2. 作成したシステムイメージファイルを選択して、「OK」をクリックします。

3.復元先を選択します。元の場所に復元するか、既存のファイルに上書きするか、他の場所に復元するかを選ぶことができます。

4.「実行」ボタンをクリックすると、復元プロセスが始まります。
それが終わったら、Windows 10または11のリセットオプションを使用して、すべての設定とファイルをデフォルト値にリセットしてください。以下に説明する手順はWindows 10の場合ですが、Windows 11でもほぼ同じ手順で行えます。
操作手順
ステップ1. WindowsとIキーを同時に押して、ノートパソコンの「設定」を開きます。または、スタートメニューから「設定」を検索して開きます。
ステップ2.[設定」ウィンドウで「更新とセキュリティ」を選択します。
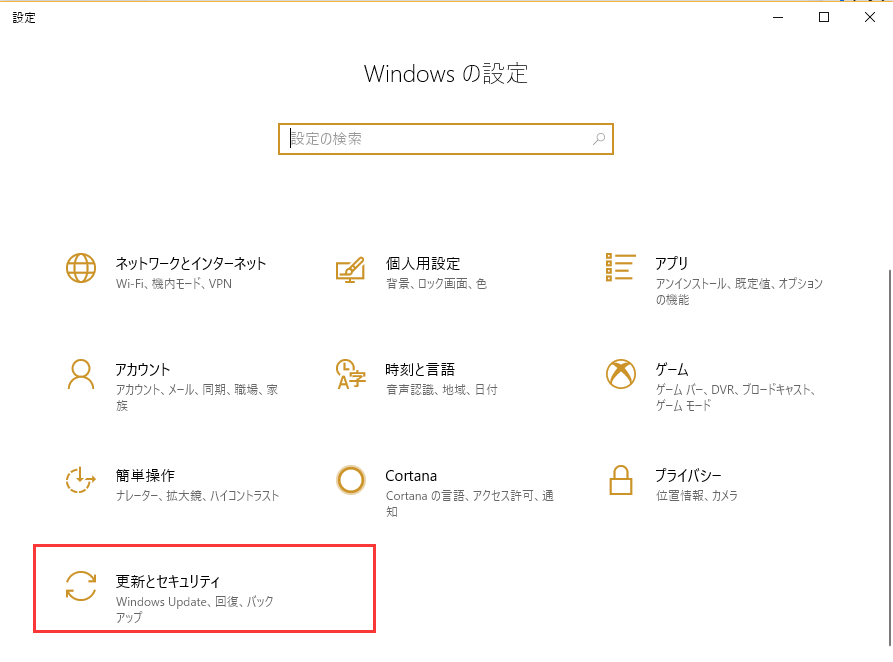
ステップ3. 左側のサイドバーから「回復」を選択します。そして、右側の「このPCを初期状態に戻す」のヘッダーから「開始する」を選択します。
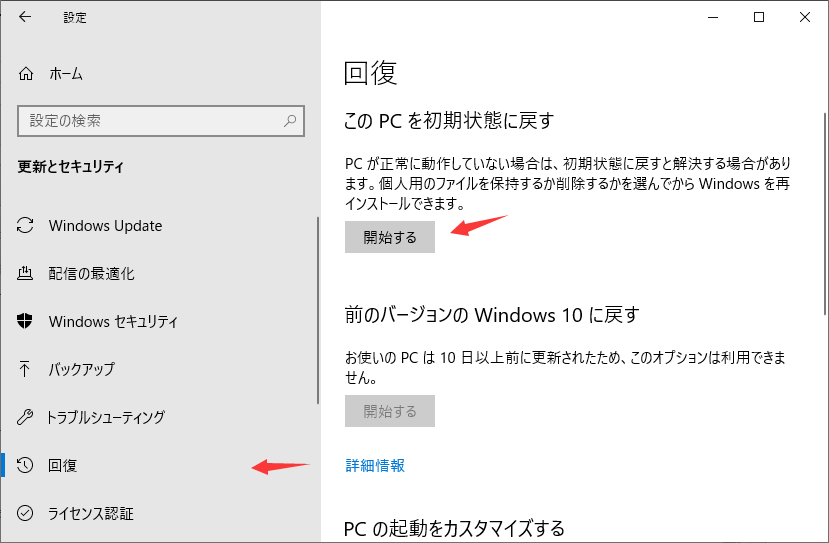
ステップ4.PCをリセットする方法は2種類あります。すべてのデータを消去するフルリセットを実行したい場合は、「 すべてを削除 する」オプションを選択します。そうでなければ、「ファイルを保持する」を選択します。
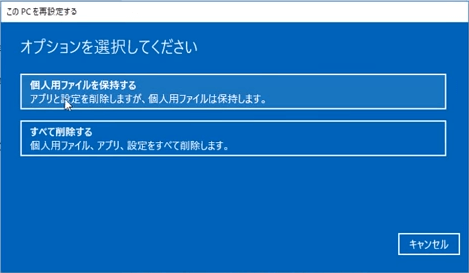
ステップ5. ここで選択する項目に従って、いくつの確認メッセージが表示されます。全部確認して、「このPCをリセットする準備ができました」画面がまで進み、「リセット」ボタンをクリックすることで、プロセスを実行します。
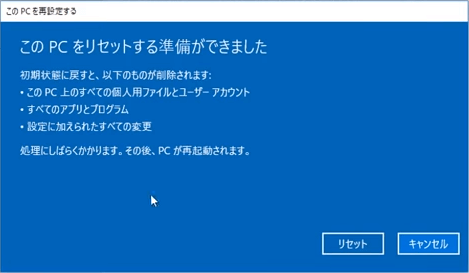
画面に表示される指示に従って、HPラップトップのリセットを完了します。デバイスをリセットした後、復元されたデータをロードして、希望するように設定を構成します。
お使いのHPラップトップがWindows 7または8を実行している場合、まだリセットオプションにアクセスできますが、その手順はWindows 10および11とは若干異なります。Advanced Boot Options(詳細ブートオプション)またはWindows 7または8の起動ディスクのいずれかを使用して、マシンをリセットすることができます。ブータブルディスクにアクセスできるかどうかによって、方法を使い分けてください。
詳細ブートオプションは、Windows 7および8のノートパソコンにあるメニューで、オペレーティングシステムがロードされる前に開かれます。このメニューから、ラップトップをセーフモードで起動する、最後に確認された良好な構成でオペレーティングシステムを起動する、またはラップトップを修復するオプションを選択することができます。この最後のオプションはマシンをリセットするために使用します。
ステップ1. HPラップトップの電源を切ります。
ステップ2. F8 キーを押しながら、HP ラップトップの電源を入れ直します。
ステップ3. 「Advanced Boot Options」画面で「Repair your computer」オプションを選択します。
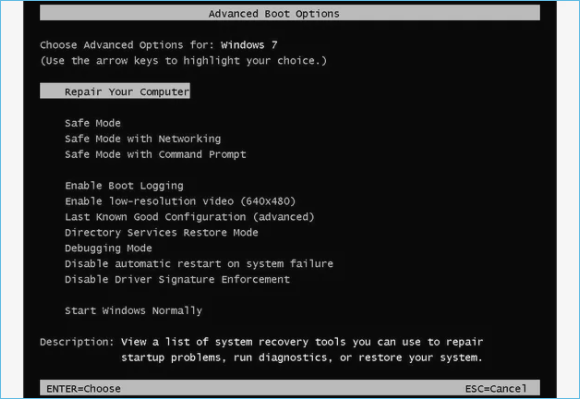
ステップ4.画面上の指示に従って、デバイスを工場出荷時の設定にリセットします。
起動可能な Windows 7 または 8 ディスクにアクセスできる場合は、そのディスクを使用して HP ラップトップをリセットするオプションにアクセスします。ディスクは次のように使用できます。
ステップ 1. 起動可能なディスクをノートパソコンに挿入し、ノートパソコンの電源を入れ、ディスクから起動します。
ステップ2. 開いたメニューから、言語、時間、キーボードを選択します。その後、[次へ]をクリックします。
ステップ3. ノートパソコンのリセットを開始するには、「コンピュータを修復する」オプションを選択します。
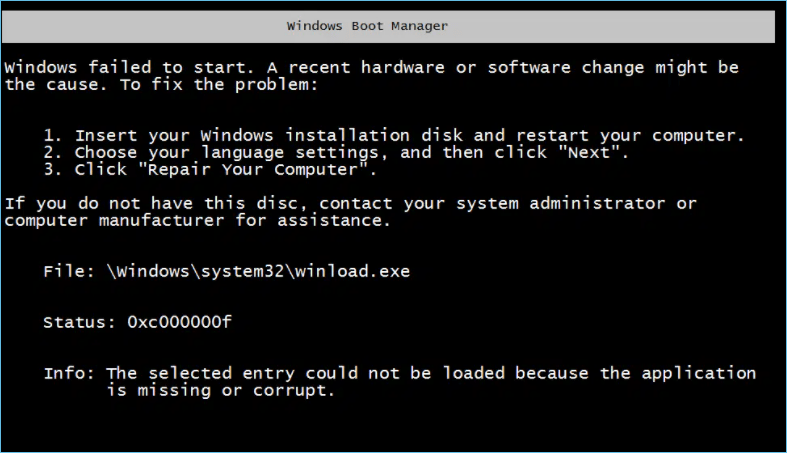
ステップ4. 最後に、ウィザードの指示に従って、HPラップトップを工場出荷時の設定に戻ります。
HPラップトップを工場出荷の状態に戻すと、データを漏らさずにデバイスを再販売することができます。また、HPラップトップを工場出荷の状態にリセットすれば、システムのある問題を修正することも可能です。また、パソコンをリセットする前に、データ紛失を回避するように、ハードディスク、ファイル、およびドキュメントをバックアップすることをお勧めします。
EaseUS Todo Backup
PCのデータのセキュリティのため、完全・自動的にバックアップを実行できるバックアップソフトでもあり、ハードディスク・OSを完璧にクローンできる高度なクローンソフトでもあります。