-
![]() Windows向けデータ復旧
Windows向けデータ復旧
- Data Recovery Wizard Free購入ダウンロード
- Data Recovery Wizard Pro 購入ダウンロード
- Data Recovery Wizard WinPE購入ダウンロード
- Partition Recovery購入ダウンロード
- Email Recovery Wizard購入ダウンロード
- おまかせデータ復旧サービス
概要:
Halo Infiniteはゲームプレイの途中でクラッシュし続けますか?この記事では、この問題を解決し、より良いゲーム体験を得るために役立つ10の解決策を提供します。
『Halo Infinite』は、343 Industriesが開発し、Xbox Game Studiosがパブリッシングする2021年のファーストパーソンシューターゲームです。『Halo』シリーズの6番目のメインライン作品であり、『Halo 5: Guardians』(2015年)に続く「リクレイマーサーガ」の3作目です。これまでのシリーズとは異なり、本作のマルチプレイヤーパートはフリープレイとなっています。
PC で Halo Infinite がクラッシュすることは、多くの人が直面するイライラする予期せぬ問題です。時折、ゲーム開始時やゲーム間でいきなりHalo Infiniteがクラッシュすることがあります。
Windows PCユーザーの中には、リソースの要求が強い場合、ロード画面やゲームプレイ時にこの現象が見られる人がいます。このゲームではグラフィックを多用しているため、さまざまな要因でこの問題が発生する可能性があります。したがって、主な原因を突き止めることが必要です。ここでは、この問題を解決することができる10の方法を紹介します。
解決済み:Windows11にアップグレードしてパソコンの動作が遅い
Windows11にアップグレードしてパソコンの動作が遅くなってしまった?本文では、パソコンをWindows11に更新した後、動作が遅くなる原因と解決策を紹介します。
Halo Infiniteがクラッシュし続ける問題に遭遇した場合、以下の詳細な手順に従って解決することができます。
「Halo Infinite」に問題がある場合は、PCの「バックグラウンドアプリ」オプションから切り替えてください。
ステップ1. Windows + Iを押して設定を開く > 「プライバシー」をクリックした後、左ペインから「バックグラウンドアプリ」をクリックする。
ステップ2.ここで、「Halo Infinite」のゲームタイトルをスクロールさせながら検索します。
ステップ3.ゲームのタイトルの横にある、トグルボタンを無効にする>ウィンドウを閉じ、完了したらPCを再起動する。
ステップ4.ここで、問題が解決されたかどうかを確認します。
フルスクリーン最適化は、Windows 10に組み込まれた機能で、フルスクリーンプログラムのパフォーマンスを向上させるはずです。しかし、一部のプレイヤーは、これが原因でゲームがクラッシュする可能性があると述べています。そこで、これをオフにしてみて、Halo Infiniteがクラッシュする原因がそれであるかどうかを確認してみてください。
ステップ1.Steamクライアントで「LIBRARY」にアクセスします。Halo Infiniteの右クリックメニューからプロパティを選択 > 左側のローカルファイルを選択 > 参照を選択 > Halo Infiniteのランチャーのコンテキストメニューからプロパティを選択します。
ステップ2.ポップアップウィンドウの「フルスクリーン最適化を無効にする」の隣にあるチェックボックスをオンにします。その後、高DPI設定をクリックして変更する必要があります。
ステップ3.高DPIスケーリング動作を上書きする]チェックボックスを選択します。その後、「OK」をクリックして変更を保存します > ここで、「Halo Infiniteがクラッシュする」という問題が解決されたかどうかを確認します。
Steamオーバーレイとサードパーティオーバーレイアプリは、Halo Infiniteのクラッシュ問題を引き起こす可能性があるので、discordオーバーレイのように無効にしてください。
Discordの場合
ステップ1.システムトレイのDiscordアイコンをダブルクリックしてDiscordクライアントを起動する > 環境設定メニューにアクセスするには、Windowsの左上にある歯車アイコンをクリックする > アプリケーション設定セクションで、オーバーレイタブに移動する.
ステップ2.右ペインにあるトグル「ゲーム内オーバーレイを有効にする」を無効にします。
ステップ3.これでどんなゲームでもプレイできるようになり、Discordが無効になったかどうかテストできます > 今度は「Halo Infiniteがクラッシュする」問題が解決されたかどうかを確認します。
Steamの場合
ステップ1.Steamアプリの「ライブラリ」セクションに移動します。Halo Infiniteを右クリックし、メニューから「プロパティ」を選択します > 無効にするには、「一般」ページに移動し、下にスクロールして、「ゲームでSteamオーバーレイを有効にする」というオプションのチェックをはずします。
ステップ2. オーバーレイを無効にすると、Windows 11/10でHalo Infiniteのクラッシュを修正することができます。
ステップ3.ここで、「Halo Infiniteがクラッシュする」問題が解決されたかどうかを確認します。
一部のハロデータが破損し、「Infinite Halo」のクラッシュを引き起こしている可能性があります。この場合、Steam内蔵のユーティリティを使用して、Haloのインストールパッケージを確認し、破損したゲームファイルを修復することができます。
ステップ1.コンピュータでSteamを起動し、アカウントにログインします > 次に、ゲームライブラリに移動し、ドロップダウンメニューから「Halo Infinite」を選択します。
ステップ2.プロパティウィンドウに移動し、「ローカルファイル」タブを選択 > 最後に「ゲームファイルの整合性チェック」を選択し、スキャンが完了するのを待ちます。
ステップ3.ゲームファイルを分析した後、Halo Infiniteを再起動し、まだクラッシュしているかどうかを確認します。
Haloファンの間では、この不具合の解決策として、「Multiplayer High-Res Textures」というDLCを無効化することが挙げられています。
ステップ1. Steamクライアントで「LIBRARY」に移動します。Halo Infiniteの右クリックメニューから「Properties」を選択します。
ステップ2.右ペインからDLCを選択します。HDマルチプレイヤーテクスチャを使用する前に、このオプションの選択を解除してください。その後、ゲームを再起動します。
Windows 11またはWindows10にアップグレードすると、システムの安定性が向上し、場合によってはゲームのパフォーマンスも向上します。
ステップ1. Windowsの設定アプリを開くには、キーボードのWin+I(WindowsロゴとI)をクリックします。ドロップダウンメニューから「更新とセキュリティ」を選択します。
ステップ2.アップデートを確認するをクリックして、アップデートの有無を確認します。その後、Windowsがパッチをインストールします。多少時間がかかる場合があります。
ステップ3. アップデートを確認する]をクリックするまで、これらの手順を繰り返します。すべてのシステムアップデートがインストールされたことを示す「最新」というメッセージが表示されます。
ステップ4. すべてのシステムアップデートのインストールが完了したら、パソコンを再起動し、ゲームをテストしてください。
Windowsを再インストールする前に、Windows修復アプリを使用してシステムスキャンを実行する必要がある場合があります。
ステップ1.作成したWindows 10起動可能なUSBメモリをパソコンに挿入する > パソコンをBIOSに起動するには、パソコンの電源を入れ、特定のキーを長押しします。
ステップ2.F2、F8、F10は、BIOSに入るために最もよく使われるキーです。コンピュータの製造元が特定されました > BIOS設定メニューが表示されます。右矢印キーを押して、スタートアップペインに入ります。
ステップ3.上矢印キーを押して、USBドライブを選択します。次に、+キーを押しながらUSBドライブをブートメニューの一番上にドラッグします > F10キーを押して設定を保存し、BIOSを終了します。
ステップ4.Windowsの設定ページで言語、時間、キーボードを設定し、「次へ」をクリック > 左下で「コンピュータを修復する」を選択します。
ステップ5. ドロップダウンメニューから「トラブルシューティング」→「詳細オプション」→「スタートアップ修復」→「Windows 10」を選択します。その後、スタートアップ修復アプリケーションはPCをスキャンし、検出された読み込みの問題を修正します。
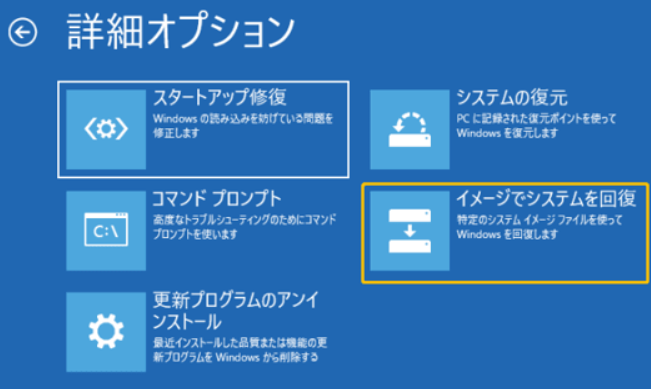
グラフィックカードのドライバが最新でない場合は、更新する必要があります。
ステップ1.スタートメニューから、デバイスマネージャを探し、選択します > デバイスマネージャが開いたら、「ディスプレイアダプタ」リストを展開します。
ステップ2.グラフィックスドライバを右クリックし、ドロップダウンメニューから「デバイスのアンインストール」オプションを選択します。
ステップ3.次に、カードメーカーのウェブサイトにアクセスし、カードの最新ドライバを入手します。ドライバをインストールした後、コンピュータを再起動し、解決されるかどうかを確認します。
パーティションサイズを大きくすることで、ゲームをスムーズに動作させ、クラッシュを防止することができます。
ステップ1.windowsキーとXキーを同時に押して、「ディスクの管理」を選択します。
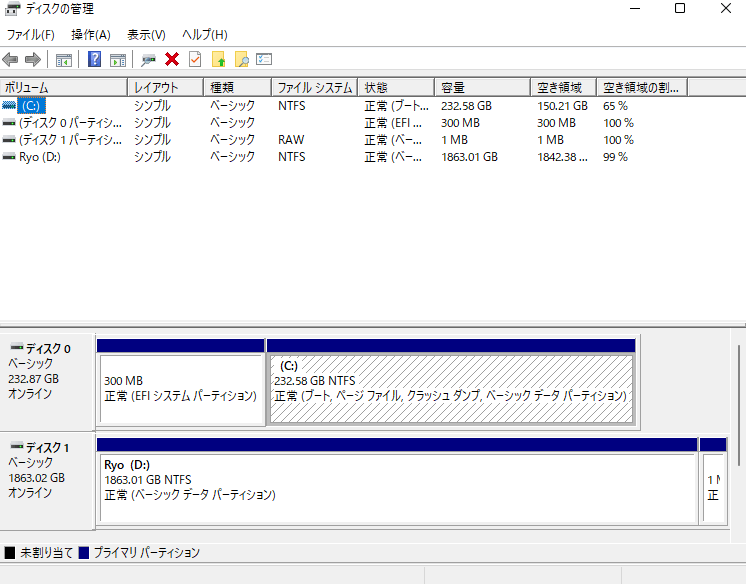
ステップ2. ディスクの管理で、ハードディスク上の未割り当て領域を右クリックし、「新しいシンプルボリューム」を選択します。

ステップ3. 新しいシンプルボリュームウィザードで「次へ」を選択します。

ステップ4. 作成するボリュームのサイズまたはギガバイトを入力するか、デフォルトの最大サイズを受け入れて「次へ」を選択します。デフォルトのフルサイズに達しないブックを作成した場合、残りのスペースは未割り当てのままです。
ステップ5.新しいパーティションを定義するために、ドライブ文字を選択するか、デフォルトのドライブ文字を受け入れ、「次へ」を選択します > デフォルト設定でボリュームをフォーマットするには、ボリュームラベルをカスタマイズして「次へ」を選択します。
ステップ6. 新しいシンプルなボリュームが作成されますので、設定した以下の設定を確認し、[完了]を選択します。新しく作成されたボリュームは、ディスクの管理で確認することができます。スペースが残っていても未割り当てであり、未割り当てのスペースは別のパーティションとして作成することができます。
上記の方法を試しても、ハロインフィニットがPC上でクラッシュし続ける場合は、ドライブをアップグレードする時期が来ているのかもしれません。Halo Infiniteのクラッシュ問題を解決するために、SSDをより大きなものにアップグレードしようとすることができます。しかし、このようなプロセスは、あなたがコンピュータのハードウェアに精通していない場合、あなたのデータにかなり損害を与える可能性があります。しかし、効率的なバックアップツールをダウンロードすれば、物事はより簡単になるので、心配する必要はないでしょう。
バックアップとクローンソフトウェアの中でも、EaseUS Todo Backupは非常におすすめです。このバックアップソフトウェアは、すべてのバックアップの種類をサポートしています。ディスクやパーティションのバックアップ、システムバックアップ、ファイルバックアップ、メールバックアップ、スマートバックアップ、HDD/SSDへの複数パーティションのクローン、システムクローンの作成などが含まれています。
以下の手順で、SSDのバックアップを作成することができます:
ステップ1.EaseUS Todo Backupを開き、「バックアップを作成」をクリックします。

ステップ2.バックアップの対象として、ディスクを選択します。

ステップ3.ここでバックアップしたいディスクとパーティションを選択します。

ステップ4.バックアップの保存先を選びます。

ステップ5.最後、「今すぐバックアップ」をクリックすると、バックアッププロセスを開始します。

ゲームの途中でアプリがクラッシュするのを好む人はいません。Halo infiniteのクラッシュを防ぐには、この記事で取り上げた10の徹底的で簡単な解決策を実行すれば、より速く、より問題のないゲーム体験ができます。
Halo Infiniteがクラッシュし続けるのはなぜですか?
このゲームではグラフィックを多用しているため、様々な要因でこの問題が発生する可能性があります。競合するプログラム、フルスクリーンの最適化、システムやグラフィックドライバが更新されていない、などが原因かもしれません。
Halo Infiniteがゲーム中にクラッシュするのを止めるにはどうしたらいいですか?
以下の方法をお試しください:
EaseUS Todo Backup
PCのデータのセキュリティのため、完全・自動的にバックアップを実行できるバックアップソフトでもあり、ハードディスク・OSを完璧にクローンできる高度なクローンソフトでもあります。
