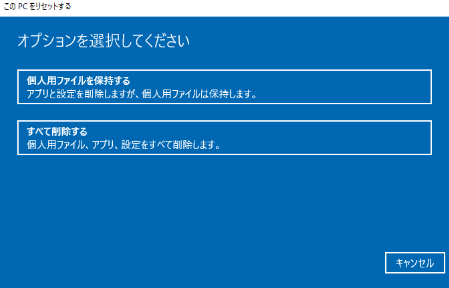-
![]() Windows向けデータ復旧
Windows向けデータ復旧
- Data Recovery Wizard Free購入ダウンロード
- Data Recovery Wizard Pro 購入ダウンロード
- Data Recovery Wizard WinPE購入ダウンロード
- Partition Recovery購入ダウンロード
- Email Recovery Wizard購入ダウンロード
- おまかせデータ復旧サービス
概要:
Windows 11のグローバルリリースは楽しみですが、HPノートパソコンにWindows11をダウンロードする方法がわかりません?または、HPのパソコンで使えるかどうか心配ではありませんか?この記事は、これらの状況に対する解決策を提案し、より多くの情報を提供します。
今回リリースされたWindows11では、様々な面でアップグレードが行われ、注目を集めています。新しいパソコンを購入された方、古いパソコンをWindows11にアップグレードされた方は、その速さに驚かれると思います。その原因はWindows11がWindows10の2倍の速度になったからです。( Windows 11について知るべきことをご確認ください)したがって、Windows11にアップグレードしたい方と、すでにWindows10バージョンを使用している方は、ここでいいニュースがあります。それは、Windows10からWindows11に無料でアップグレードできます。

Windows11新しいバージョンは無料ですが、この素晴らしいアップグレードを手に入れるためには、お使いのデバイスの互換性テストに合格する必要があります。2021年10月5日に、Microsoftによって新しい更新プログラムがリリースされました。 ただし、このOSは段階的に会社によって展開されているため、最新のアップグレードのプロンプトがまだ表示されません。したがって、HPラップトップのアップグレードを待ちたくない場合と、HPノートパソコン用のWindows 11をダウンロードする方法を続行したい場合は、Windows11の互換性リストに必要なものを確認してください。
ここでは、Windows11の互換性リストを紹介します。HPのPCモデルがWindows 11アップグレードに対応しているかどうかを確認することが必要です。
| 番号 | 基本 | 最小要件 |
| 1 | プロセッサー | HPラップトップには、少なくとも1GHzで、2つのコアを備えたシステムオンチップまたは64ビットプロセッサが必要 |
| 2 | RAM | 4GB以上 |
| 3 | ストレージ | HPのノートパソコンには、最低でも64GBのストレージ容量が必要 |
| 4 | システムファームウェア | UEFIとセキュアブート可能は必要。HPのPCがこの機能を持っているかどうかは、マイクロソフトの公式サイトにログインすることで確認できる。 |
| 5 | TPM | HPのノートパソコンがTrusted Platform Moduleのバージョン2.0であることを確認する必要がある。 |
| 6 | グラフィックカード | WDDM用の2.0ドライバーとともに、少なくともDirectX12以上との互換性が必要。 |
| 7 | ディスプレイ | 720pのHDディスプレイで、対角9インチ以上、カラーチャンネルあたり8ビットの要件を満たす。 |
| 8 | Microsoftアカウントとインターネット接続 | 新しいWindows 11のHomeエディションでは、Microsoftアカウントとともに、インターネットへの良好な接続が必要です。Windows 11 home エディションのSモードに切り替えても、インターネットへの接続は必要です。 |
HPノートパソコンがWindows11アップグレードに対応するかどうかがわかったので、アップグレード中のデータ損失を防ぐために、バックアップをとってから、最新のソフトウェアをアップグレード、または再インストールすることはよいでしょう。重要なデータを簡単にバックアップするために、専門的なバックアップソフトを使用することができます。ここでは、EaseUS Todo Backup Freeをお勧めします。
メリット:

データのバックアップにこのソフトをどのように使えばいいのでしょうか? 具体的な手順は以下の通りです。
ステップ1.EaseUS Todo Backupを開き、「バックアップを作成」をクリックします。

ステップ2.バックアップの対象として、ディスクを選択します。

ステップ3.ここでバックアップしたいディスクとパーティションを選択します。

ステップ4.バックアップの保存先を選びます。

ステップ5.最後、「今すぐバックアップ」をクリックすると、バックアッププロセスを開始します。

HPノートパソコンのデータバックアップが完了したら、次のステップであるWindows11へのアップグレードを開始できます。HPパソコン用のWindows 11をダウンロードする2つの人気のある方法を紹介しましょう。
コンピュータを売却や、交換しようとするとき、それを工場出荷状態にリセットする必要があるかもしれません。工場出荷時設定へのリセットは、ターゲット コンピューターからすべての個人設定とデータを消去することを目的としています。どうやってあなたのPCを安全に工場出荷時設定へリセットできるでしょうか?その方法を紹介します。
以下の手順でアップグレードが可能です。
ステップ1.「スタート」メニューをクリックし、「設定」アイコンをクリックします。
ステップ2.「更新とセキュリティ」>「Windows Update」をクリックします。
ステップ3.「更新プログラムのチェック」ボタンが表示され、最近のアップデートの有無を簡単に確認することができます。
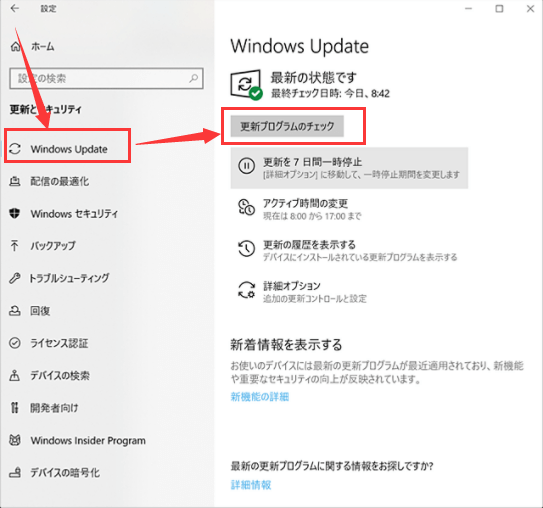
ステップ4.複数のアップデートが表示されますので、そこからインストールしたいものを選択します。
ステップ5.Windows 11のアップグレードを見つけたら、ダウンロードとインストールのオプションをクリックします。
公式サイトからWindows 11をダウンロードする場合、以下の3つの方法でHP PCのアップグレードを完了させることができます。
それでは、一つずつ説明していきます。
インストールアシスタントをダウンロードしたら、すぐに以下のステップに従う必要があります。
ステップ1.ダウンロードが完了すると、「実行」オプションをクリックすることは必要です。しかし、管理者であることを確認してください。
ステップ2.ツールがハードウェアの互換性を確認するとすぐに、同意する必要のあるライセンス条項がいくつかあります。その後インストールします。
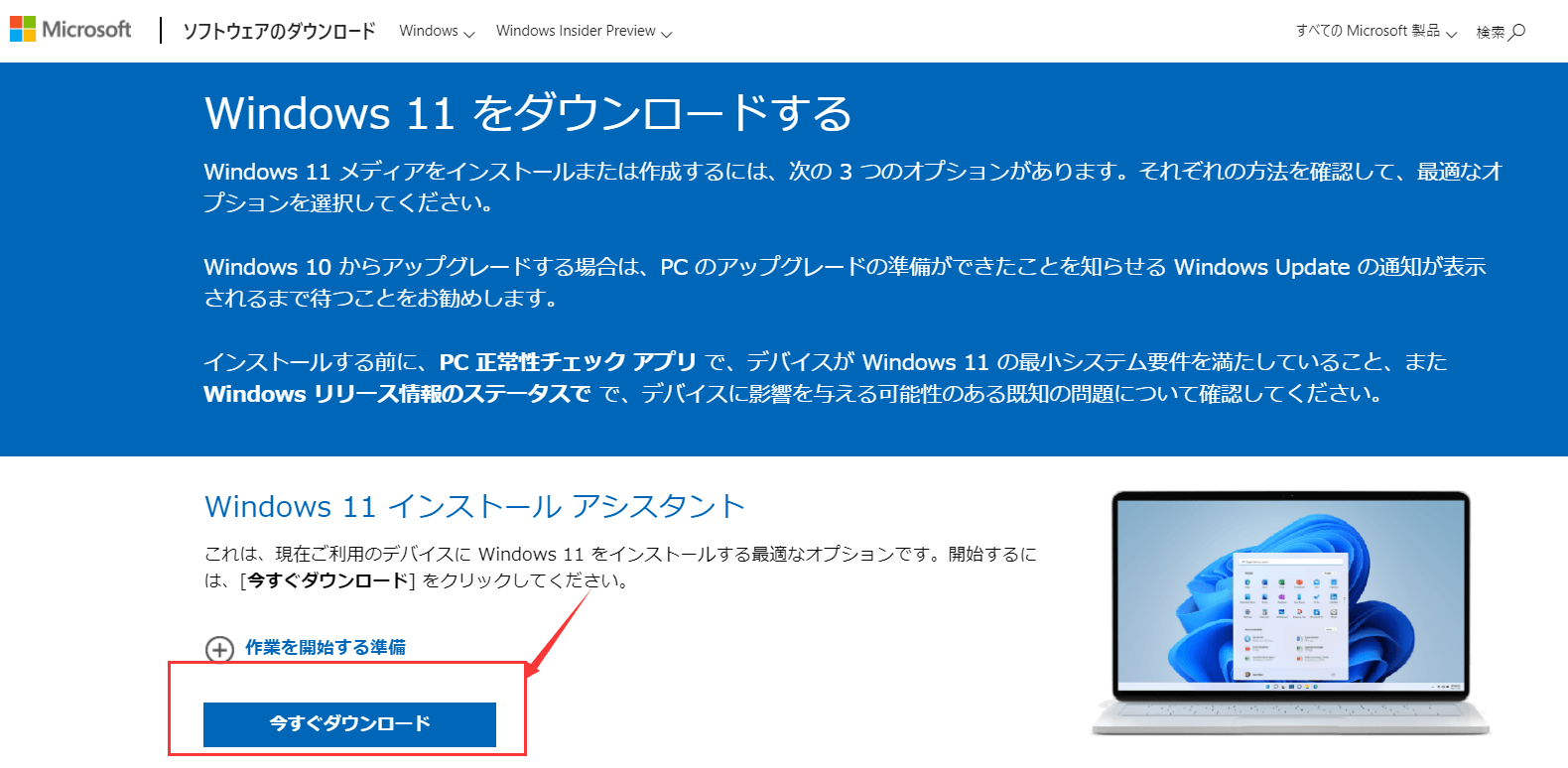
ステップ3.ツールの準備ができたら、「再起動」というボタンをクリックし、インストール手順を完了させます。
注意:PCが数回再起動し、数分間かかる場合がありますが、その時は、HPパソコンの電源を切らないように注意してください。
この方法では、メディア作成ツールをダウンロードするオプションを実行して、起動可能なDVDまたはUSBを作成する必要があります。具体的な手順は、次のとおりです。
ステップ1.ダウンロードが完了したら、すぐにメディア作成用のツールを実行する必要があります。管理者であることを確認して、次に進みます。
ステップ2.ライセンス条項を受け入れます。
ステップ3.ステップ3:次の質問ページに:何をしたいですか? ここで、別のPCのインストールメディアを作成するオプションを選択する必要があります。 「次へ」をクリックします。
ステップ4.新しいWindows 11に対応する言語エディションと64ビットアーキテクチャを選択します。
ステップ5.使用するメディアを選択します:ISOファイルとUSBフラッシュメモリー
DISM またはサードパーティツールを使用して、既存のWindows11イメージをディスクに直接適用します。
注意:Windows 11のイメージインストールでは、以下の要件はチェックされません:TPM 2.0 (最低でもTPM 1.2が必要) とCPUファミリーおよびモデル。
この記事が、HPパソコンにWindows11をインストールする助けになれば幸いです。また、Windows11をインストールする前にデータの損失を防ぐために、EaseUS Todo Backup Freeを使用して重要なデータを素早くバックアップすることも可能です。アップグレードが完了したら、HPのノートパソコンでWindows11を楽しむことができます。
簡単なバックアップ管理
EaseUS Todo Backup では、バックアップを結合、分割、削除、圧縮して、ディスク容量を節約することができます。また、毎日、毎週、毎月のバックアップ計画をスケジュールすることができます。
バックアップの効率性を強化
差分バックアップや増分バックアップの際に、変更されたデータのみをバックアップする必要があります。
ブータブルバックアップ機能
ブータブルバックアップは、システムを起動し、データを復元するためのデバイスにシステムバックアップを作成します。ブータブルバックアップ機能により、マルウェアの攻撃、システムクラッシュ、ハードウェアの破損などの災害時に、失われたデータを復元することができます。
ディスクとパーティションのクローン
EaseUS Todo Backupでは、元のディスクと同一のハードディスクを新規に作成することができます。
パスワードで保護されたバックアップ
このバックアップツールは、すべてのバックアップファイルを暗号化し、不正アクセスを防止することで、データ保護を倍増させます。
EaseUS Todo BackupにはOSクローン機能があるので、OSだけをクローンすることもできますので、以下の手順を参考にしてください。
1.EaseUS Todo Backupを実行して、右上にある「ツール」をクリックして「システムクローン」を選択します。
2.ターゲットディスクを選択して、[次へ]をクリックします。
注意:ターゲットディスクに十分な未割り当て領域がありません。システムクローンを開始するためにパーティションを削除します。
3.ターゲットディスクのレイアウトをプレビューまたは調整できます。問題がない場合は、「実行」をクリックすると、システムクローンが開始します。
バックアップファイルは、ソースファイルと同じハードディスクに保存しないことをお勧めします。ハードディスクが完全に壊れてしまうと、バックアップファイルも含めて、すべてのファイルが使えなくなる可能性があるからです。この場合、バックアップの意味がありません。そのような場面を防ぐため、また利便性を考慮し、以下の2つの提案を行います。
EaseUS Todo Backup
PCのデータのセキュリティのため、完全・自動的にバックアップを実行できるバックアップソフトでもあり、ハードディスク・OSを完璧にクローンできる高度なクローンソフトでもあります。